U盘修复Windows 10系统的步骤及注意事项 如何使用U盘修复Windows 10操作系统并恢复数据
U盘修复Windows 10系统的步骤及注意事项,在使用Windows 10操作系统过程中,由于各种原因可能会出现系统故障或数据丢失的情况,幸运的是我们可以利用U盘来修复系统并恢复丢失的数据。修复Windows 10系统的步骤及注意事项是我们需要了解的关键信息。接下来我将为大家详细介绍使用U盘修复Windows 10操作系统的步骤,并提醒大家在操作过程中需要注意的事项,让我们一起来探索吧!
具体步骤如下:
1、插入U盘启动盘,重启系统,按下启动热键F12选择USB选项按回车键;
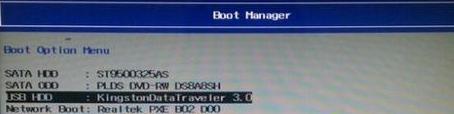
2、从U盘启动进入win10安装程序,点击左下角的“修复计算机”;
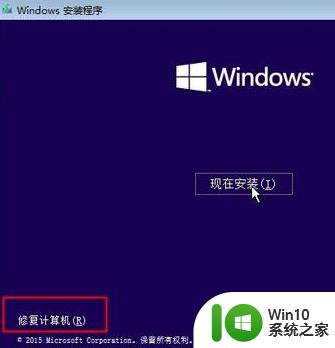
3、点击“疑难解答”—“高级选项”—“命令提示符”;
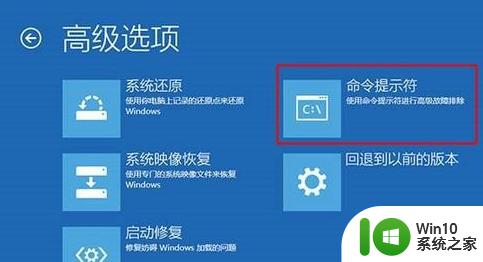
4、在命令提示符窗口,输入bcdedit按回车执行,记录resumeobject的字符串,表示修复对象的标识符;
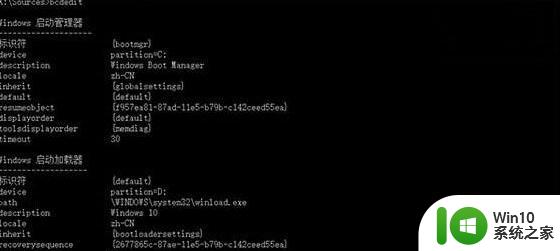
5、输入bcdedit /set {resumeobject字符串} recoveryenabled No,回车执行。暂时停止系统自带的自动修复功能;
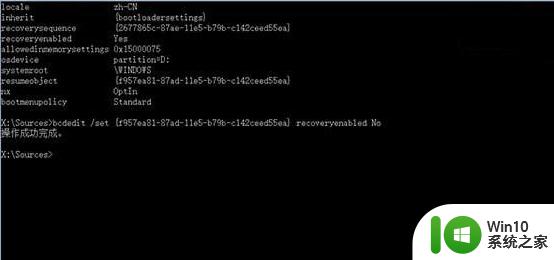
6、接着输入chkdsk /r C :命令,按回车执行,自动检查系统文件错误;

7、最后输入sfc /scannow命令回车,执行系统扫描验证,最后重启电脑,完成修复。
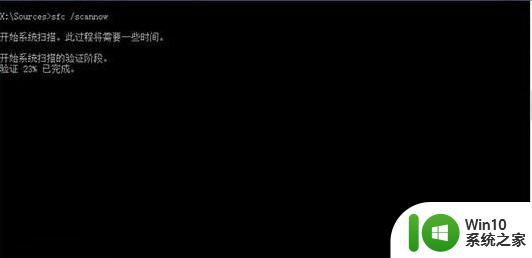
以上是修复U盘Windows 10系统的步骤和注意事项的全部内容,如果你也遇到了这种情况,可以参考小编的方法来解决,希望这篇文章对你有所帮助。
U盘修复Windows 10系统的步骤及注意事项 如何使用U盘修复Windows 10操作系统并恢复数据相关教程
- ghost系统u盘制作步骤及注意事项 如何下载并制作最新版的ghost启动U盘
- 用360小助手恢复U盘数据的操作步骤 用360小助手恢复U盘数据的详细教程
- U盘误删数据如何恢复 U盘数据恢复的具体步骤和技巧
- gho文件制作u盘系统盘的步骤和方法 gho文件制作u盘系统盘的注意事项和技巧
- 怎样修复坏了的u盘数据 u盘损坏怎么恢复数据
- 怎么恢复误删的U盘数据 U盘数据恢复软件哪个好用
- u盘显示无媒体修复方法 U盘无媒体如何恢复数据
- U盘数据恢复软件 U盘数据恢复软件哪个好用
- U盘恢复盘怎么制作 如何在Windows 10上创建系统U盘恢复盘
- 缩水U盘修复的最佳方法 U盘缩水如何恢复数据
- u盘恢复数据的方法 金士顿u盘数据丢失怎么恢复
- u盘损坏了一招恢复数据的方法 U盘数据恢复技巧
- u盘文件损坏且无法读取怎么处理 U盘文件损坏怎么修复
- 梅捷主板设置u盘启动的步骤 梅捷主板如何设置U盘启动
- 捷波HA03主板设置U盘启动教程 捷波HA03主板如何设置U盘启动
- 控制面板打开或关闭windows里面不显示 电脑打开或关闭Windows功能窗口无法显示怎么处理
电脑教程推荐
- 1 xp下boot.ini文件的作用介绍 xp下boot.ini文件如何配置
- 2 微星笔记本怎么实现u盘启动 微星笔记本如何设置u盘启动
- 3 wps表头隐藏后取消隐藏不出来 wps表头隐藏后无法取消隐藏
- 4 U教授教你如何备份系统 如何备份系统教程
- 5 宏碁E5-572笔记本bios设置U盘启动的方法 宏碁E5-572笔记本如何设置BIOS启动项
- 6 防止U盘中毒的几种方法 如何防止U盘中毒的有效方法
- 7 wps如何对数据进行分类并编号 wps如何对数据进行分类和编号
- 8 U盘里FOUND.000文件恢复的解决办法 U盘FOUND.000文件恢复教程
- 9 wps为什么不能停止自动播放 wps自动播放无法停止原因
- 10 wps文档这么设置打开密码 wps文档打开密码设置方法
win10系统推荐