win10屏幕不清晰的处理方法 win10笔记本电脑屏幕不清晰怎么调整
更新时间:2023-01-18 22:12:06作者:cblsl
使用电脑工作时我们是需要长期面对屏幕的,所以电脑屏幕的清晰度对我们的眼睛来讲就很重要。可是如果我们在操作win10笔记本电脑时遇到了屏幕不清晰的现象,要如何对其进行调整呢?有些小伙伴不是很清楚,所以今天本文给大家分享的就是win10笔记本电脑屏幕不清晰怎么调整。
处理方法如下:
1、在win10操作系统桌面上,鼠标右键选择显示设置选项进入。
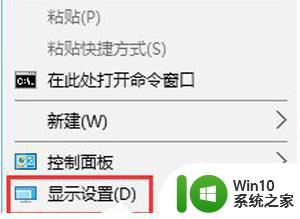
2、进入显示设置主界面,点击高级显示设置选项进入。
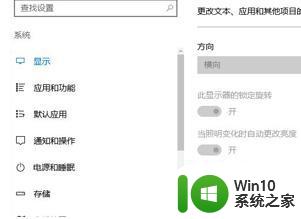
3、如下图所示:将分辨率设置成1920*1080然后点击文本和其他项目大小调整的高级选项继续下一步操作。
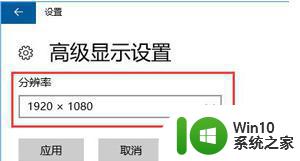

4、进入后,点击设置自定义缩放级别选项进入。
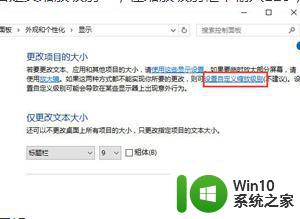
5、将缩放比率调整为125%,然后点击确定按钮继续下一步操作。
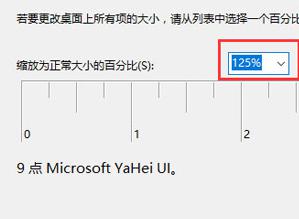
6、最后将仅更改文本大小将所有项目大小都改为10点击应用即可。
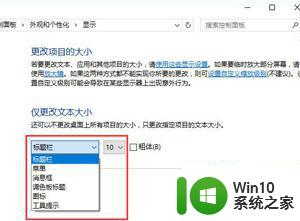
win10笔记本电脑屏幕不清晰的处理方法就为大家分享到这里啦,希望可以帮助到大家哦。
win10屏幕不清晰的处理方法 win10笔记本电脑屏幕不清晰怎么调整相关教程
- win10屏幕清晰度调整方法 如何提高win10电脑屏幕清晰度
- win10电脑屏幕不清晰如何解决 win10电脑屏幕模糊怎么办
- win10自带截图不清晰怎么办 win10自带截图不清晰怎么调整
- win10笔记本电脑屏幕分辨率怎么调整 win10屏幕缩放调整方法
- win10截图怎么改清晰度 win10截屏不清晰怎么回事
- 老笔记本装win10,显示器不清晰怎么回事 win10笔记本外接显示器画质不清晰怎么办
- win10笔记本屏幕泛白的处理方法 win10笔记本电脑屏幕发白如何调整
- win10笔记本电脑屏幕总调不亮的解决方法 win10笔记本电脑屏幕亮度调节失效的解决方法
- Win10设置录屏清晰度的详细教程 Win10录屏清晰度如何提高
- win10笔记本电脑开机屏幕底部图标都不见了的解决方法 win10笔记本电脑开机屏幕底部图标都不见了怎么办
- win10笔记本电脑如何调屏幕色调 如何在Win10笔记本电脑上调整屏幕色彩效果
- win10桌面不全屏有黑边的调整方法 win10笔记本电脑屏幕宽度不全屏有黑边的解决方法
- 简单几步解决win10个性化设置打开闪退的问题 win10个性化设置闪退怎么办
- win101909系统无法设置默认保存位置怎么修复 win10系统默认保存位置无法设置怎么办
- win10实况足球2017屏幕上下有黑边 Win10屏幕边缘有黑边怎么处理
- Win10卸载应用商店后怎么恢复 Win10卸载应用商店后如何恢复
win10系统教程推荐
- 1 电脑刚装完win10系统显示屏显示超出工作频率范围怎么办 电脑显示器超出工作频率范围怎么调整
- 2 水星150.win10提示无法设置移动热点怎么办 Win10无法设置移动热点解决方法
- 3 win10管理员权限打开cmd命令窗口怎么操作 Win10管理员权限打开cmd命令窗口步骤详解
- 4 w10播放音乐提示再设置中切换输出设备咋办 w10播放音乐提示再设置中切换输出设备方法
- 5 win10系统启动出现两次开机Logo怎么处理 Win10系统启动出现两次开机Logo怎么解决
- 6 win10下载提示可能会损坏您的设备 win10中edge提示文件可能会损害设备怎么办
- 7 w10realtek高清晰音频管理器打不开的详细解决教程 realtek高清晰音频管理器无法打开怎么办
- 8 微软鼠标连接win10提示输入码无效怎么解决 微软鼠标连接win10提示输入码无效怎么办
- 9 W10系统增加本地帐户的最佳方法 Windows 10系统如何添加本地账户
- 10 win10系统表格在哪里 win10系统鼠标右键新建excel设置方法
win10系统推荐