怎么安装win10简化版本 如何安装win10简化版本
如今,电脑操作系统不断更新换代。Windows 10作为微软推出的新版本操作系统,以其简洁明了的界面和丰富的功能受到了广泛的好评。然而,对于许多计算机初学者来说,安装操作系统的过程可能会让人感到困惑和棘手。本文将为大家提供详细的步骤指导,帮助您轻松安装Windows 10简化版本,让用户们在享受科技带来的便利的同时,也能轻松掌握安装技巧。
具体方法:
https://www.microsoft.com/zh-cn/software-download/windows10/
网址界面,点击“立即下载工具”
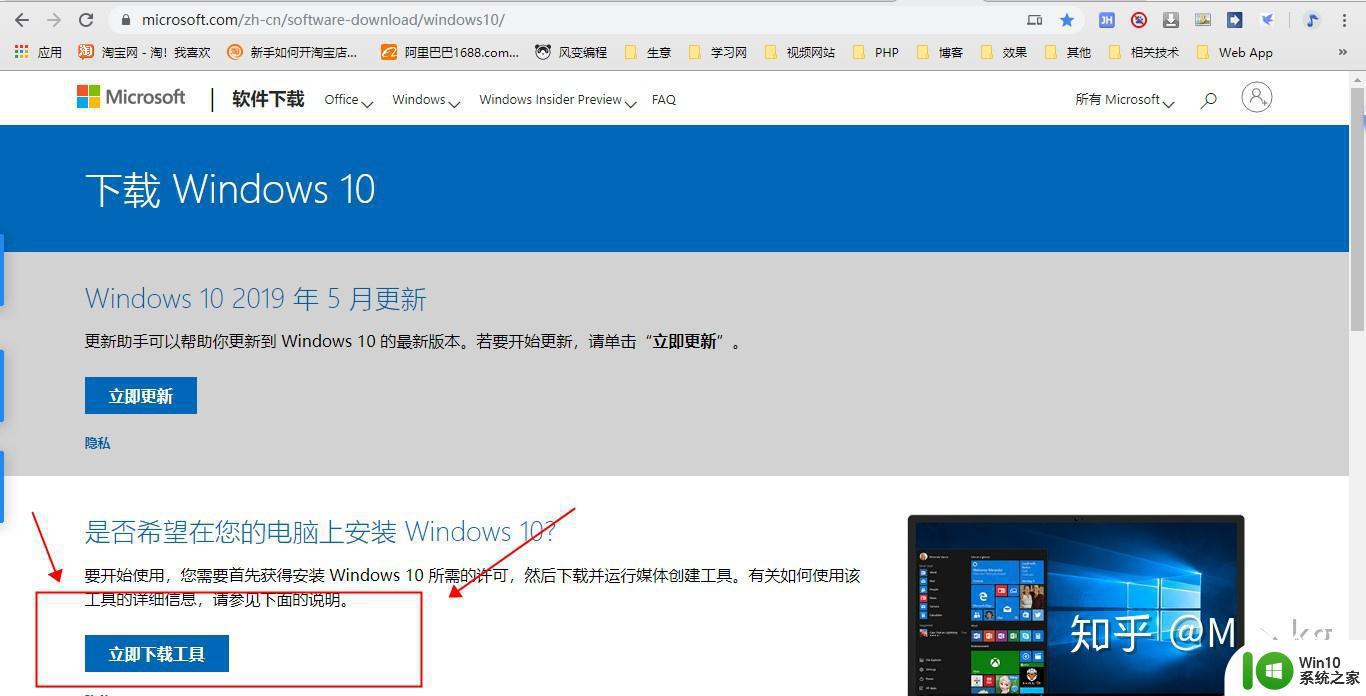 2.打开MediaCreationTool工具
2.打开MediaCreationTool工具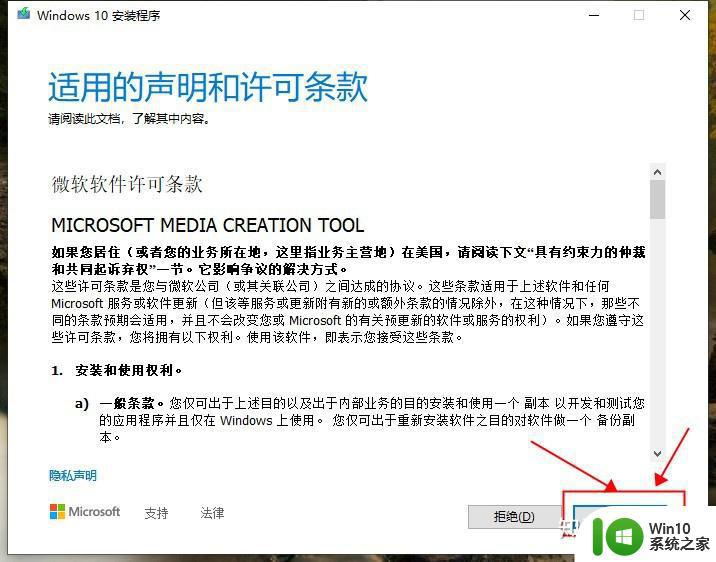
点击“接受”
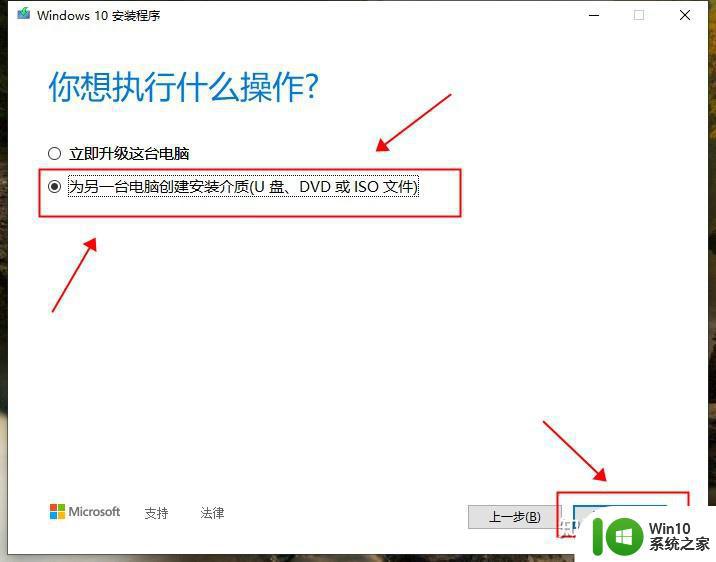
点击“为另一台电脑创建安装介质(U盘、DVD、或IOS文件)”,并选择“下一步”
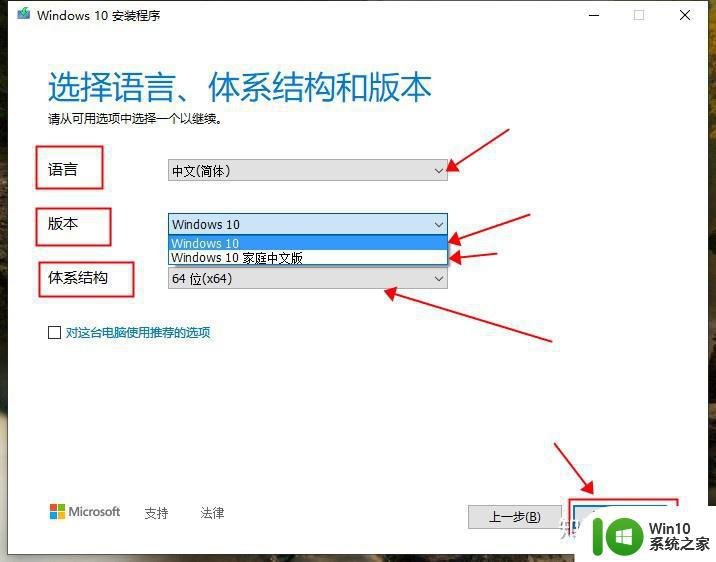
或者
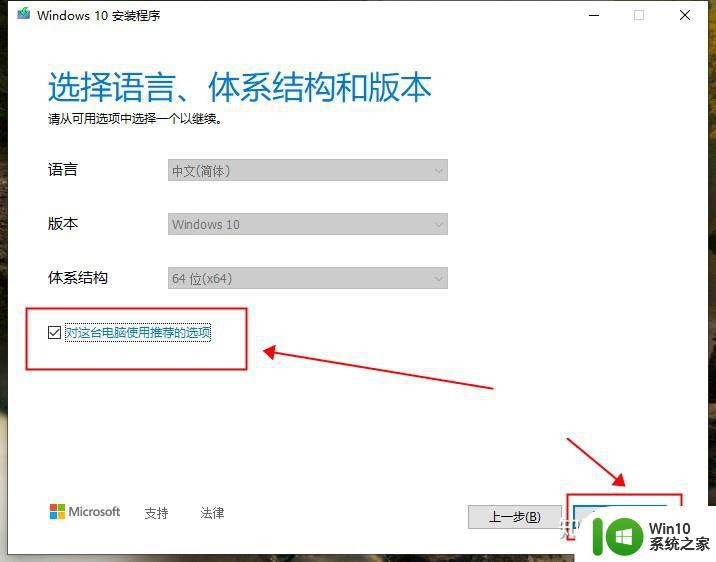
根据自己的需求,选择“语言”、“版本”、“体系结构” 或者直接选择 “对这台电脑使用推荐的选项” ,然后点击“下一步”
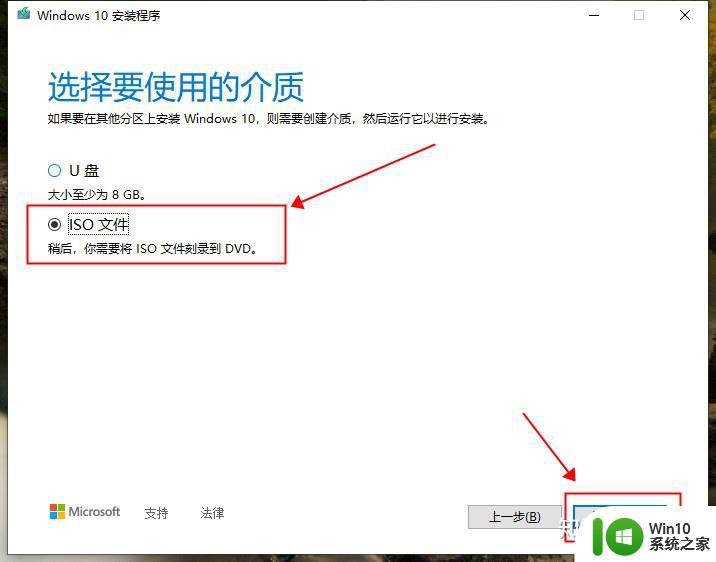
选择“IOS文件”,“下一步”

这一步会让你选择下载系统保存的位置,选择好之后点击“保存”(为了操作方便,我直接保存在桌面了)
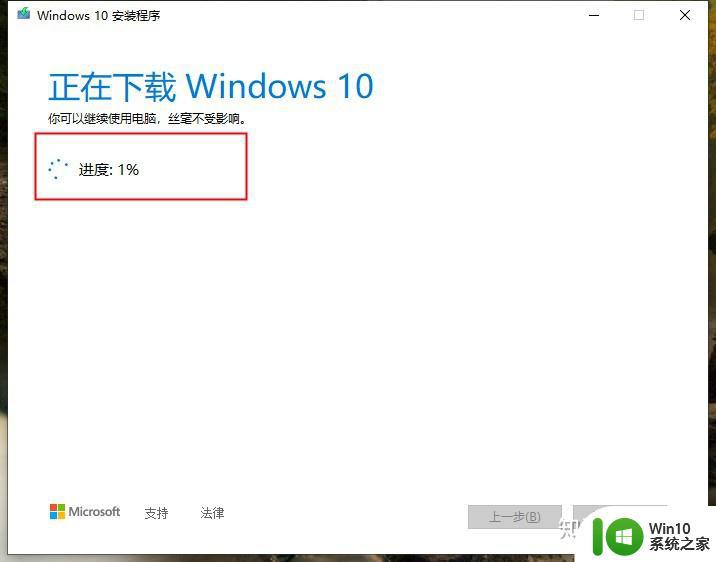
工具开始下载win10系统
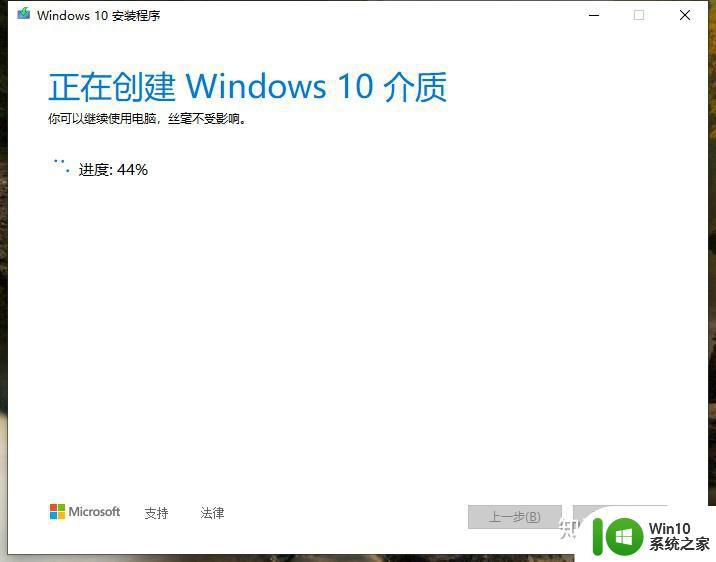
下载完成后,工具会自动创建win10系统的安装介质
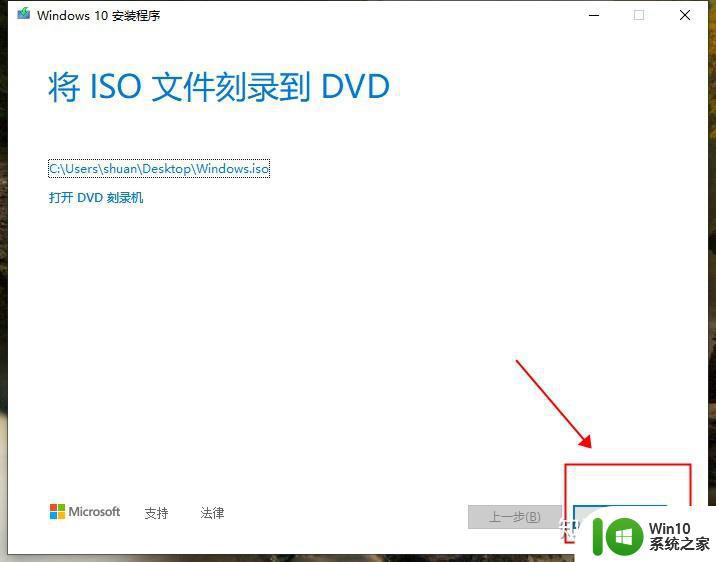
创建完成之后,直接点击“完成”即可
桌面上(你自己选择的保存路径),就会的到一个win10的系统镜像。
新建一个文件夹
双击win10镜像
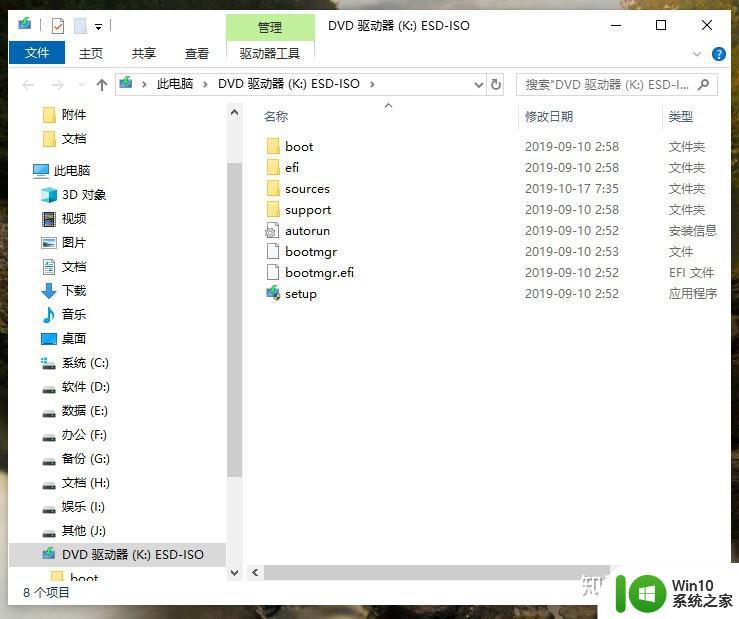
打开之后,会看到镜像包含的文件
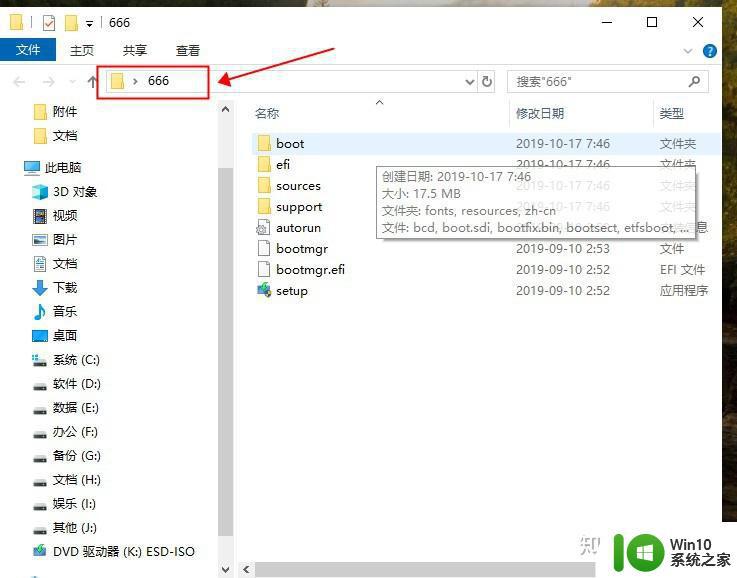
将里面所有的文件都复制到,刚刚新建的文件夹(666文件夹)中。
II.精简工具的下载与安装1.同样,复制下面的链接到浏览器地址栏https://www.ntlite.com/download/
网页界面,有两个版本“Stable version(稳定版)” 和 “Beta version(测试版)”,这里建议使用稳定版的
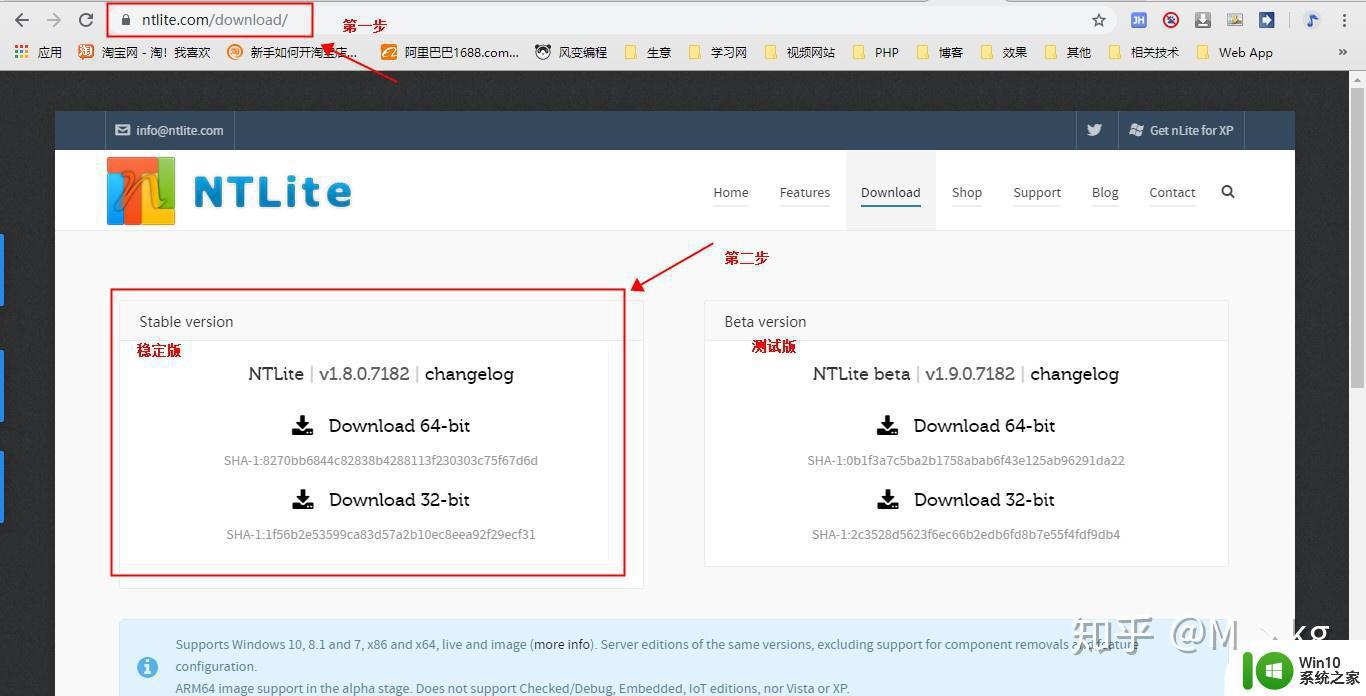
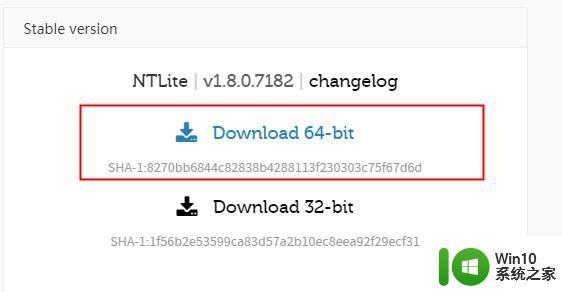
根据自己的系统,下载64位或者32位的工具,我的系统是64位的
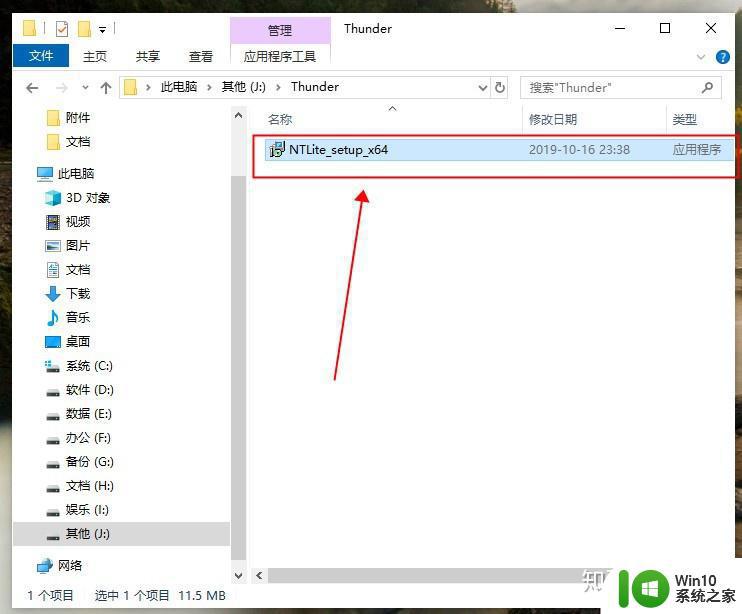
下载完成后,找到工具,然后双击运行
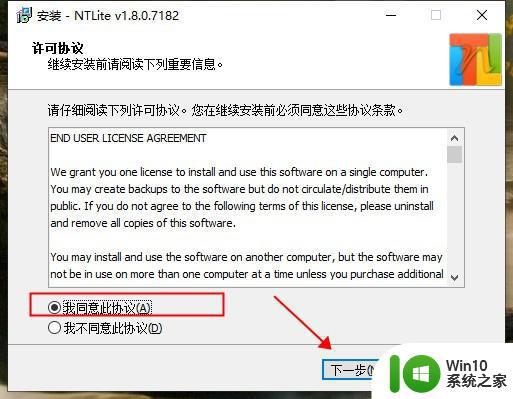
点击“我同意此协议”,然后就是傻瓜式的“下一步”、“下一步”的安装操作,这里就不一一演示了。
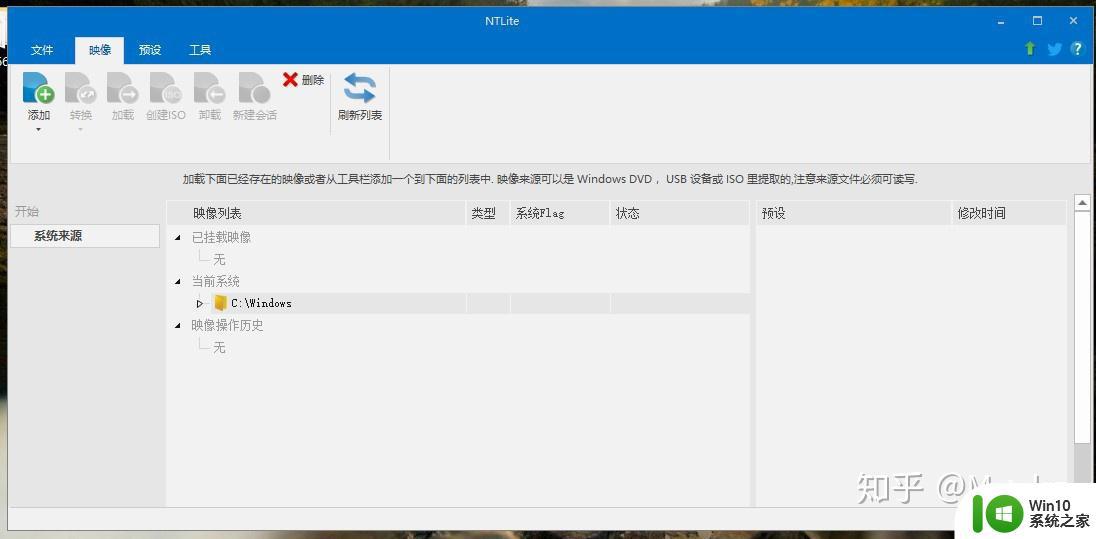
安装完成后,打开界面如上
2.开始精简操作1.初步精简(去除多余系统)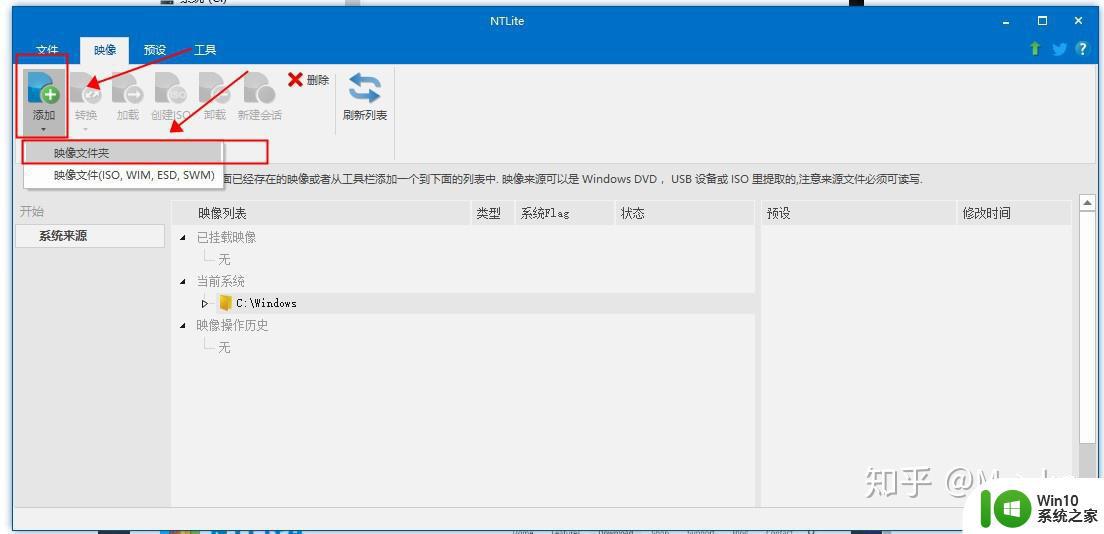
打开精简工具,点击“添加”。选择“映像文件夹”
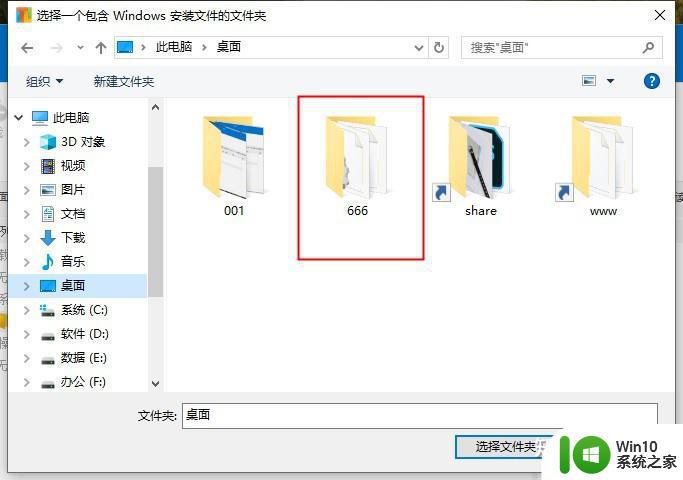
找到,你复制有win10镜像文件的文件夹,我的是“666”文件夹,点击“选择文件夹”
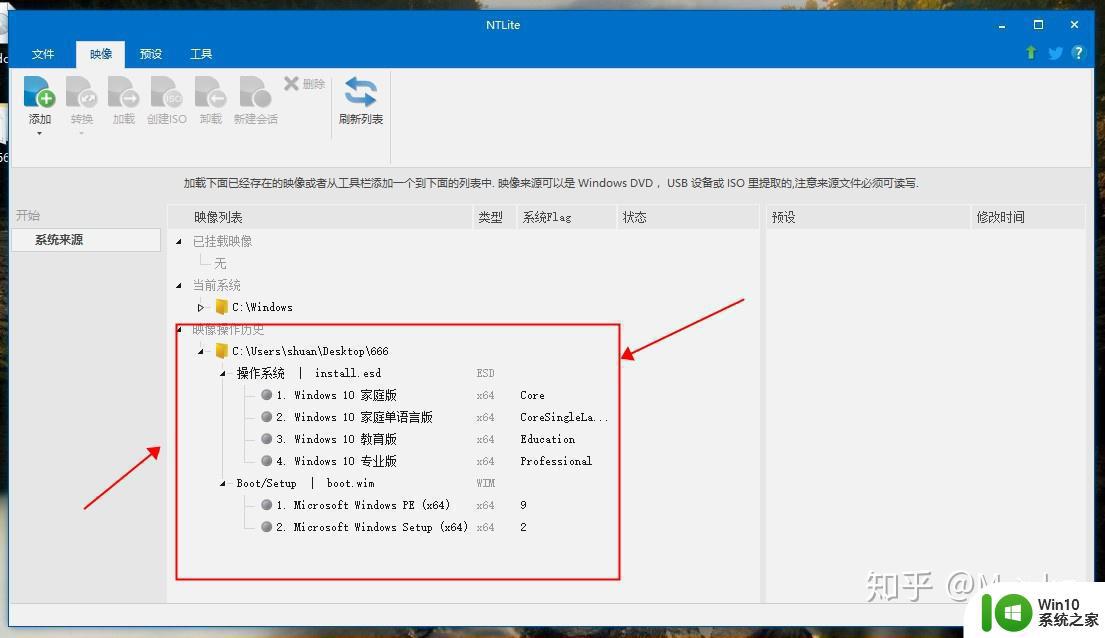
镜像文件会被 精简工具解析,解析结果如上图
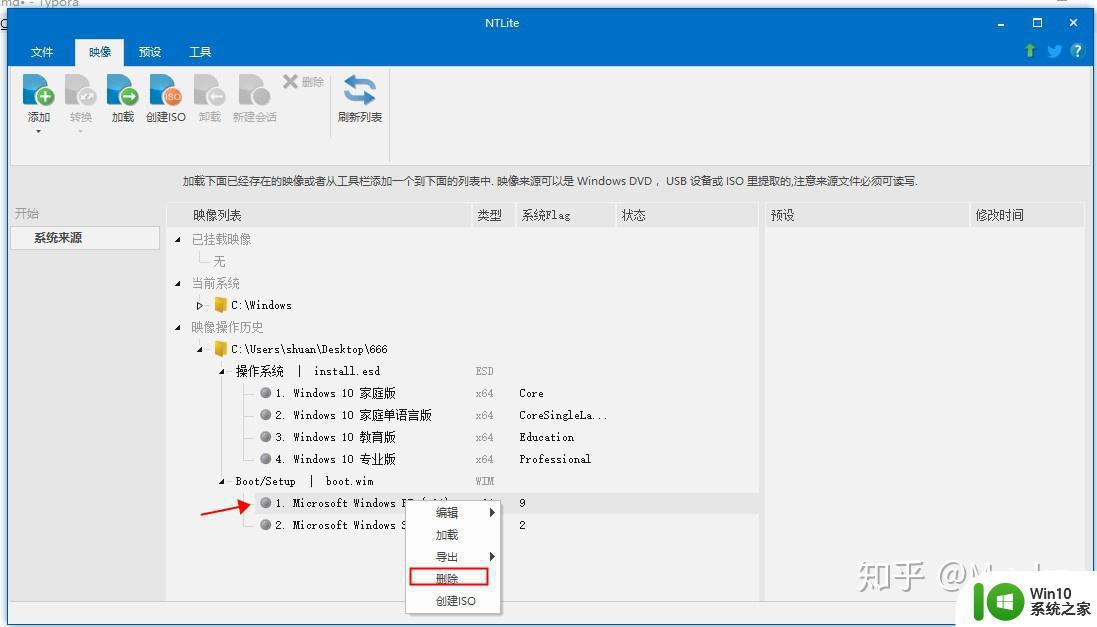
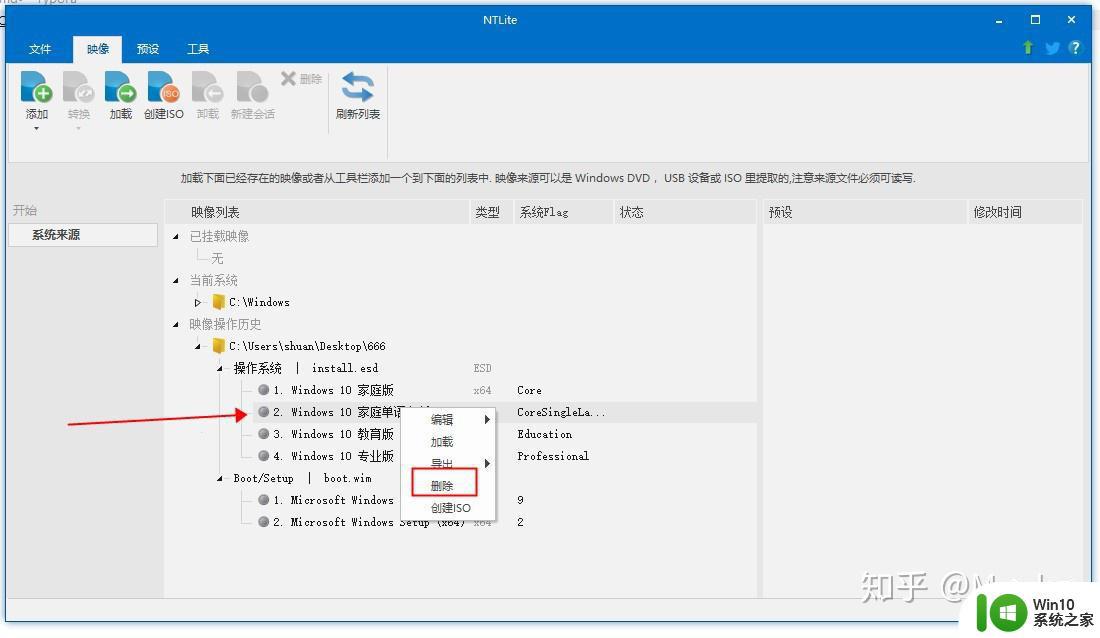
在我们不需要的项目上右击,然后“删除”
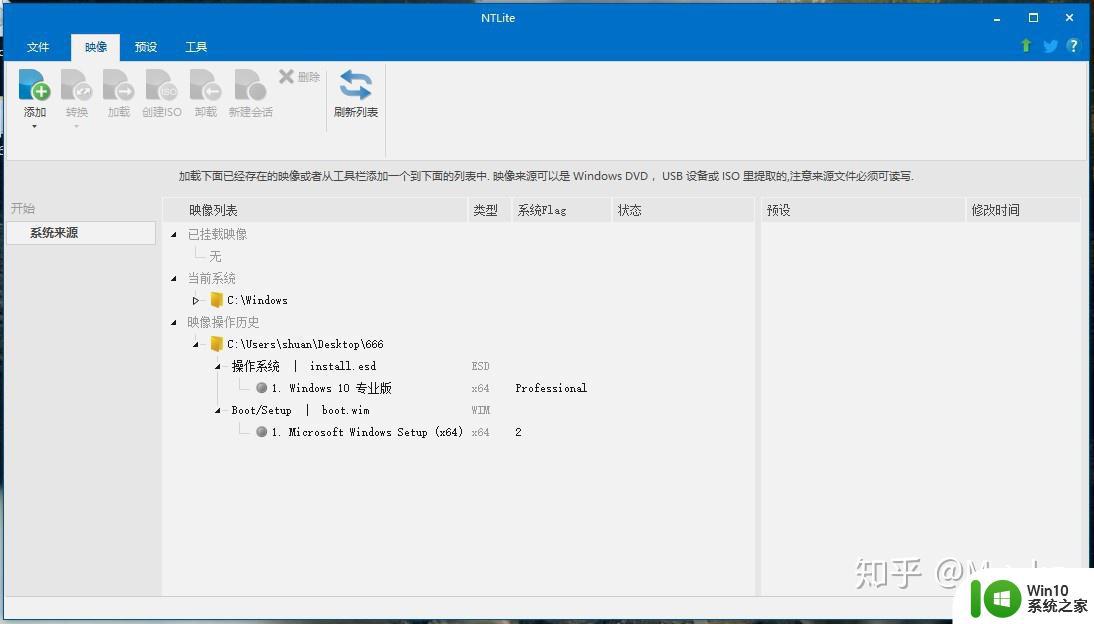
我喜欢专业版的,所以我只留了专业版,到这里我们只是去除了不需要的系统,下面我们开始对自己喜欢的系统进行更深度的精简,以便于我们更喜欢它。
2.深度精简(清除多余自带程序)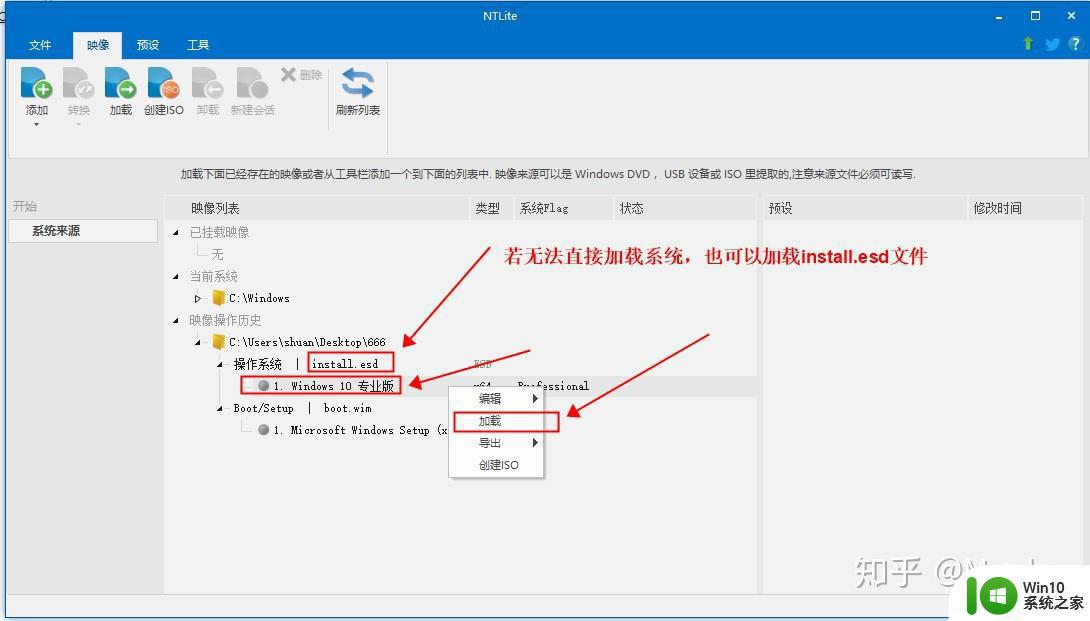
鼠标右击自己喜欢的系统,点击”加载“(若无法直接加载系统,也可以加载install.esd文件)
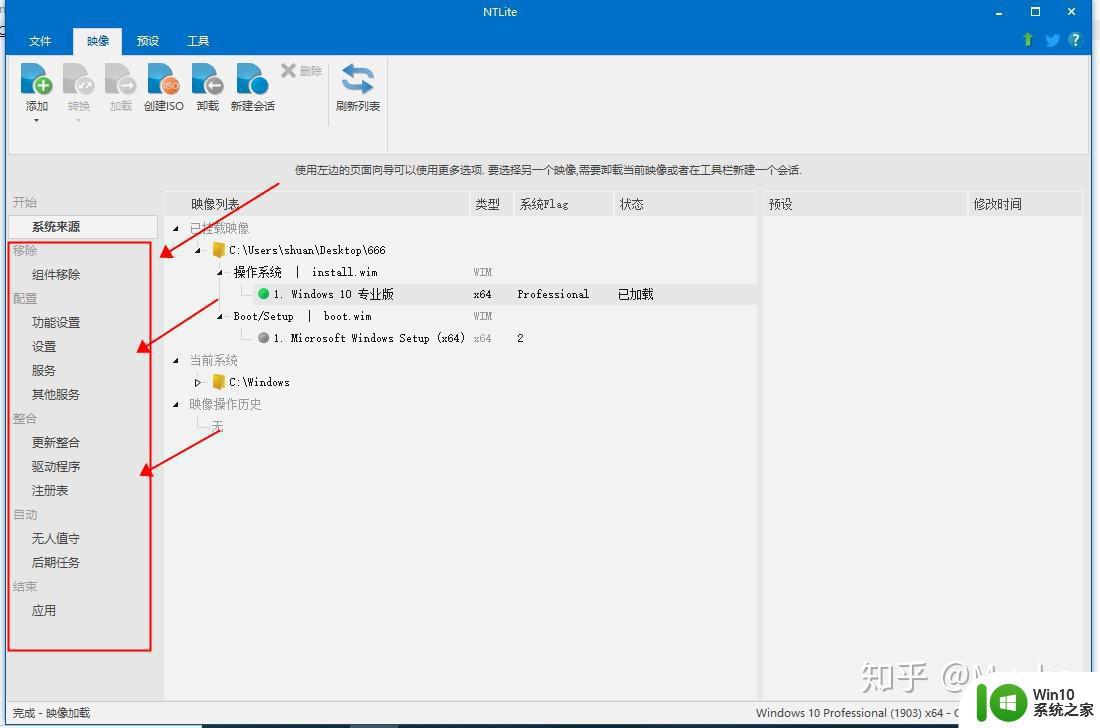
加载完成后,在左边栏就多了很多选项
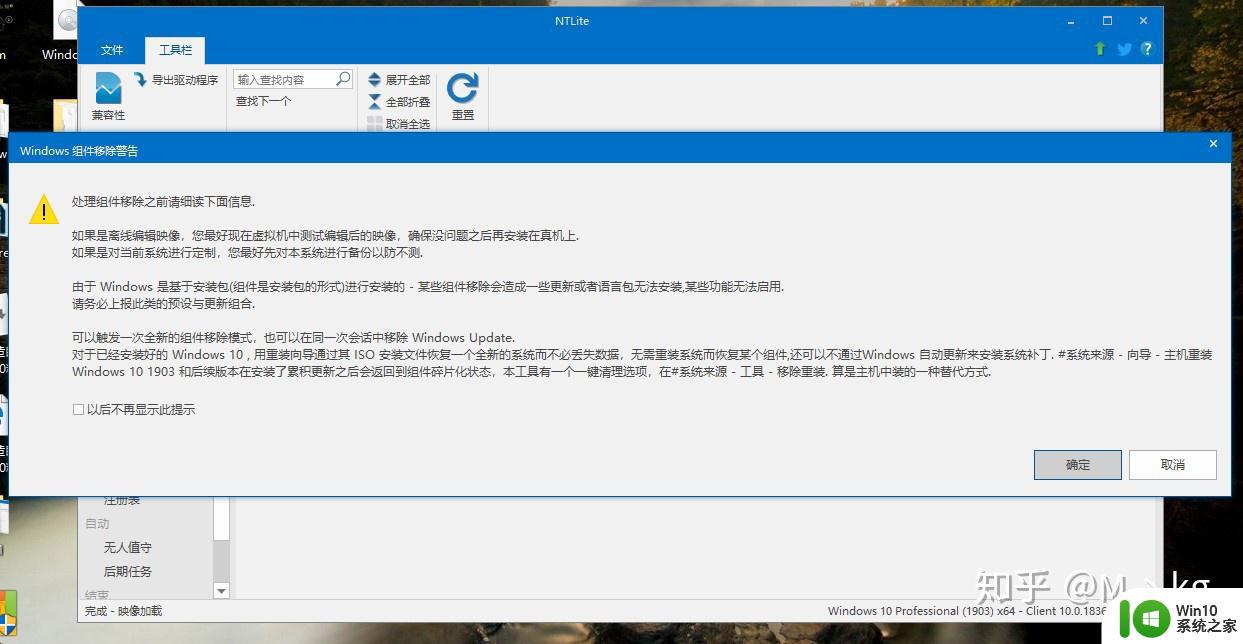 a.“组件移除”部分的精简
a.“组件移除”部分的精简
点击“组件移除”,会弹出一个警告框。可以自行仔细阅读,然后点击“确定”
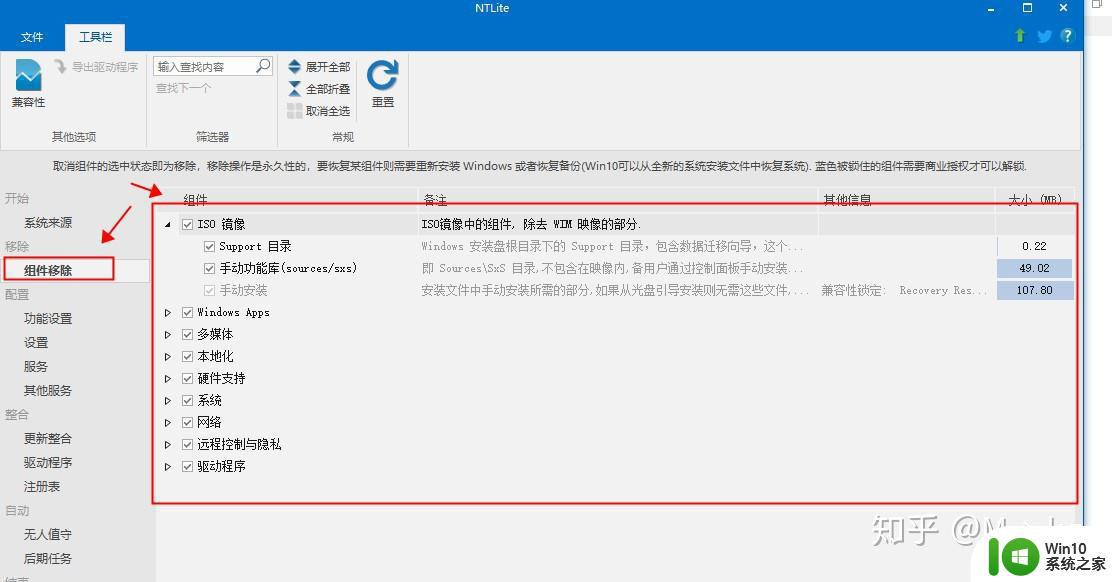
接下来我们可以看到系统自带的组件,”IOS镜像“组件是不建议操作的
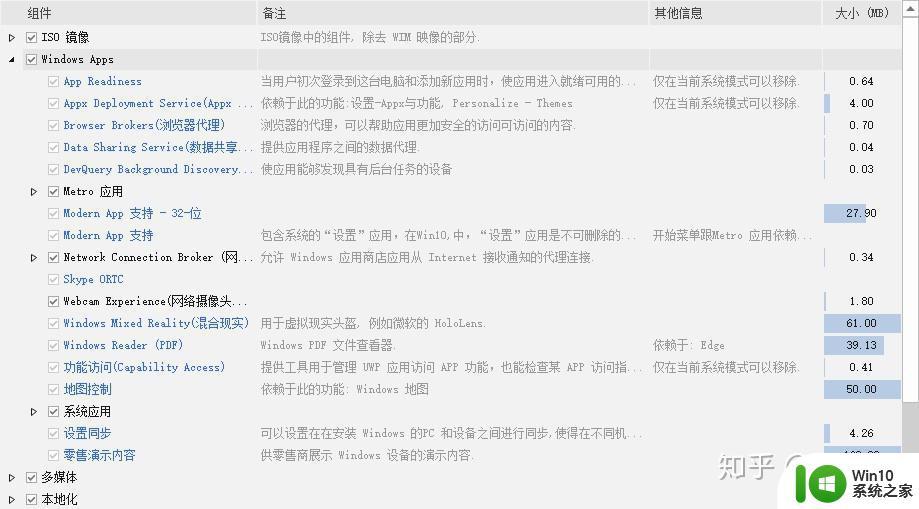
”Windows App“组件下的 ”Metro 应用“中大多数是可以去除的,去除方法就是把选项前面的 ” √ “ 取消勾选
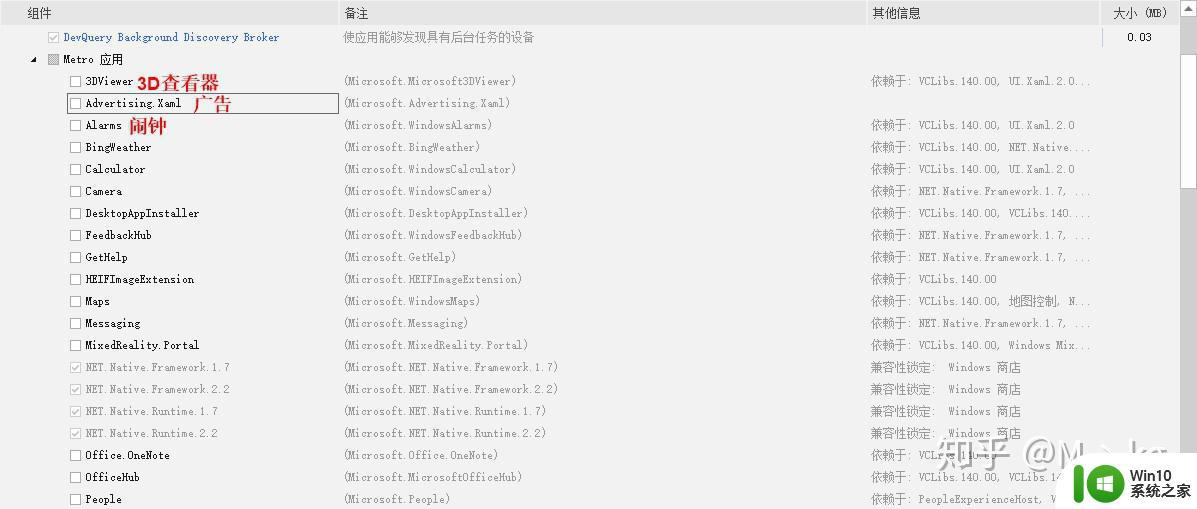
至于都对应了什么,有兴趣的同学可以去一一翻译过来看一下,我英语不好,就不在这里献丑了,同学们可以按需取舍。
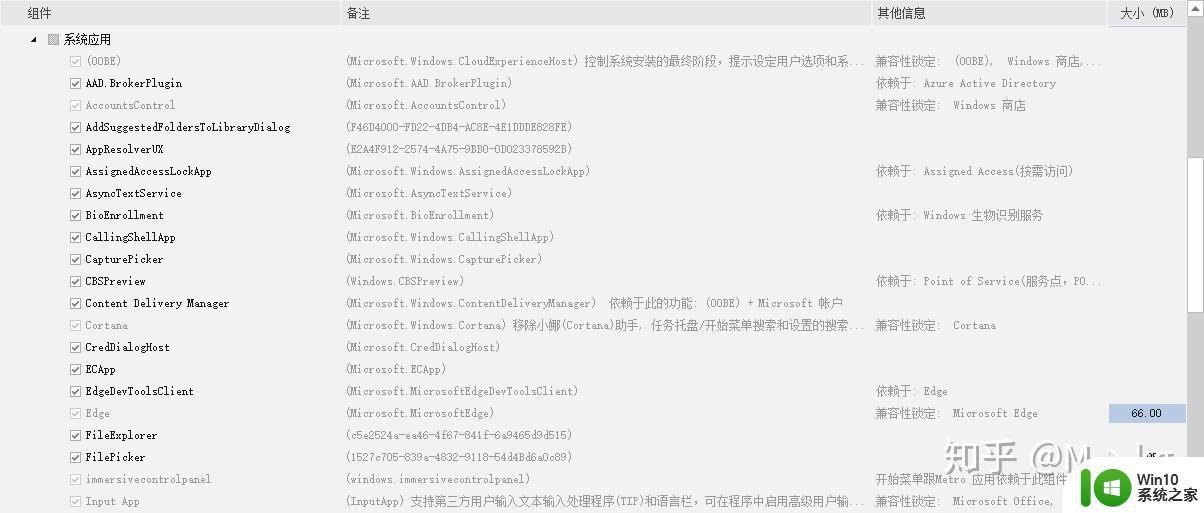
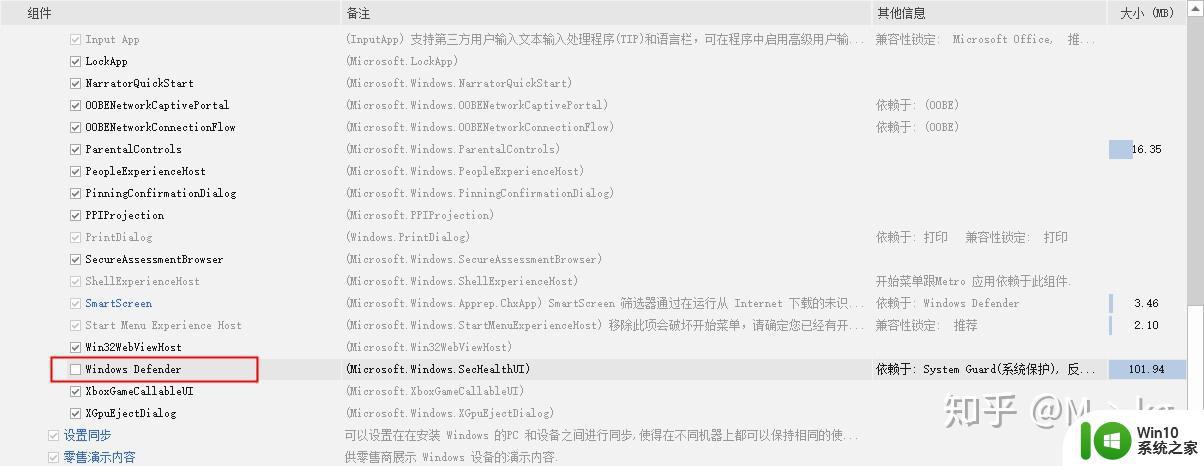
“系统应用”组件下就是系统自带的应用,大家可以根据自己的喜好进行删除,其中“Window Defender"是系统自带的安全软件。不过它喜欢搞事情,比如它会清理掉你下载的盗版游戏啊、盗版软件啊、激活工具啊、破解工具什么的,所以你懂的。。。(呼吁,大家支持正版哈。。。),其他选项同样同学们可以按需取舍。
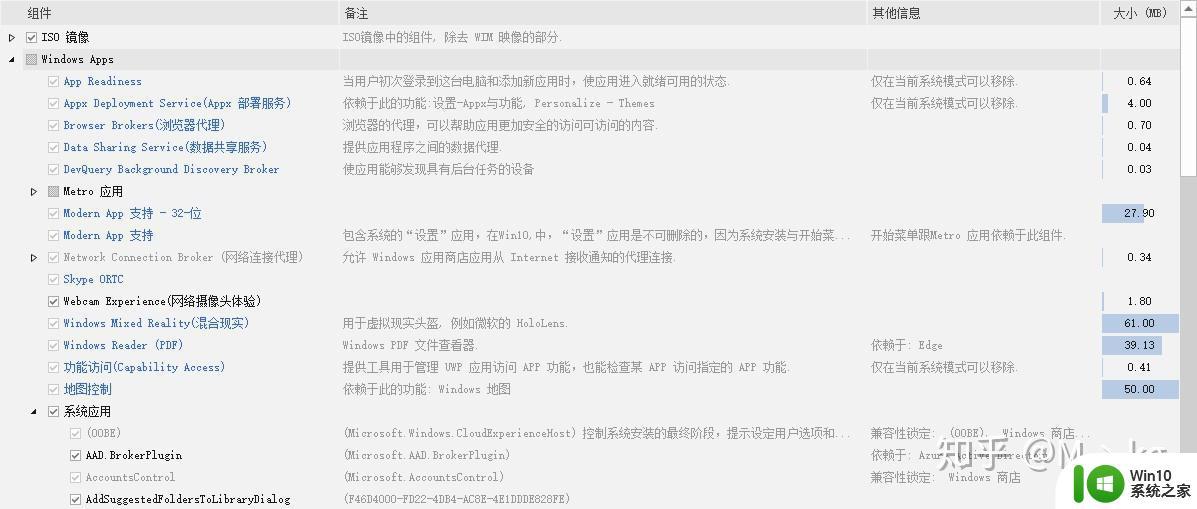
”Windows App“组件下的其他功能,同学们可以根据备注信息的说明,自由按需取舍。
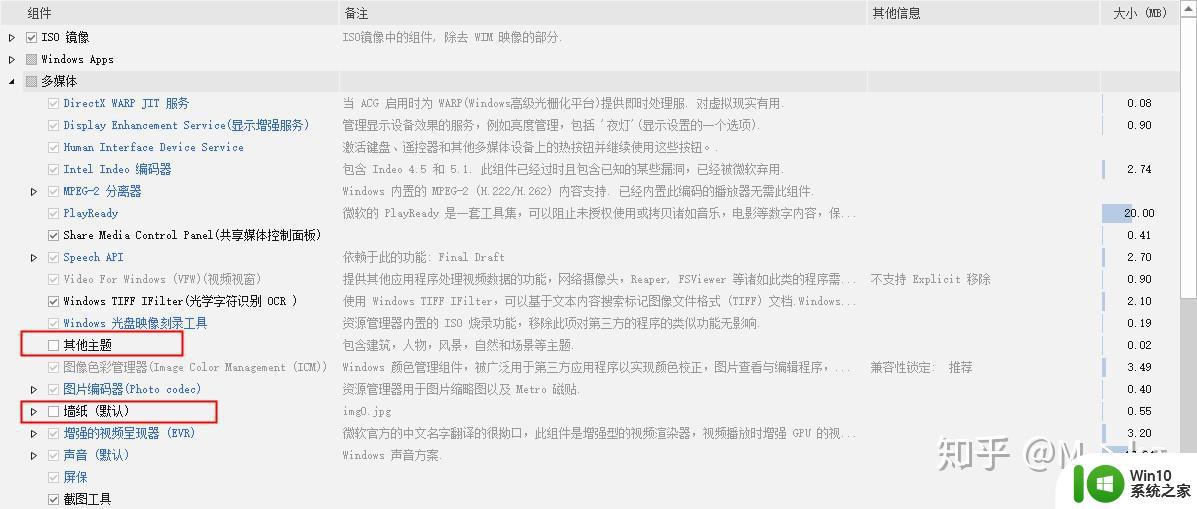
“多媒体”组件下,我去除了“其他主题”和“墙纸”,其他选项同样同学们可以按需取舍。
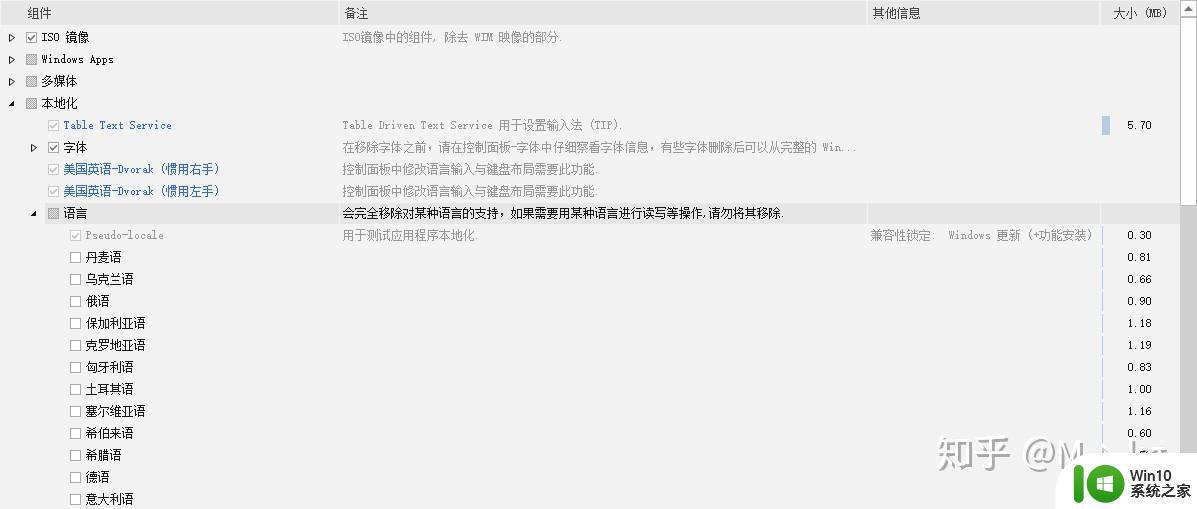
“本地化”组件下的“语言”,我这边只保留了“简体中文”,其他选项同样同学们可以按需取舍。
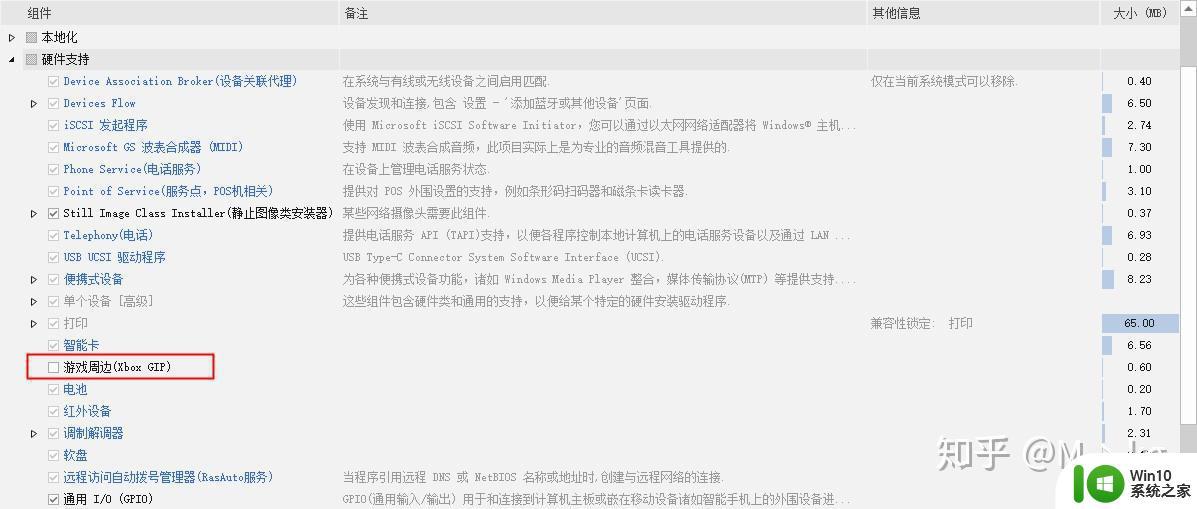
“硬件支持”组件下,去除了“游戏周边”,其他选项同样同学们可以按需取舍。
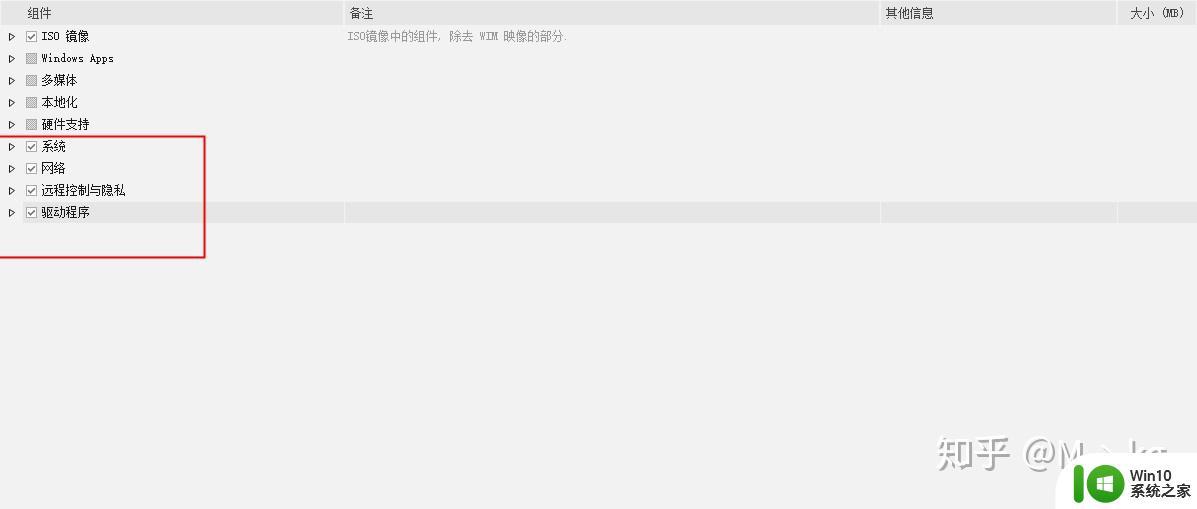
“系统”、“网络”、“远程控制与隐私”和“驱动程序”四个组件小白的话不建议操作。
b.“配置”部分的精简这部分同学们可以根据每一项的备注信息,自由按需取舍,这里就不做赘述啦。
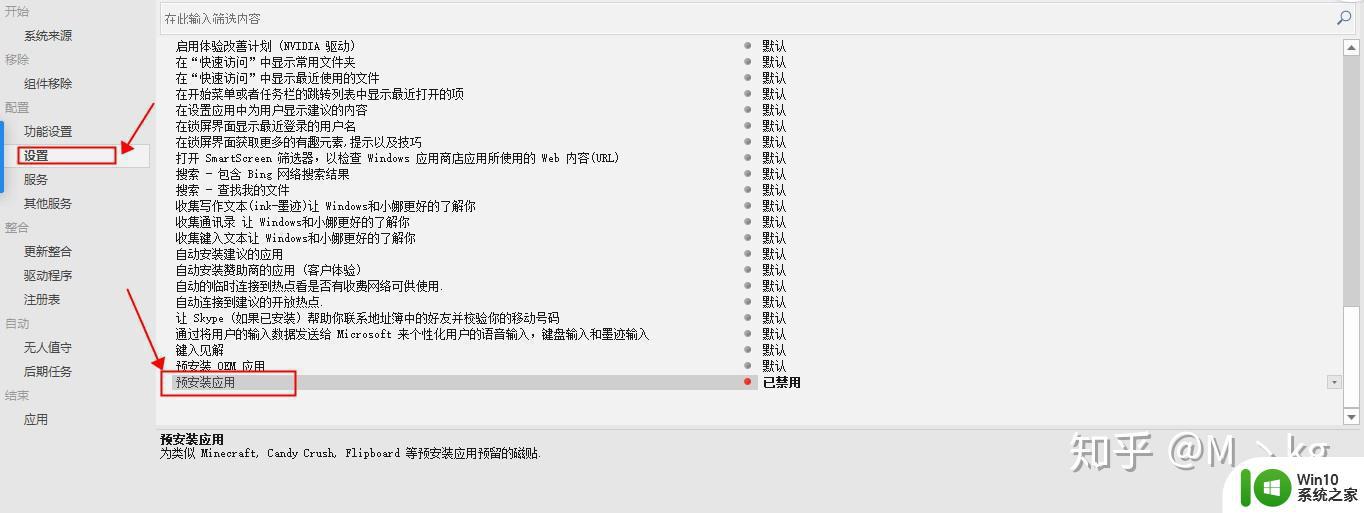
其中,”设置“选项下的”预安装应用“记得禁用掉
c.”整合“部分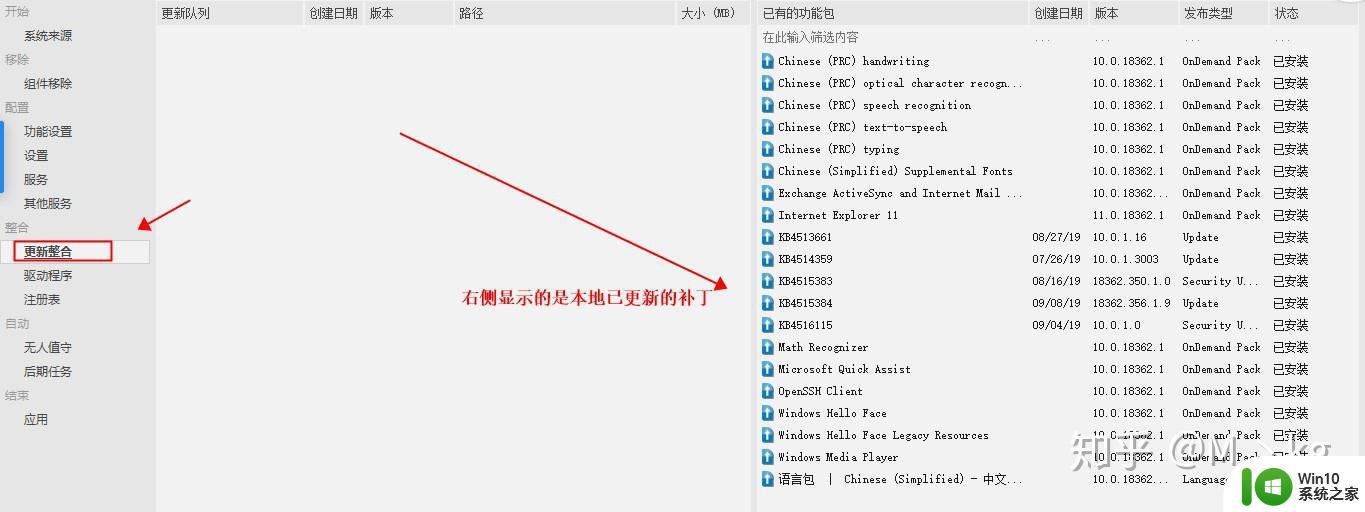
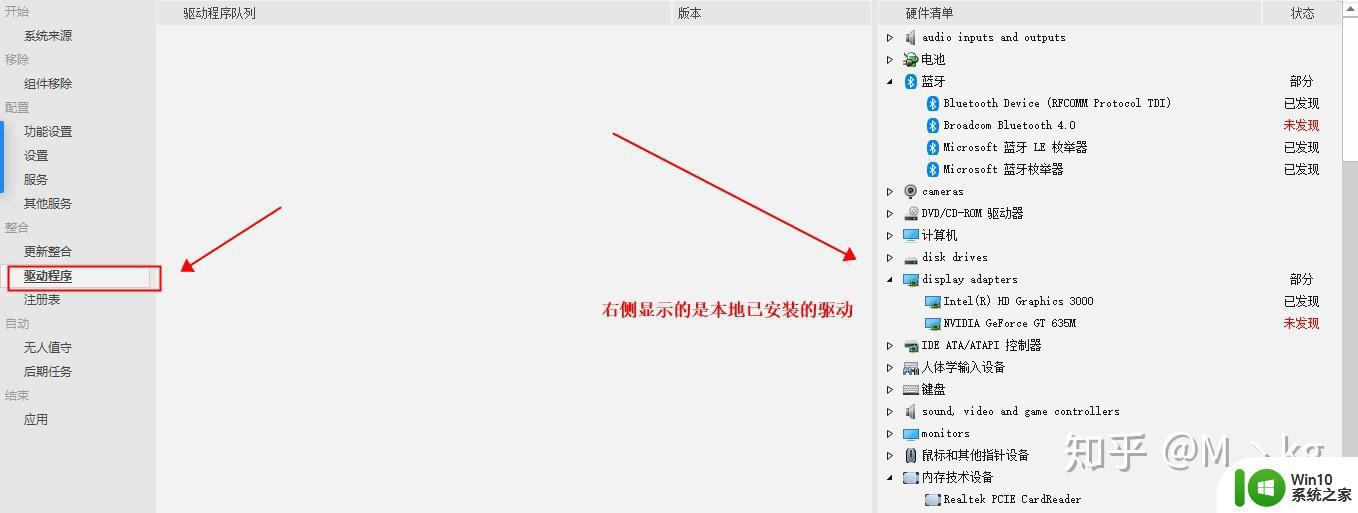 三、打包自己的系统
三、打包自己的系统
精简完毕后就可以打包自己的系统了
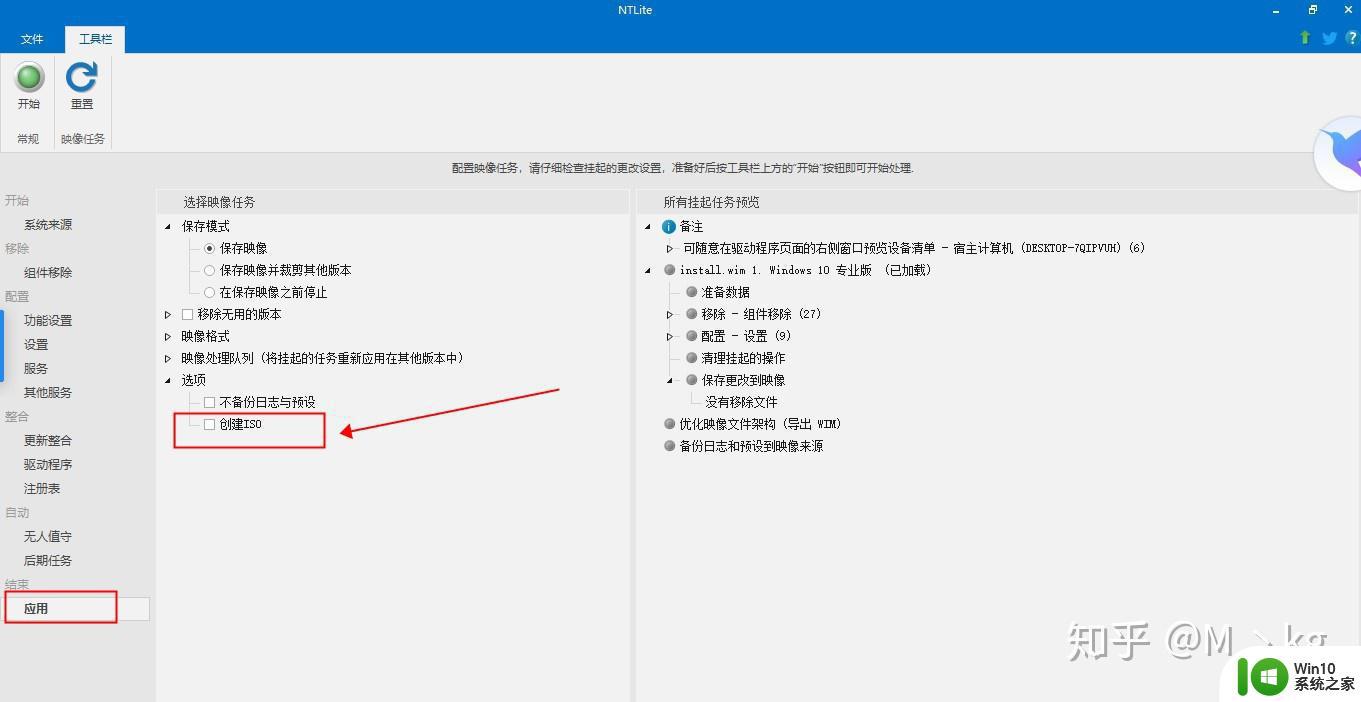
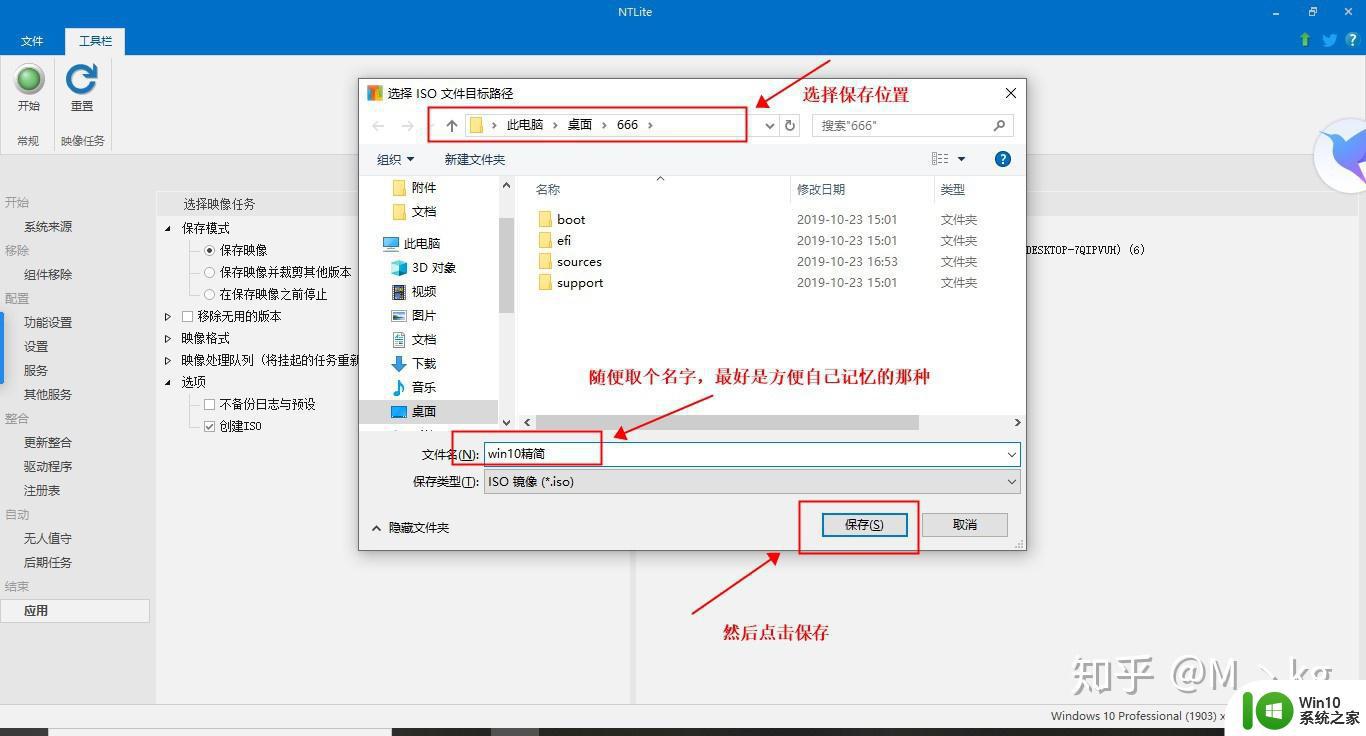
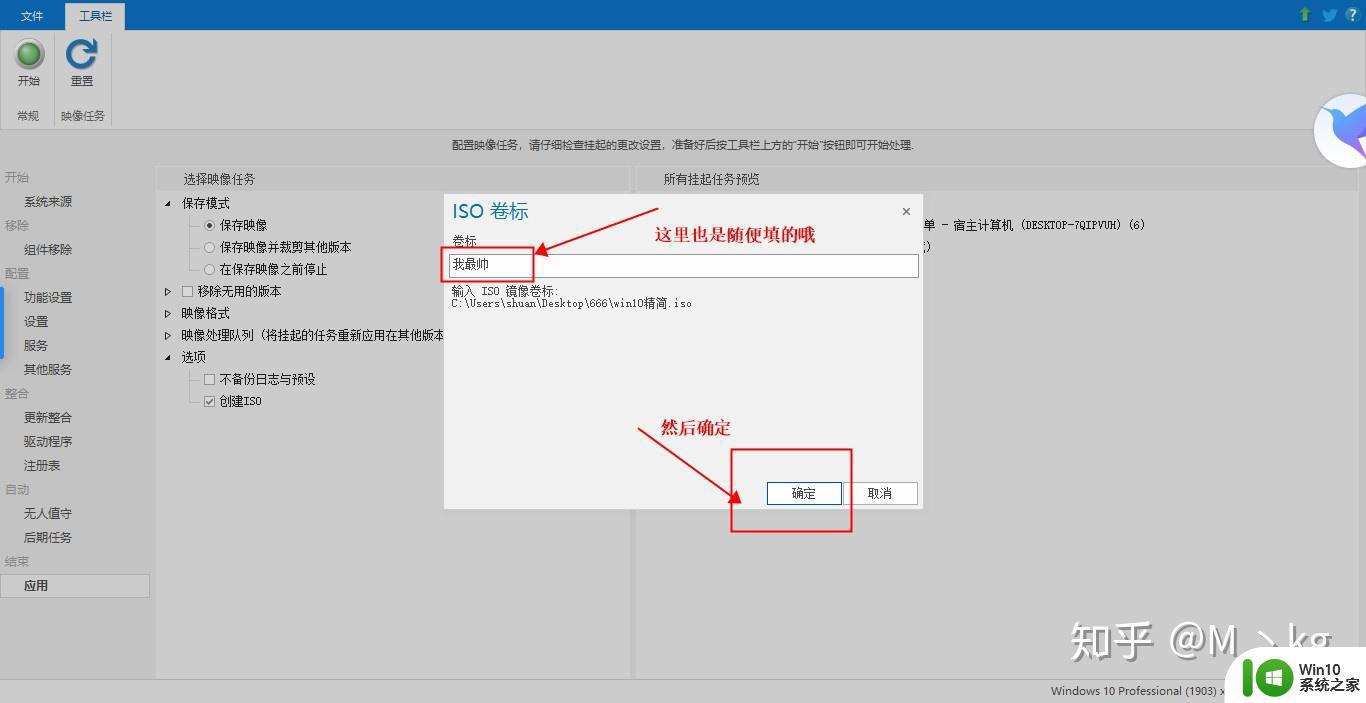
点击”应用“,勾选”创建ISO“,会让你选择文件要保存的位置,选好位置点击”保存“,之后会让你给卷标命名
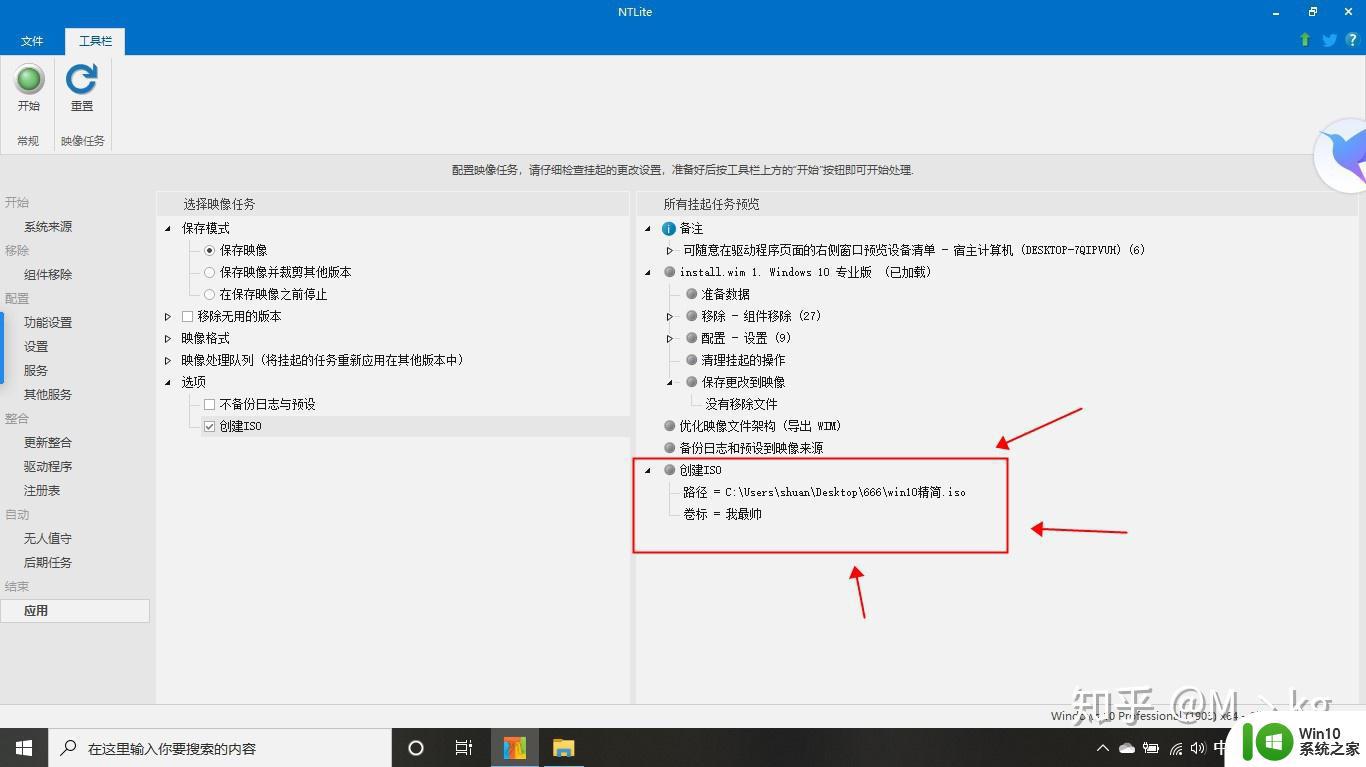
卷标命名之后,就可以看到右下角的信息
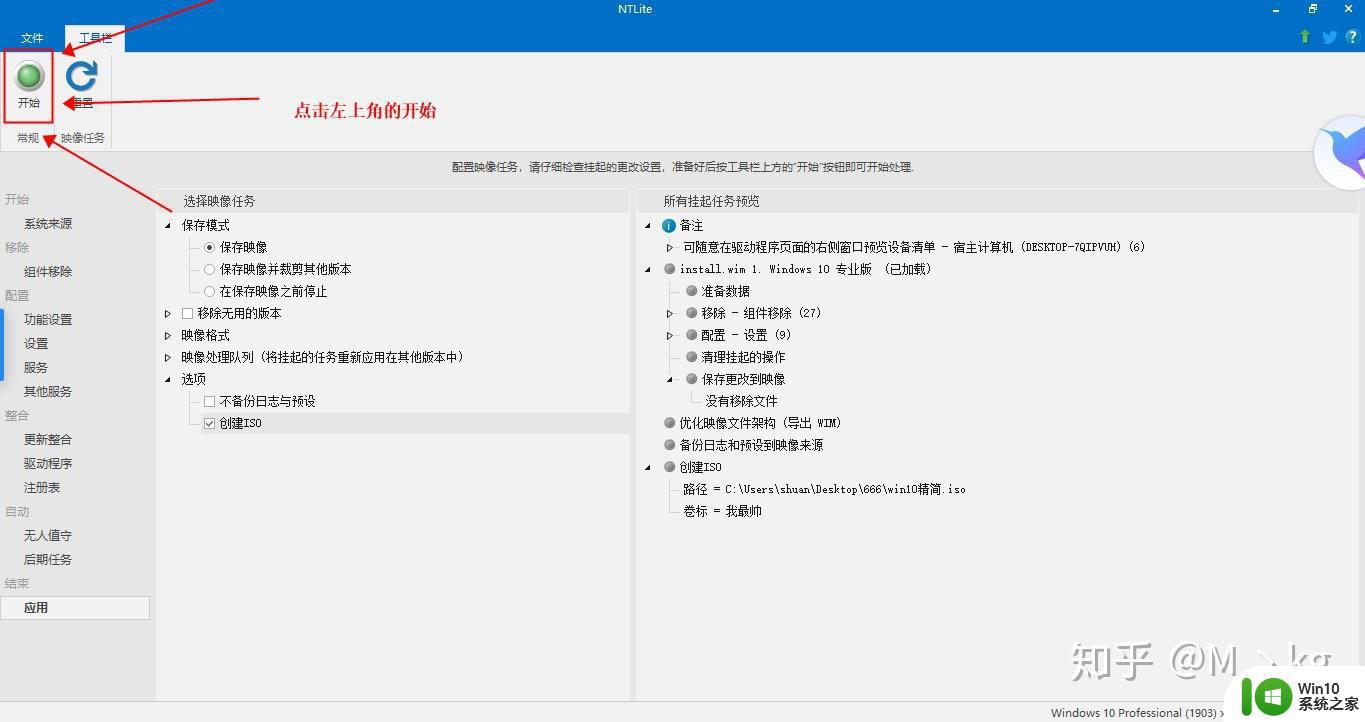
然后,点击工具右上角的”开始“
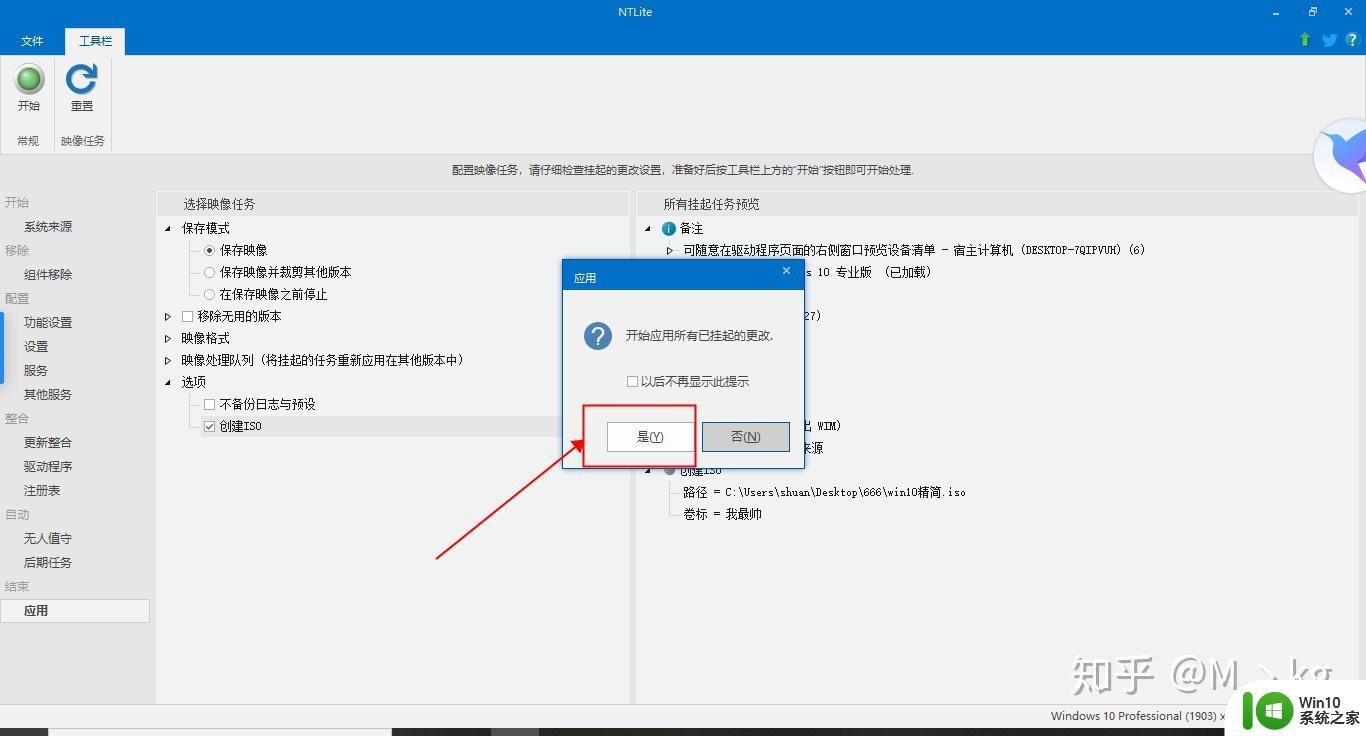
选择”是“
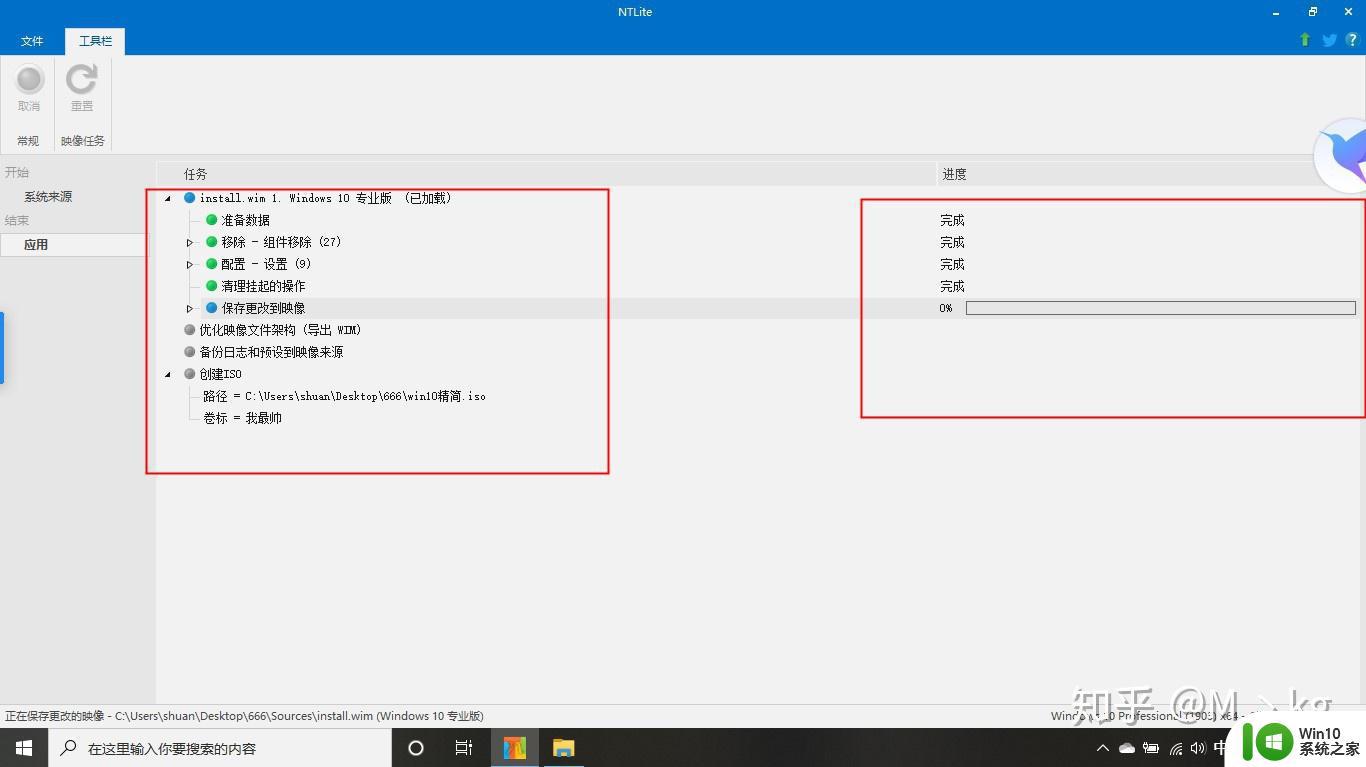
工具开始自动打包
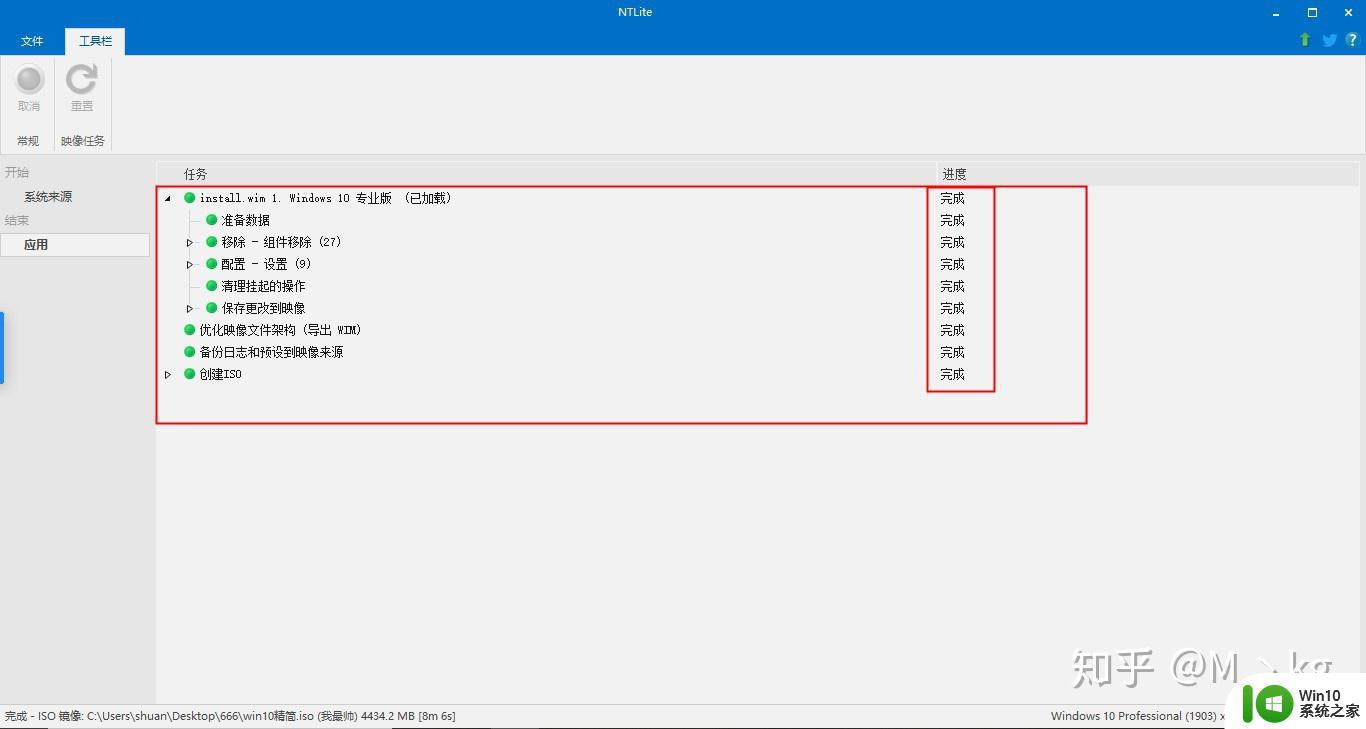
每一项完成之后,就可以到你保存的路径内找到打包好的精简包了
以上就是怎么安装win10简化版本的全部内容,还有不清楚的用户就可以参考一下小编的步骤进行操作,希望能够对大家有所帮助。
怎么安装win10简化版本 如何安装win10简化版本相关教程
- win10开始菜单精简化设置方法 win10开始菜单怎么简易化
- win10精简化电脑的具体方法 win10怎么精简电脑程序
- 如何优化win10系统性能设置 win10系统哪些设置可以简单优化
- win10更新系统版本的详细教程 win10如何简单更新系统版本
- win10无法格式化C盘如何处理 装win10无法格式化c盘怎么办
- 简单几步解决win10个性化设置打开闪退的问题 win10个性化设置闪退怎么办
- 联想笔记本win10系统怎么开启cpu虚拟化 联想笔记本如何在win10系统中开启CPU虚拟化功能
- win10电脑手写板安装步骤 win10电脑上安装手写板怎么样安装
- win10安装驱动失败如何解决 win10安装驱动时提示失败怎么办
- win10只能安装gpt分区怎么办 win10只能安装gpt磁盘如何解决
- win10下载安全中心并安装的方法 win10系统安全中心怎么安装
- win10安装应用很慢怎么办 win10安装软件速度很慢如何修复
- win10无法修改程序默认打开程序怎么解决 Win10默认打开程序无法更改怎么办
- win10重置修复系统的方法 Win10系统重置步骤和注意事项
- win10一直弹werfault程序也打不开怎么解决 win10系统弹出werfault程序错误解决方法
- win10删除program files需要权限怎么办 Win10明明是管理员还需要权限删除文件怎么办
win10系统教程推荐
- 1 win10无法修改程序默认打开程序怎么解决 Win10默认打开程序无法更改怎么办
- 2 win10重置修复系统的方法 Win10系统重置步骤和注意事项
- 3 win10网易云播放失败请在设置中切换输出设备怎么办 win10网易云音乐播放失败怎么办
- 4 笔记本win10蓝牙搜索不到设备如何处理 笔记本电脑win10蓝牙搜索不到设备怎么办
- 5 win10宽带连接打不开双击没反应怎么办 win10宽带连接双击无反应怎么解决
- 6 win10右下角总冒出小屏幕怎么回事 Windows 10任务栏缺少桌面小图标怎么办
- 7 win10桌面图片如何固定 Win10如何设置桌面背景壁纸不被修改
- 8 win10需要使用新应用以打开此windowsdefender链接怎么解决 如何解决win10需使用新应用打开windowsdefender链接问题
- 9 win10玩war3内存不足 Win10魔兽争霸3内存不足提示怎么办
- 10 戴尔电脑w10系统自动更新后显示你的电脑未正确启动如何处理 戴尔电脑w10系统自动更新后无法正确启动解决方法
win10系统推荐