win10连接wifi无法输入密码如何解决 win10wifi密码框无法输入怎么回事
更新时间:2023-01-01 23:20:43作者:cblsl
许多人在设置wifi的时候,都会设置密码,可以房布置他人蹭网,不过近日有win10系统用户在连接wifi的时候,却发现wifi密码框无法输入,这是怎么回事呢?大家可以通过重启或重新打开再试试,不行的话跟着小编一起来看看win10连接wifi无法输入密码的解决步骤。
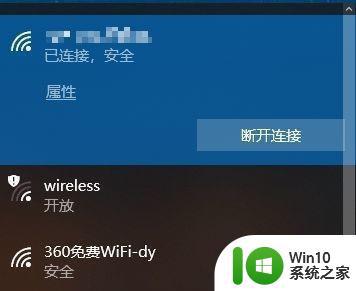
具体解决方法如下:
方法一:
1、无法输入密码可能是我们的键盘连接出现了问题,仔细检查一下键盘是否可以使用。
2、如果我们需要使用小键盘输入数字的话,还需要查看小键盘是否被锁定了。
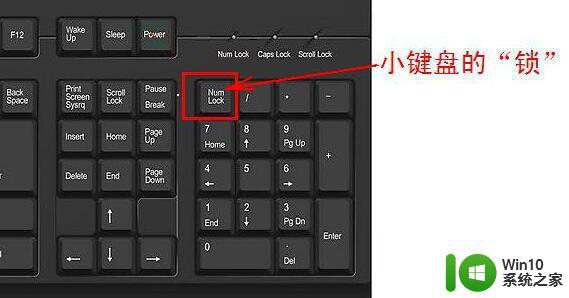
方法二:
1、按“Windows 徽标键+R”,输入 “msconfig”,回车。
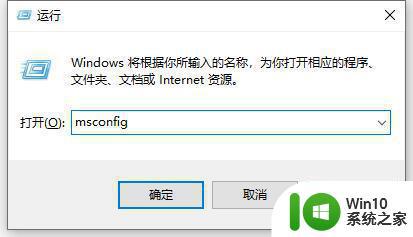
2、点击“服务”>“隐藏所有 Microsoft 服务”>“全部禁用”。
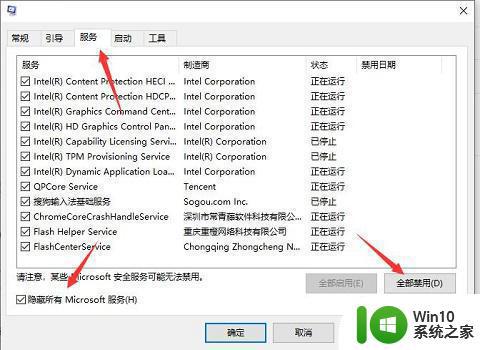
3、启动任务管理器,点击“启动”选项卡,将所有启动项都“禁用”。
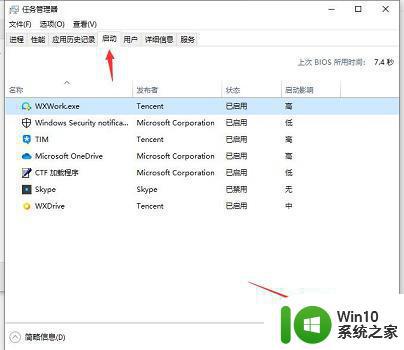
4、设置完成后重启电脑,应该就可以输入wifi密码了。
方法三:
1、此外,我们还可以手动添加wifi网络。首先点击“网络和internet设置”
2、然后在WLAN选项中打开“管理已知网络”
3、接着点击其中的“添加新网络”
4、然后手动在其中输入网络名称、安全密钥就可以添加网络并连接了。
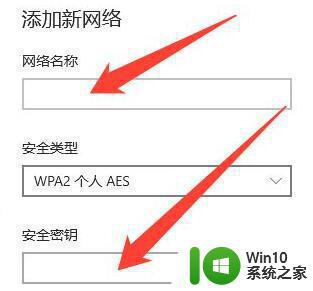
上述给大家讲解的便是win10wifi密码框无法输入的详细解决方法,如果遇到一样情况的话,可以学习上面的方法来进行解决吧。
win10连接wifi无法输入密码如何解决 win10wifi密码框无法输入怎么回事相关教程
- win10wifi密码框无法输入的解决方法 win10wifi密码不能输入怎么办
- win10启动没有输入密码界面怎么办 win10密码框无法弹出
- win10 20h2电脑开机后密码输入框不见了如何解决 win10 20h2开机后不显示密码输入框怎么办
- win10输入登录密码后一直在转圈无法进入系统怎么办 如何解决win10输入开机密码后一直在转圈的问题
- win10连接惠普打印机显示“输入码无效”的处理方法 win10连接惠普打印机显示“输入码无效”如何解决
- win10怎样修改连接后的wifi密码 win10wifi连接后怎么改密码
- win10连接打印机输入码无效的解决方法 win10共享打印机输入码无效怎么办
- win10输入密码后加载很久的解决方法 win10输入密码后需要加载很久怎么办
- win10开机输入密码后重启的解决方法 win10在输入密码界面一直重启怎么修复
- win10输入正确密码却显示错误怎么办 win10输入正确密码却提示错误如何解决
- Win10微软拼音输入法无法输入中文怎么办 Win10微软拼音输入法输入中文出现乱码怎么解决
- 一分钟找回win10WiFi密码的方法 win10忘记WiFi密码上不了网怎么办
- window10系统之家专业版系统哪个网址下载好 Windows 10系统之家专业版系统官方网址
- win10怎么查看台式机有没有无线网卡 win10如何检查无线网卡是否支持5GWiFi连接
- 第一次登录win10系统卡在账户页面很久怎么办 win10系统账户页面卡住不动怎么处理
- win8.1/win10系统应用商店打不开怎么修复 win8.1/win10系统应用商店无法访问怎么解决
win10系统教程推荐
- 1 window10系统之家专业版系统哪个网址下载好 Windows 10系统之家专业版系统官方网址
- 2 联想win10一体机正在使用当中显示kmode exception not handled 蓝屏如何修复 联想win10一体机kmode exception not handled蓝屏修复方法
- 3 win10恢复出厂设置找不到恢复环境如何解决 win10恢复出厂设置找不到恢复环境怎么办
- 4 win10应用商店打不开提示服务器出错修复方法 Win10应用商店无法连接服务器怎么办
- 5 windows10系统重置后我的电脑不见了如何恢复 windows10系统重置后文件丢失怎么办
- 6 win10防火墙无法修改 Win10防火墙无法更改高级设置
- 7 我的世界win10不在此设备上运行怎么解决 我的世界win10无法在电脑上运行怎么办
- 8 解决win10系统设置默认输入密码 win10系统设置电脑用户密码的方法
- 9 电脑win10默认盘符顺序 win10盘符显示错误解决方法
- 10 win10 22h2不能使用网络打印机 Win10专业版22H2网络共享打印0x00000709错误解决方法
win10系统推荐
- 1 华为笔记本专用win10 64位系统绿色版
- 2 联想笔记本专用Ghost Win10 64位精简专业版
- 3 电脑公司ghost win10 64位官方免激活版v2023.04
- 4 雨林木风Ghost Win10 64位完美官方版
- 5 雨林木风ghost win10 32位最新精简版v2023.04
- 6 技术员联盟ghost win10 32位 精简安装版系统
- 7 东芝笔记本ghost win10 32位免激专业版v2023.04
- 8 电脑公司ghost win10 64位最新免激活版v2023.04
- 9 深度技术ghost win10 32位升级稳定版
- 10 联想笔记本专用win10 64位家庭中文版免激活