飞行堡垒设置u盘启动图解 飞行堡垒如何u盘启动
更新时间:2023-01-16 01:14:36作者:cblsl
飞行堡垒是华硕推出的游戏本系列,有用户打算U盘装系统,就问小编飞行堡垒如何U盘启动,飞行堡垒采用新型的uefi bios界面,飞行堡垒进入U盘启动有两种方法,一个是使用启动热键,另一个就是进bios设置启动项。下面小编就和大家分享飞行堡垒如何u盘启动。
方法一:通过启动快捷键
1、在华硕飞行堡垒笔记本上插入制作好的U盘启动盘(U盘启动盘制作教程),在启动过程中,不停按Esc键。
2、这时候会进入启动菜单选择列表,选择识别到的U盘,一般是含有usb的字样,或者是U盘品牌名称,选择之后按Enter键即可。
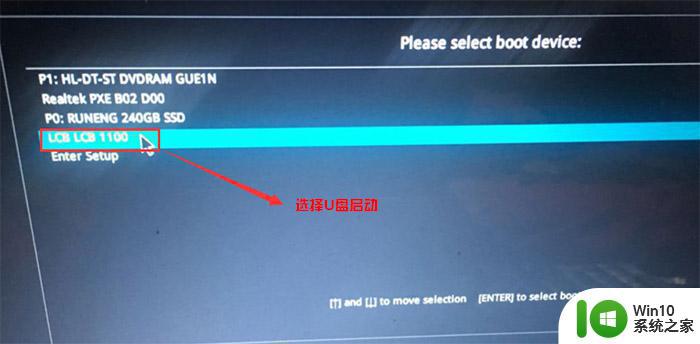
方法二:进bios设置U盘启动
1、开机或重启飞行堡垒笔记本,在出现asus logo时,不停按F2进入BIOS界面,然后按F7进入高级模式。
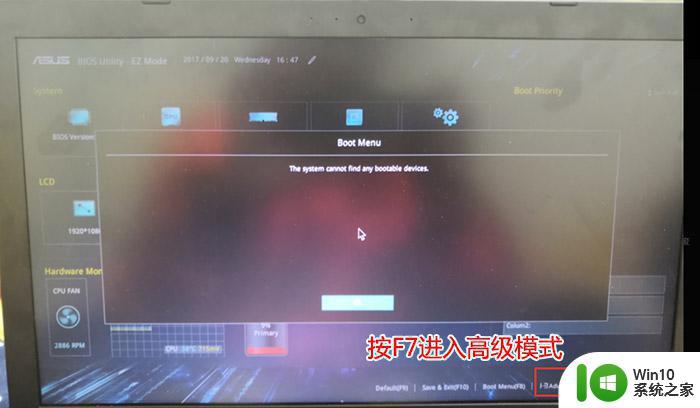
2、进入高级模式后,按→方向键移动到Security。选择Secure Boot,然后回车进入把Secure Boot control改成disabled,按F10保存重启。
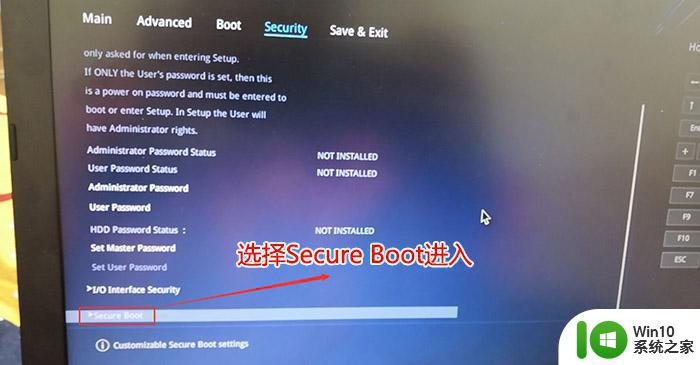
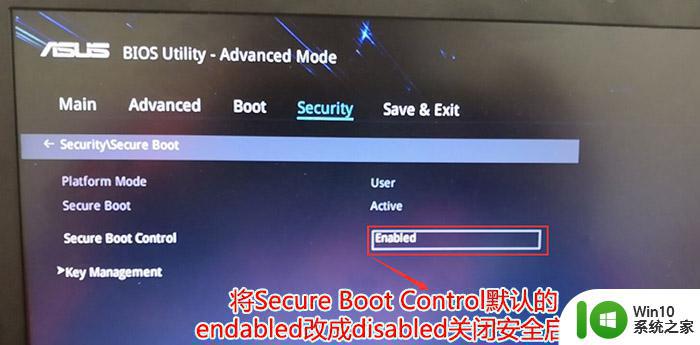
3、重启后切换到BOOT的选项,把csm support设置为enabled,开启兼容模式。
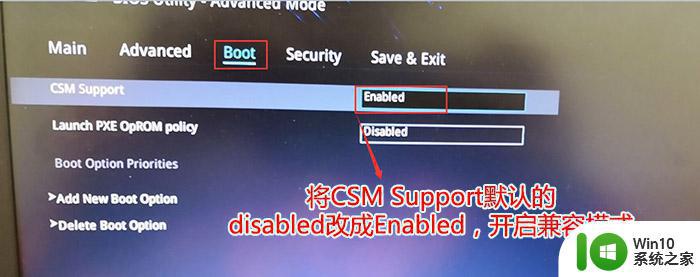
4、继续把boot option#1选项选择U盘,这样就设置为U盘第一启动。
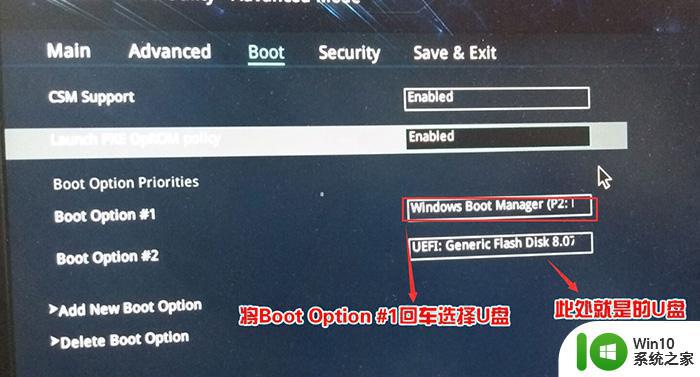
5、重启之后就直接进入U盘启动了。
以上就是飞行堡垒怎么设置U盘启动的方法,如果你还不知道飞行堡垒怎么U盘启动,就可以学习下这个教程。
飞行堡垒设置u盘启动图解 飞行堡垒如何u盘启动相关教程
- 飞行堡垒如何选择u盘启动 飞行堡垒怎么自动u盘启动
- 华硕飞行堡垒进入u盘启动 华硕飞行堡垒主板bios如何设置u盘启动
- 飞行堡垒u盘启动不了如何解决 飞行堡垒u盘启动失败怎么办
- 飞行堡垒7键盘灯开关教程 华硕飞行堡垒键盘灯怎么开
- 飞行堡垒的键盘灯光怎么关 飞行堡垒怎么关闭键盘灯
- 飞行堡垒键盘灯不亮了按键也没反应怎么回事 飞行堡垒7键盘灯不亮了怎么解决
- 飞行堡垒8开启键盘灯的步骤 华硕飞行堡垒8怎么开键盘灯
- 华硕飞行堡垒键盘灯不亮了如何修复 华硕飞行堡垒键盘灯不亮了怎么办
- 华硕飞行堡垒关闭键盘灯的方法 飞行堡垒键盘灯开关在哪里
- 飞行堡垒键盘灯关闭方法 如何关闭飞行堡垒键盘的背光灯
- 飞行堡垒无法识别U盘怎么办 华硕笔记本无法从U盘启动怎么解决
- 堡垒之夜怎么调中文 堡垒之夜怎么设置中文
- wps怎样在一个单元格内容下一长串文字 wps如何在一个单元格下插入长文本
- win8系统防火墙怎么还原默认设置 win8系统防火墙默认设置如何还原
- uplay和steam互通吗 在育碧买的游戏可以在steam上玩吗 育碧游戏在uplay和steam之间互通吗
- wps比较两张表格的不同数字 如何使用wps表格比较两张表格中不同的数字
电脑教程推荐
- 1 wps如何把审阅人名称和修订信息一起打印出来感谢 wps如何打印审阅人名称和修订信息
- 2 wps我想把第一行边城一格 wps表格如何设置第一行边城一格
- 3 wps怎样制作二维码 wps怎样制作二维码图片
- 4 关于电脑BIOS的介绍大全 什么是电脑BIOS及其功能介绍
- 5 预防u盘病毒autorun.inf的最佳方法 防止U盘病毒感染autorun.inf的有效措施
- 6 如何解决电脑桌面右键没有nvidia控制面板的问题 电脑右键点击没有nvidia控制面板怎么办
- 7 wps怎么每一页都打印首行、首列 wps怎么设置每一页打印首行首列
- 8 wps批量删除文中的英文字母 如何在wps中批量删除文章中的英文字母
- 9 wps如何隐藏灰色的地方 wps如何隐藏灰色文本
- 10 wps怎样查找一个词条出现的次数 wps怎么查找一个词条在文档中出现的次数
win10系统推荐
- 1 联想笔记本专用win10 64位家庭中文版免激活
- 2 系统之家ghost win10 64位极速正式版下载v2023.04
- 3 华硕笔记本windows10 32位官方精简版v2023.04
- 4 萝卜家园ghost win10 64位游戏安装版下载v2023.04
- 5 华硕笔记本专用Windows10 64位版优化版
- 6 系统之家windows10 32位专业版原版下载v2023.04
- 7 萝卜家园Win10 64位专业激活版
- 8 电脑公司ghost win10 64位官方破解版v2023.04
- 9 萝卜家园ghost win10 64位专业镜像版
- 10 电脑公司ghost win10 64位极速免激活版v2023.04