win7设置硬盘模式出现蓝屏的解决方法 win7设置硬盘模式出现蓝屏怎么办
更新时间:2023-01-22 01:47:09作者:cblsl
win7系统默认的硬盘模式是IDE,有些用户为了提升硬盘新能,于是手动操作硬盘模式,结果就出现蓝屏、或者无法启动的现象,电脑小白遇到这种情况不知道该怎么解决?想让系统正常运行,下面就来介绍一下win7设置硬盘模式出现蓝屏怎么办。
具体方法如下:
1、在点击开机菜单后,选择菜单中的“运行”栏目。在运行栏目的输入框内键入“regedit”,回车即可打开注册表编辑器。
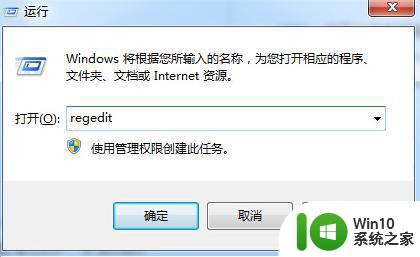
2、打开注册表编辑器之后,进入“HKEY_LOCAL_MACHINE/System/CurrentControlSet/Services/Msahci”键值。在右边窗口中双击名称为“Start”的项目,会弹出一个对话框,将默认的参数由3更改为0。点击“确定”并且保存之后,重新启动电脑。
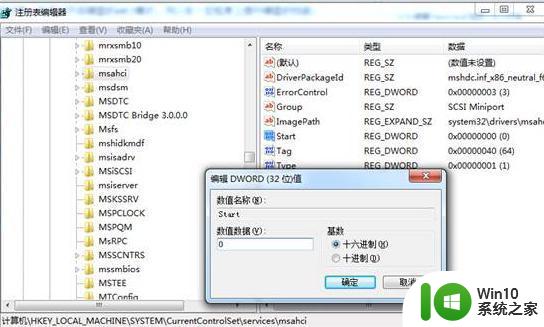
3、重启电脑之后,进入BIOS。在“Integrated Peripherals”页面中,将“SATA RAID/AHCI Mode”更改为“AHCI”(不同BIOS选项名称会有细微差别)。
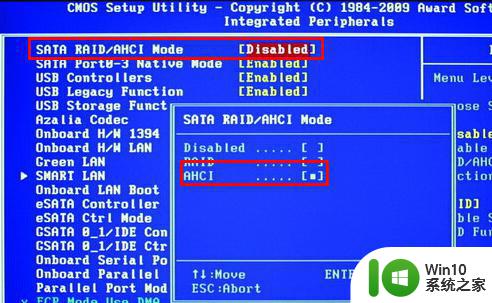
4、保存重启,进入系统后系统会自动安装AHCI的驱动程序。安装好后系统会要求再次重启,重启之后,硬盘的AHCI模式就打开了。
以上步骤其实解决win7设置硬盘模式出现蓝屏的问题,简单设置之后,系统就恢复正常运行状态。
win7设置硬盘模式出现蓝屏的解决方法 win7设置硬盘模式出现蓝屏怎么办相关教程
- Win7进入硬盘模式出现蓝屏的修复方法 Win7进入硬盘模式蓝屏解决方案
- win7硬盘ahci模式蓝屏的解决方法 win7开启硬盘ahci模式后蓝屏如何修复
- win7装机蓝屏A5的解决方法 win7开机出现0000000a5蓝屏怎么办
- win7蓝屏0x00000a5怎么修复 win7蓝屏0x00000a5出现的原因和解决方法
- win7蓝屏错误代码0x00000050解决方法 win7出现0x00000050蓝屏怎么办
- win7旗舰版64位安全模式也蓝屏如何处理 win7旗舰版64位安全模式蓝屏解决方法
- 装完win7出现0000007b怎么办 win7系统蓝屏0x0000007b解决方法
- 固态硬盘装win7蓝屏显示000007b如何修复 固态硬盘装win7蓝屏0x0000007b解决方法
- win7红色警戒全屏设置方法 红色警戒win7全屏模式怎么设置
- win7设置性能模式的方法 win7性能模式怎么设置
- 给win7屏幕保护程序设置为彩带模式的方法 win7屏幕保护程序彩带模式设置步骤
- win7安全模式退不出来如何解决 win7退不出安全模式怎么办
- win7系统控制面板被禁用无法打开怎么办 win7系统控制面板无法打开怎么解决
- win7连接wifi名字是乱码也连不上解决方法 Win7连接WiFi名称乱码无法连接的解决方法
- win7系统屏蔽多用户登录的方法 Win7系统如何设置禁止多用户同时登录
- win7进不去系统显示配置windows update已完成100%怎么办 Win7进不去系统显示配置Windows Update已完成100%但卡在更新界面怎么办
win7系统教程推荐
- 1 win7连接wifi名字是乱码也连不上解决方法 Win7连接WiFi名称乱码无法连接的解决方法
- 2 win7系统下禁用鼠标滚轮的解决方法 Win7系统鼠标滚轮禁用方法
- 3 win7无法删除文件夹已在另一程序打开怎么办 win7文件夹无法删除提示已在另一个程序中打开怎么办
- 4 win7电脑启动项找不到ctfmon的解决方法 win7电脑启动项缺少ctfmon的解决办法
- 5 window7电脑休眠过程不断网设置方法 Windows 7电脑休眠后无法自动连接网络解决方法
- 6 笔记本window7显示器亮度调节不见了怎么处理 笔记本窗口7显示器亮度无法调节
- 7 Windows7系统解除文件占用的最佳方法 Windows7系统如何解除文件被占用的方法
- 8 不能在w7本地计算机启动防火墙如何修复 Windows 7本地计算机无法启动防火墙怎么办
- 9 联想笔记本w7旗舰版恢复出厂设置操作方法 联想笔记本w7旗舰版恢复出厂设置步骤
- 10 win7系统错误代码0xc000012f开不了机怎么办 win7系统蓝屏错误代码0xc000012f解决方法
win7系统推荐
- 1 联想笔记本专用ghost win7 x86 安全稳定版
- 2 深度技术ghost win7 64位正式版原版下载v2023.04
- 3 惠普笔记本ghost win7 sp1 64位精简教育版下载v2023.04
- 4 番茄花园ghost win7 sp1 64位系统硬盘版v2023.04
- 5 雨林木风ghost win7 sp1 64位官方免激活版v2023.04
- 6 系统之家Windows7 64位游戏专业激活版
- 7 绿茶系统ghost win7 64位精简安装版v2023.04
- 8 台式机专用Windows7 64位 sp1安全稳定版
- 9 戴尔笔记本专用win7 64位系统镜像文件下载旗舰版纯净版
- 10 系统之家ghost win7 64位最新快速版v2023.04