win11桌面显示我的电脑如何操作 win11桌面添加我的电脑的方法
更新时间:2023-01-19 12:27:36作者:cblsl
通常桌面上都会放置我的电脑图标,只是有用户升级到win11系统之后,却发现桌面并没有我的电脑图标,其实我们可以手动进行添加,那么win11桌面如何添加我的电脑呢?方法不难接下来小编就给大家带来win11桌面显示我的电脑如何操作吧。
具体步骤如下:
1、桌面空白处右键单击——>单击“添加”——>单击“快捷方式”。
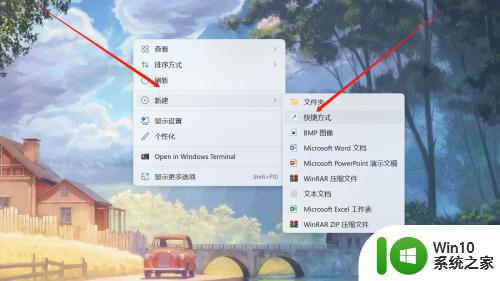
2、添加对象位置:单击“浏览”。
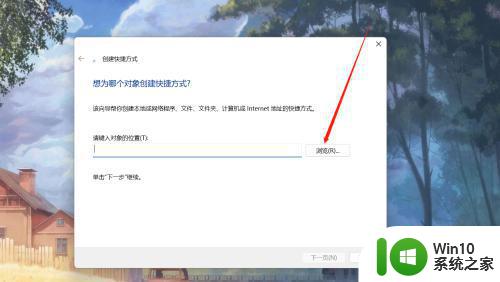
3、这里需要注意:选择 “OneDrive-Persoal” 而非“此电脑”。
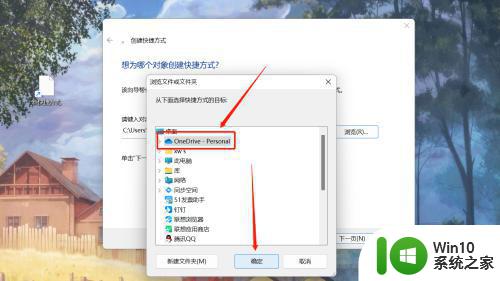
4、单击下一页。
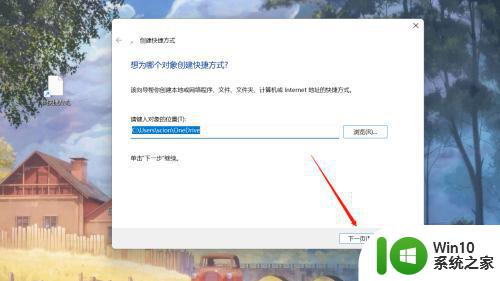
5、这一步可以改一下快捷方式的名字,我们改成“我的电脑”,然后单击”完成“。
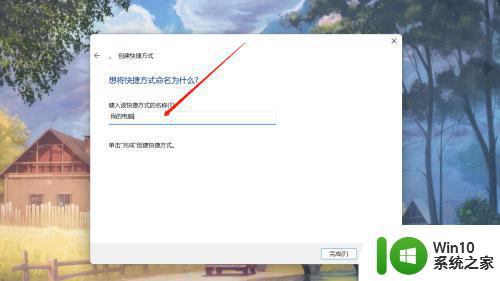
6、完成。

关于win11桌面显示我的电脑的详细方法就给大家介绍到这边了,如果你也想添加的话,那就学习上面的方法步骤来进行操作就可以了。
win11桌面显示我的电脑如何操作 win11桌面添加我的电脑的方法相关教程
- Win11桌面如何添加我的电脑图标 Win11桌面显示我的电脑的方法
- win11我的电脑如何添加到桌面 win11我的电脑图标如何显示在桌面上
- win11怎么样添加我的电脑快捷方式 win11桌面添加此电脑的方法
- win11如何将我的电脑图标添加到桌面 在Windows11中如何把我的电脑快捷方式添加到桌面
- win11如何在桌面上显示我的电脑图标 win11怎样设置桌面上的我的电脑图标显示
- 如何在win11添加我的电脑 win11如何将“我的电脑”图标添加到桌面
- win11桌面没显示我的电脑图标 Win11系统桌面上怎样设置显示我的电脑图标
- win11我的电脑图标怎么找 如何在win11桌面上显示我的电脑图标
- win11如何把此电脑显示在桌面上 win11怎么把我的电脑放在桌面
- win11桌面此电脑怎么显示 Win11系统桌面上我的电脑图标怎么设置
- windows11我的电脑图标怎么调出来 win11如何在桌面上显示我的电脑图标
- win11添加桌面小插件的方法 win11如何添加桌面插件
- win11运行速度比win7慢很多如何解决 Win11程序启动慢怎么办
- windows11设置合上盖子不休眠 win11合盖不休眠设置教程
- win11右键菜单改成win10样式如何设置 如何将Win11右键菜单改成Win10风格
- win11电脑的任务栏怎么隐藏 怎么在Win11中隐藏任务栏
win11系统教程推荐
- 1 win11电脑的任务栏怎么隐藏 怎么在Win11中隐藏任务栏
- 2 为什么win11有些软件打不开 Win11无法启动exe应用程序的解决办法
- 3 win11瘦身软件 Windows 11 Manager(win11优化软件) v1.4.0 最新版本更新
- 4 网银不兼容win11edge解决视频 Win11 Edge浏览器不支持网银的解决方法
- 5 win11家庭版有广告吗? Windows11如何关闭小组件广告
- 6 win11 弹窗确认 如何取消Win11每次打开软件的提示确认
- 7 win11笔记本电脑蓝牙图标不见了怎么办 Win11蓝牙图标不见了怎么恢复
- 8 win11将安全信息应用到以下对象时发生错误 拒绝访问怎么解决 Win11安全信息应用错误拒绝访问解决方法
- 9 win11启动删除 Win11删除休眠文件hiberfil.sys的步骤
- 10 win11文件怎么按大小排序 Windows11资源管理器如何设置按大小排序