win7怎样查看共享文档 win7查看共享文件方法
更新时间:2023-01-17 02:42:22作者:cblsl
在电脑上,有时我们会使用局域网来共享文件,这样是在操作的时候,比较方便传输的方法,在传输的时候我们也需要查看共享的是什么文件,那么win7查看共享文件方法呢,方法很简单不难,下面小编给大家分享win7查看共享文件的方法。
解决方法:
1、首先需要进入到计算机管理模式,有两种进入方式,一是在开始那里直接搜索“计算机管理”。
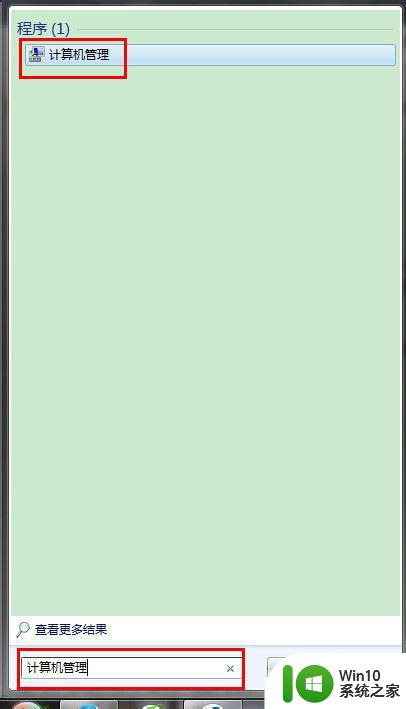
2、二是在桌面计算机图标里右击,选择“管理”。
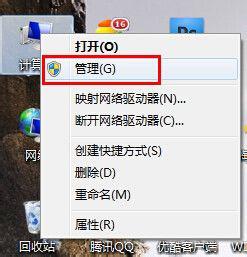
3、系统提示点击是,打开后看到系统工具下面选项“共享文件夹”。
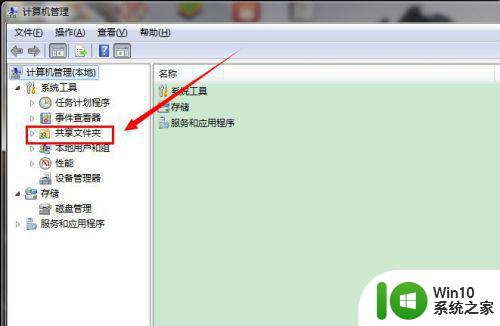
4、点击后会打开其下选项,我们选择“共享”。
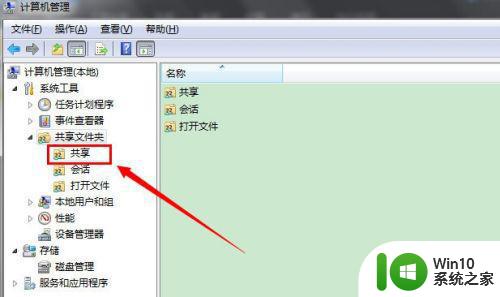
5、里面就可以看到那些默认以及自己共享的文件及文件夹了。
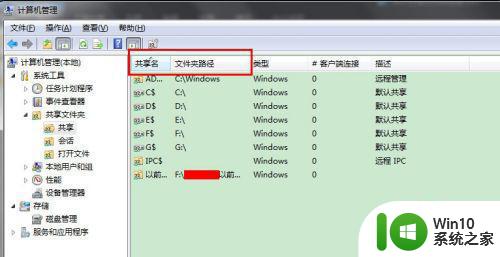
6、右击所选文件夹或文件,可以“停止共享”。
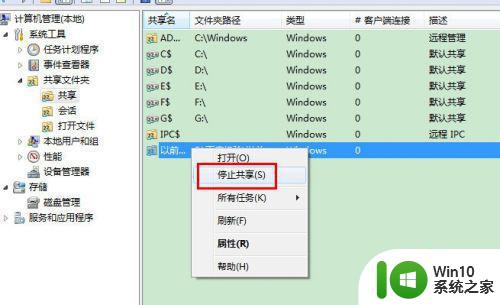
7、停止共享后就不会再出现在上面位置了。
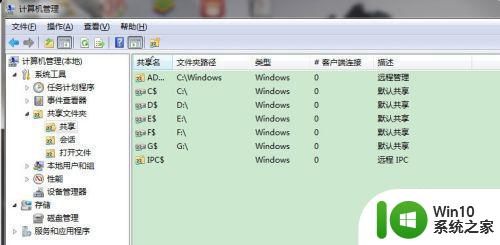
以上就是win7查看共享文件的方法,有要查看系统共享的文档,可以按上面的方法来进行查看。
win7怎样查看共享文档 win7查看共享文件方法相关教程
- win7查看共享文件夹的方法 win7怎么查看共享文件夹
- win7怎么看共享 win7如何查看共享文件
- 大神教你win7共享和查看文件夹 win7文件夹共享和查看设置方法
- win7系统的共享文件夹在哪里 windows7查看共享文件怎么操作
- win7如何查看共享资源 在w7查看网络共享资源的方法
- win7访问共享文件提示请检查拼写名称怎么办 win7访问共享文件提示请检查拼写名称解决方法
- xp与win7文件共享设置方法 xp和win7文件共享设置步骤
- 设置win7共享文件的方法 详细教你设置win7共享文件
- win7共享文件的方法 win7系统如何设置文件共享
- win7共享xp的文件的方法 win7如何设置共享文件夹给xp
- win7打开不了共享文件如何修复 共享文件打不开w7怎么办
- win7共享文件夹如何设置密码 win7共享文件设置密码的教程
- win7系统网页自动保存密码功能怎么关闭/开启 win7系统如何关闭网页自动保存密码功能
- 台式win7无线适配器或访问点有问题解决方法 台式电脑win7无线适配器连接问题解决方法
- Windows7关机变重启怎么办?解决win7系统关机变重启的最佳方法 Windows7系统关机后自动重启怎么办
- win7软件的签名已损坏或失效怎么解决 Win7软件签名无效如何处理
win7系统教程推荐
- 1 win7软件的签名已损坏或失效怎么解决 Win7软件签名无效如何处理
- 2 电脑桌面图标变成白色文件了怎么办win7 win7电脑桌面图标变成白色文件怎么恢复
- 3 w7你需要提供管理员权限才能移动文件夹如何处理 如何在Windows系统中获取管理员权限以移动文件夹
- 4 win7旗舰版系统语言栏不见了如何恢复 win7旗舰版系统语言栏消失怎么办
- 5 win7显示无线适配器或访问点有问题如何修复 win7连接不上无线网络怎么办
- 6 联想台式电脑4094c-win7系统在哪里打开蓝牙 联想台式电脑4094c-win7系统如何连接蓝牙设备
- 7 电脑黑屏光标闪烁怎么解决 win7电脑开机只有光标一直闪不停怎么办
- 8 window7开机黑屏reboot and select proper boot device修复方法 Windows7开机黑屏reboot and select proper boot device解决方法
- 9 win7系统没声音扬声器未插入笔记本怎么解决 win7系统笔记本没有声音怎么解决
- 10 联想电脑笔记本win7怎么连接蓝牙音箱 联想电脑笔记本win7蓝牙音箱连接教程
win7系统推荐
- 1 雨林木风win7 64位系统装机版
- 2 电脑公司ghost win7 32位通用装机版v2023.05
- 3 深度技术ghost win7 sp1 32位官方精简版下载v2023.05
- 4 深度技术ghost windows7 32位纯净硬盘版下载v2023.04
- 5 联想笔记本专用ghost win7 x86 安全稳定版
- 6 深度技术ghost win7 64位正式版原版下载v2023.04
- 7 惠普笔记本ghost win7 sp1 64位精简教育版下载v2023.04
- 8 番茄花园ghost win7 sp1 64位系统硬盘版v2023.04
- 9 雨林木风ghost win7 sp1 64位官方免激活版v2023.04
- 10 系统之家Windows7 64位游戏专业激活版