win10鼠标变成一条竖线锯齿的解决方法 为什么win10鼠标变成一条竖线锯齿
更新时间:2023-01-17 02:00:24作者:cblsl
鼠标是计算机的一种外接输入设备,学习、工作都离不开鼠标。在win10系统使用鼠标过程中,遇到鼠标变成一条竖线锯齿,左右摇晃鼠标还是一样,该如何解决?针对此故障,本篇经验和大家介绍为什么win10鼠标变成一条竖线锯齿。
1、按下快捷键“win+i”,即可打开windows设置。

2、在windows设置里,点击“轻松使用”。
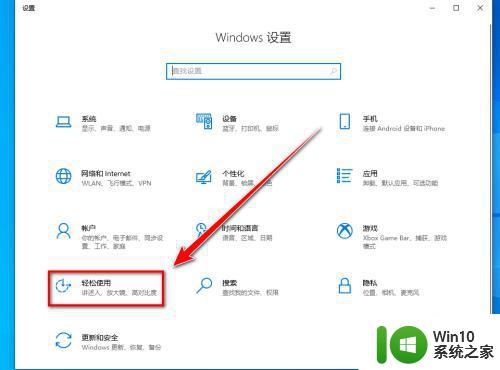
3、点击“鼠标指针”。
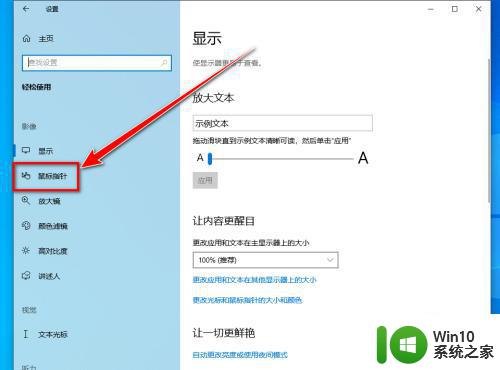
4、点击“其他鼠标设置”。
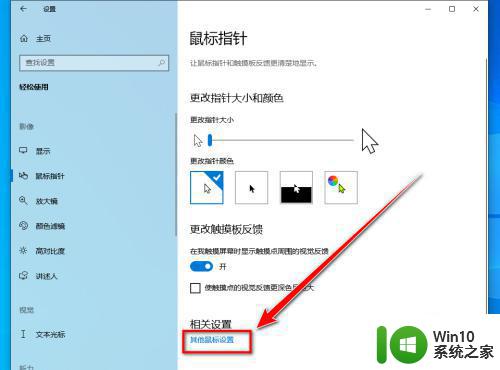
5、点击“其他鼠标选项”。
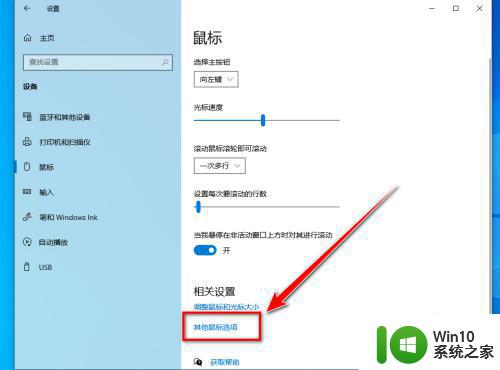
6、在鼠标属性窗口,点击“指针”选项卡。
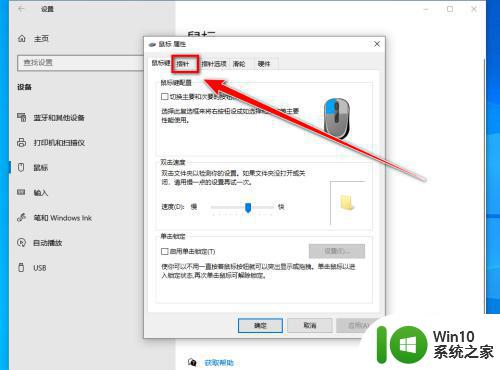
7、点击方案下面的下拉选择框。
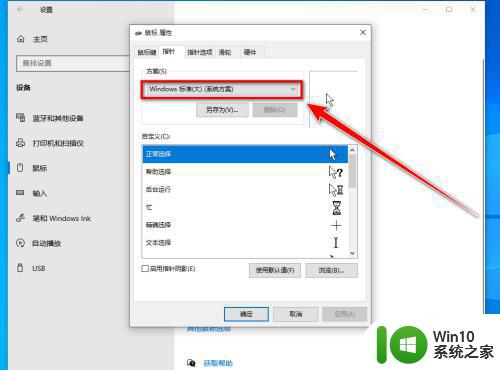
8、在下拉列表中,选择“windows默认”,点击“确定”按钮。
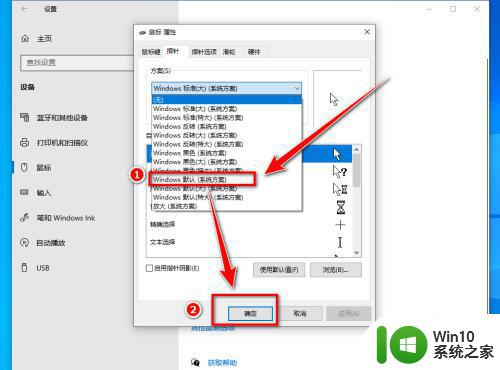
鼠标是重要的设备,使用电脑必备的,win10系统遇到鼠标变成一条竖线锯齿的情况,可以参考上文步骤解决。
win10鼠标变成一条竖线锯齿的解决方法 为什么win10鼠标变成一条竖线锯齿相关教程
- win10文字有锯齿的去除方法 Windows10文字有锯齿怎么解决
- win10字体平滑设置方法 如何解决win10字体模糊和锯齿问题
- win10鼠标单击变成双击的解决方法 win10鼠标单击变成双击如何修复
- win10拖动鼠标出现一个虚线框的解决方法 win10拖动鼠标出现一个虚线框怎么办
- win10鼠标单击变成双击的修复方法 win10鼠标单击变成双击怎么办
- win10鼠标单击变成双击解决方案 win10鼠标双击变单击如何解决
- win10表格图标变成白色的解决方法 win10表格图标为什么会变成白色
- win10鼠标一直转圈圈如何解决 win10鼠标一直转圈解决方法
- win10文件图标变成白色怎么办 win10文件图标变成白色如何解决
- win10更新后无线鼠标用不了的五种原因和解决方法 win10更新后无线鼠标无法连接怎么解决
- win10蓝牙鼠标一卡一卡的修复方法 win10蓝牙鼠标卡顿原因
- 改变win10鼠标指针样式的方法 win10电脑鼠标指针怎么换样式
- w10系统80端口被System占用导致Apache无法启动的解决方法 W10系统80端口被System占用怎么办
- win10系统wifi不见了怎么办 win10电脑wifi功能消失解决方法
- win10运行程序太多怎么办 Win10电脑进程过多会影响电脑性能吗
- win10系统注册dll文件提示regsvr32不是内部或者外部解决方法 win10系统注册dll文件提示regsvr32不是内部或者外部命令解决方法
win10系统教程推荐
- 1 win10系统wifi不见了怎么办 win10电脑wifi功能消失解决方法
- 2 win10电脑的英雄联盟缓存文件在哪里删除 win10卸载英雄联盟步骤
- 3 win10文件夹删除不了显示其他程序中打开解决方法 Win10文件夹删除不了显示其他程序中打开怎么办
- 4 怎么进入win10系统的winre恢复环境 win10系统如何进入winre恢复环境
- 5 笔记本win10 找不到控制面板怎么办 win10控制面板中找不到显示选项
- 6 win10不能访问局域网其他电脑怎么办 win10局域网无法访问其他电脑解决方法
- 7 win10软件打开任务管理器里有就是没显示如何修复 Win10任务管理器打开但没有显示软件如何解决
- 8 联想笔记本win10开机时准备windows如何进入安全模式 联想笔记本win10如何进入安全模式
- 9 win10系统每次开机都有输入pin码,怎么消除掉 Win10系统取消开机PIN码
- 10 笔记本win10系统散热方式怎么设置 笔记本win10系统散热优化方法
win10系统推荐
- 1 联想笔记本专用win10 64位流畅专业版镜像
- 2 萝卜家园Windows10 64位专业完整版
- 3 中关村ghost win10 64位克隆专业版下载v2023.04
- 4 华为笔记本专用win10 64位系统绿色版
- 5 联想笔记本专用Ghost Win10 64位精简专业版
- 6 电脑公司ghost win10 64位官方免激活版v2023.04
- 7 雨林木风Ghost Win10 64位完美官方版
- 8 雨林木风ghost win10 32位最新精简版v2023.04
- 9 技术员联盟ghost win10 32位 精简安装版系统
- 10 东芝笔记本ghost win10 32位免激专业版v2023.04