装系统win11找不到固态硬盘如何修复 安装win11找不到固态硬盘怎么回事
更新时间:2023-01-10 16:58:31作者:cblsl
越来越多的小伙伴已经升级安装到win11系统了,而在安装过程中或者安装之后,可能会碰到一些故障,例如有用户在安装win11系统之后,找不到固态硬盘了,不知道该怎么办,可能是系统重置但是没有重新扫描硬盘引起,本文给大家讲述一下装系统win11找不到固态硬盘的详细修复方法。
具体步骤如下:
1、首先右键此电脑,打开“管理”。
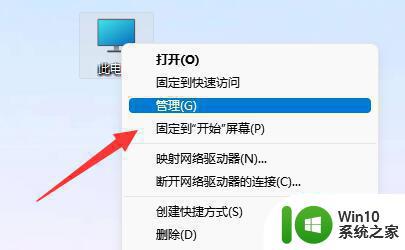
2、接着进入左边栏“磁盘管理”选项。
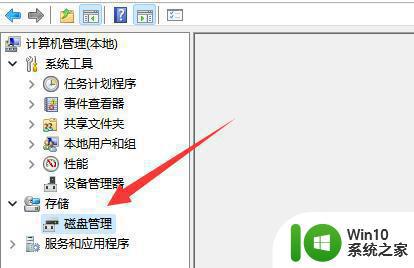
3、查看上方是否有固态硬盘,如果有就右键选择“更改驱动器号和路径”。
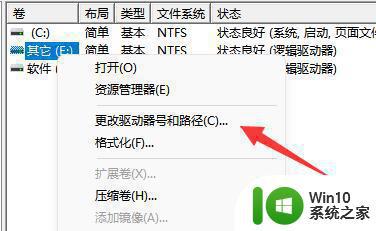
4、再点击左下角“添加”。
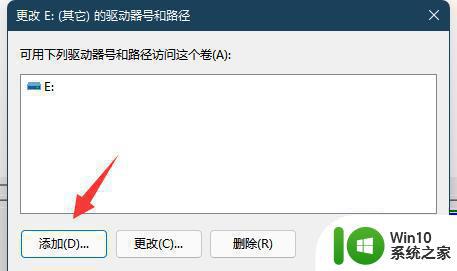
5、随后点击“浏览”并添加驱动器号即可。
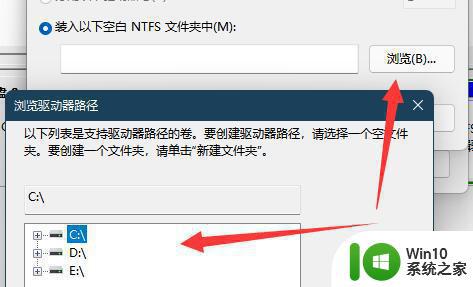
方法二:
1、如果上方没有,在下面显示“unknown”。那么右键选择“初始化磁盘”。
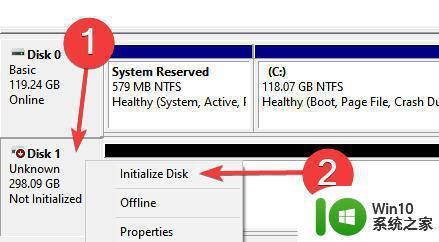
2、接着选择“GPT”并确认。
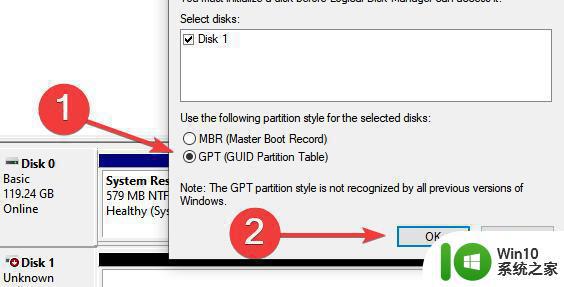
3、初始化完成后,右键硬盘选择“新建简单卷”。
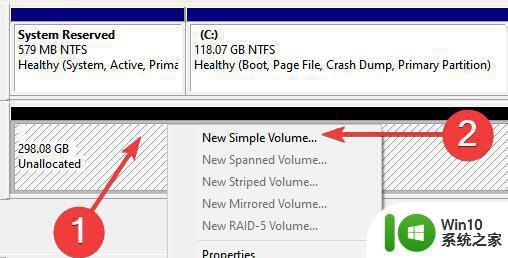
4、最后全都保持默认设置新建一个磁盘就可以了。
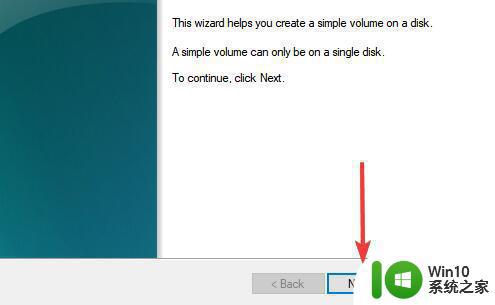
上述给大家讲解的便是安装win11找不到固态硬盘的详细解决方法,碰到一样情况的话,可以学习上述方法来进行解决。
装系统win11找不到固态硬盘如何修复 安装win11找不到固态硬盘怎么回事相关教程
- 装win7系统没找到固态硬盘如何处理 安装win7系统找不到固态硬盘怎么办
- 大白菜pe重装系统找不到固态硬盘解决方法 大白菜pe重装系统固态硬盘识别不到怎么办
- 固态硬盘装win7系统启动不了如何修复 固态硬盘安装win7无法启动怎么回事
- 电脑系统怎么装到固态硬盘 怎样把系统转移到固态硬盘
- m2固态硬盘怎么安装win10系统 m.2固态硬盘装win10系统教程
- 台式机如何安装固态硬盘 台式电脑如何加装固态硬盘
- raid模式下安装win10 Win10 Raid模式下找不到固态硬盘怎么解决
- win10系统怎么安装到固态硬盘 电脑下载win10到固态硬盘详细步骤
- 台式机安装固态硬盘方法 台式电脑固态硬盘安装步骤
- 笔记本千万不固态硬盘 笔记本固态硬盘安装步骤
- 台式加装m2固态硬盘教程 m2固态硬盘安装步骤详解
- 电脑装固态硬盘步骤 台式电脑固态硬盘安装步骤详解
- Logitech G Hub安装不了一直卡在安装界面上转圈圈如何处理 Logitech G Hub安装界面卡住不动怎么办
- win10电脑安装了网络打印机连接不上 win10共享打印机无法识别怎么处理
- 重装win10系统不能从硬盘启动怎么解决 重装win10系统后无法从硬盘启动怎么办
- win7把d盘设置为默认安装路径设置方法 win7安装程序默认路径设置方法
系统安装教程推荐
- 1 u教授怎么装w8系统 U教授w8系统装机步骤
- 2 usb盘装系统镜像文件需要解压吗 USB盘装系统镜像文件解压方法
- 3 windows7重装系统后usb集线器驱动有异常鼠标键盘用不了怎么办 Windows7重装系统后USB集线器驱动异常无法识别外接设备怎么解决
- 4 笔记本电脑安装win10系统后风扇一直转怎么办 笔记本电脑风扇持续转动怎么解决
- 5 重装win7系统后无法上网出现dns错误修复方法 win7系统dns错误无法修复
- 6 win10彻底清除office2010安装文件怎样操作 如何彻底清除Win10系统中的Office2010安装文件
- 7 老电脑加装固态硬盘安装win10后速度没有明显加快如何解决 老电脑加装固态硬盘win10速度未提升怎么办
- 8 联想y410p装win7启动盘怎么做 联想y410p安装win7系统步骤
- 9 windows7安装西门子2.3后桌面显示已停止工作怎么办 Windows7西门子2.3安装后桌面显示停止工作怎么解决
- 10 w7 32位系统安装4g内存显示可用只有2.13g的解决方法 Windows 7 32位系统只识别2.13g内存解决方法
win10系统推荐
- 1 电脑公司ghost win10 64位官方免激活版v2023.04
- 2 雨林木风Ghost Win10 64位完美官方版
- 3 雨林木风ghost win10 32位最新精简版v2023.04
- 4 技术员联盟ghost win10 32位 精简安装版系统
- 5 东芝笔记本ghost win10 32位免激专业版v2023.04
- 6 电脑公司ghost win10 64位最新免激活版v2023.04
- 7 深度技术ghost win10 32位升级稳定版
- 8 联想笔记本专用win10 64位家庭中文版免激活
- 9 系统之家ghost win10 64位极速正式版下载v2023.04
- 10 华硕笔记本windows10 32位官方精简版v2023.04