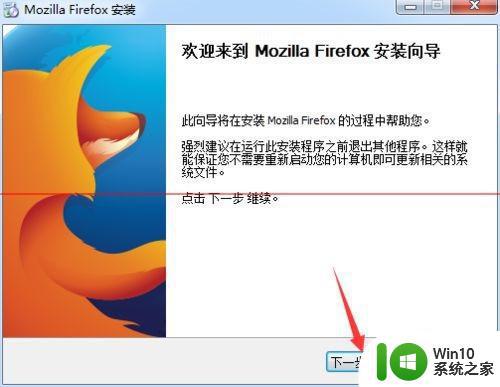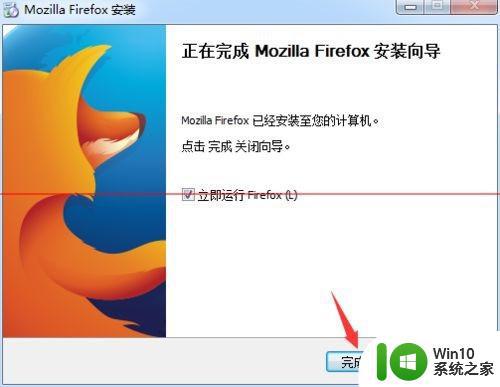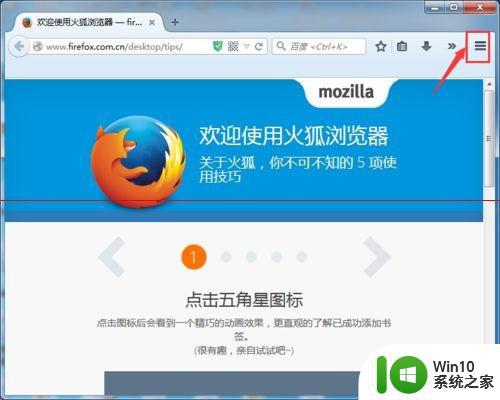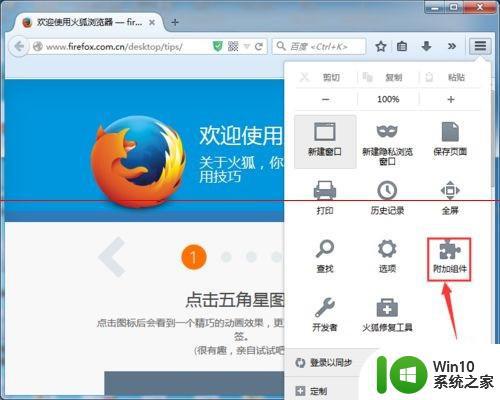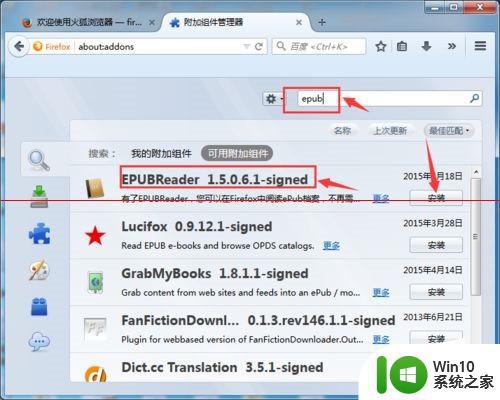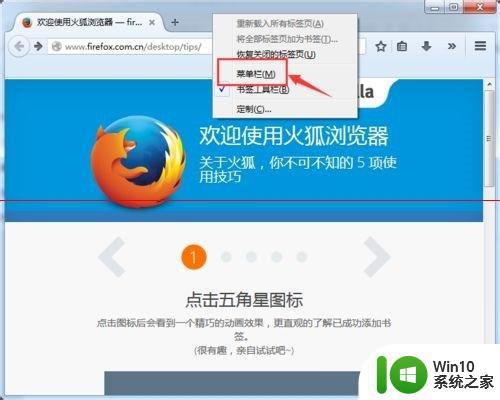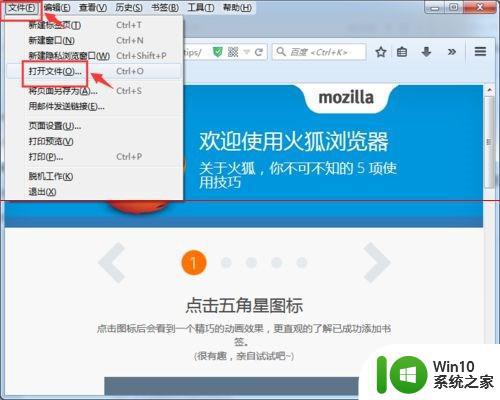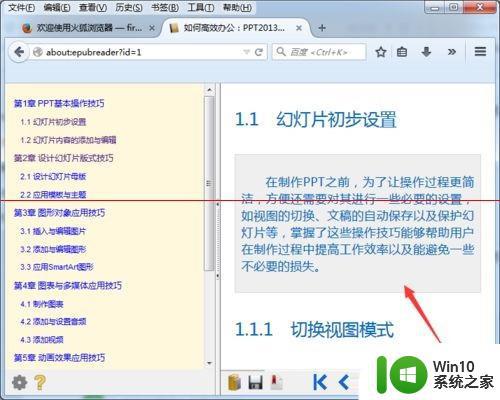epub是什么格式如何打开 epub怎么打开
更新时间:2023-01-14 05:06:20作者:cblsl
大家在电脑中应该经常会看到各种文件格式吧,对于一些不熟悉的格式可能不知道打开方式,例如有用户看到一种epub文件,不知道这是什么格式文件,要怎么打开呢,其实这种是电子书格式文件,打开方法也不难,本文给大家带来epub是什么格式以及详细打开方法。
一、安装火狐浏览器
1、首先,需要大家从网上下载火狐浏览器安装包,之后开始安装。
2、至于安装的过程,是一个非常简单的操作,我就不细说了,最后点击“完成”选项。
二、安装epub插件
1、火狐浏览器成功安装以后,打开浏览器,点击右上角三条横线组成的图标。
2、在弹出的活动窗口中,找到“添加组件”选项,点击进入。
3、在添加组件管理的窗口中,直接在输入框输入epub进行搜索。第一个插件就是epub插件,点击右侧的“安装”选项即可完成插件的安装。
三、打开epub文件
1、默认安装状态下,火狐浏览器的顶部是没有菜单栏的。需要我们勾选添加,在顶部右键单击就可以添加。
2、点击菜单栏中的“文件”选项,紧接着选择“打开文件”,最后选择要打开的epub文件就可以啦。
3、这样,就可以成功的打开一个epub文件,开始你的阅读之旅吧。
关于epub是什么格式如何打开就给大家讲解到这里了,有需要的用户们可以学习上面的方法来打开,更多精彩内容欢迎继续关注本站!
epub是什么格式如何打开 epub怎么打开相关教程
- fbx是什么格式如何打开 fbx格式用什么软件打开
- 文件后缀json是什么意思如何打开 json格式怎么打开
- ceb是什么格式如何打开 ceb文件打不开怎么办
- stp是什么格式的文件怎么打开 stp文件用什么软件打开
- step是什么意思怎么打开 step格式用什么软件打开
- psd是什么格式怎么打开 psd文件用什么打开
- caj是什么格式文件用什么打开 caj文件怎么打开
- mpp文件是用什么软件打开 如何打开mpp格式文件
- .zip是什么格式 电脑怎么打开 zip文件怎么打开
- eml是什么文件格式如何打开 eml文件打开方法
- 3dxml文件是什么格式如何打开 3dxml文件打开软件有哪些
- CAJ格式文件打开的方法 CAJ格式文件如何用什么软件打开
- 戴尔笔记本怎么还原出厂设置win8系统 戴尔笔记本如何恢复出厂设置Win8系统
- 威宝Verbatim飞碟V3高速U盘(USB3.0)评测 威宝Verbatim飞碟V3高速U盘(USB3.0)性能测试报告
- wps快捷打开折叠的行 wps快捷打开折叠的行方法
- Win8系统更改Microsoft账户失败提示错误代码该如何解决 Win8系统更改Microsoft账户失败提示错误代码解决方法
电脑教程推荐
- 1 wps快捷打开折叠的行 wps快捷打开折叠的行方法
- 2 Win8系统更改Microsoft账户失败提示错误代码该如何解决 Win8系统更改Microsoft账户失败提示错误代码解决方法
- 3 wpstext函数举例 wpstext函数使用方法
- 4 xp系统被提示ServerCMS.exe应用程序错误怎么回事 XP系统ServerCMS.exe应用程序错误解决方法
- 5 复制到u盘的文件夹打开为空白怎么解决 U盘文件夹打开显示为空白如何处理
- 6 wps表格里如何自动得数 wps表格如何设置公式自动计算
- 7 XP系统提示“网络电缆没有插好”怎么办 XP系统网络电缆插好但仍提示错误
- 8 电脑提示explorer.exe停止工作怎么解决 电脑提示explorer.exe停止工作如何修复
- 9 电脑bios设置光驱启动的最佳方法 如何在电脑BIOS中设置光驱为启动项
- 10 win8快速打开设备管理器的方法 win8如何快速打开设备管理器
win10系统推荐
- 1 技术员联盟ghost win10 32位 精简安装版系统
- 2 东芝笔记本ghost win10 32位免激专业版v2023.04
- 3 电脑公司ghost win10 64位最新免激活版v2023.04
- 4 深度技术ghost win10 32位升级稳定版
- 5 联想笔记本专用win10 64位家庭中文版免激活
- 6 系统之家ghost win10 64位极速正式版下载v2023.04
- 7 华硕笔记本windows10 32位官方精简版v2023.04
- 8 萝卜家园ghost win10 64位游戏安装版下载v2023.04
- 9 华硕笔记本专用Windows10 64位版优化版
- 10 系统之家windows10 32位专业版原版下载v2023.04