电脑怎样一键还原 怎样一键重装系统
更新时间:2023-01-02 02:47:44作者:cblsl
在电脑上,有很多时候会遇到系统崩溃的问题,要是系统运行慢又查不到是什么问题导致的,这时我可以重装系统,还原到之前版本不卡的时候即可,那么怎样一键重装系统呢,方法很简单,下面小编给大家分享一键重装系统的方法。
解决方法:
1、先要打开电脑端上面的浏览器,在百度搜索图二的关键词,在里面点击普通下载按钮。
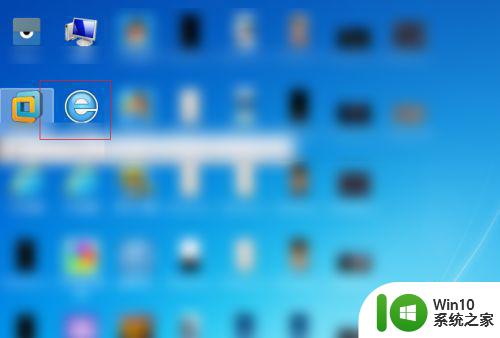
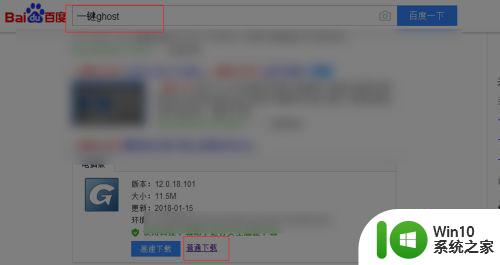
2、软件下载后点击浏览器↓点击下载后的exe文件,点击图二的红圈的位置,在图三点击左侧的非C盘的分区例如这里的R盘,选着保存。
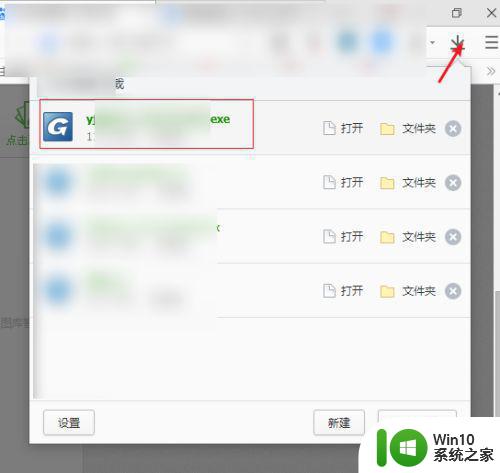
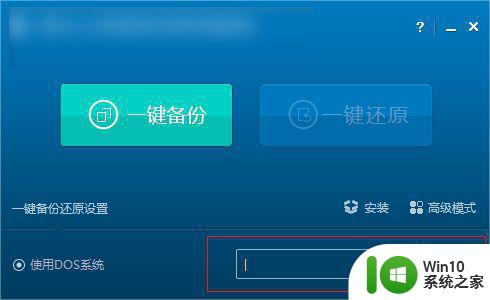
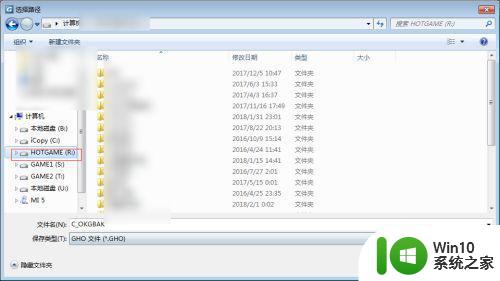
3、接着软件会提示是否备份系统,点击是。电脑会自动重启并且备份系统,这个过程不能够重启电脑或者断电,直到它自动备份完成所有的操作。
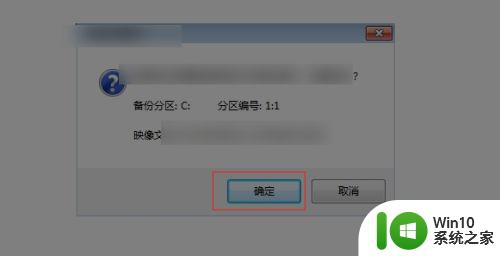
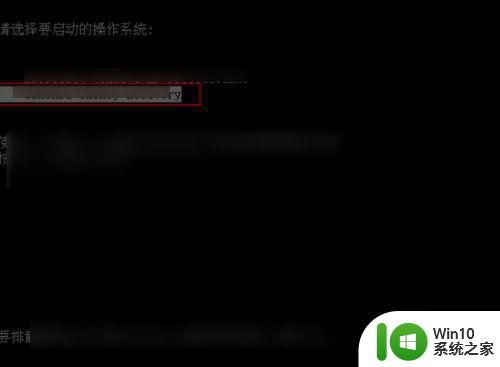
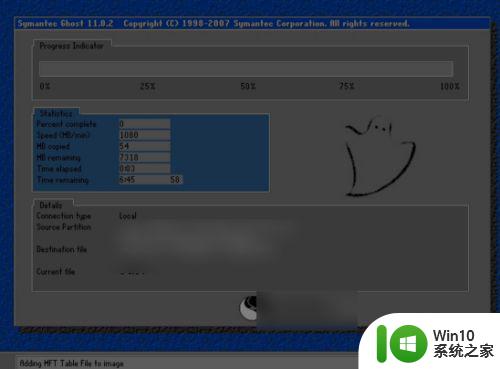
4、备份系统后,接着再次启动软件后在图二点击安装。
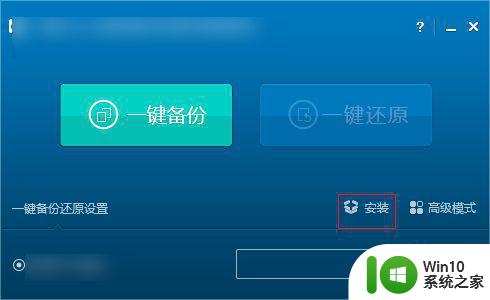
5、接着在图一点击热键启动,然后点击浏览选着已经备份的r盘里面的gho文件,选着安装,直到看到图三的成功则说明软件安装成功了。
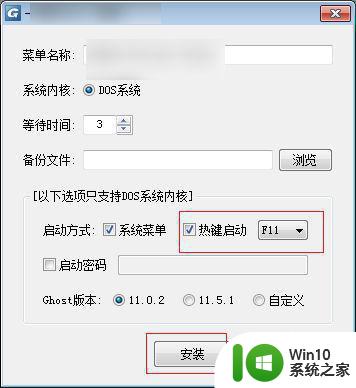
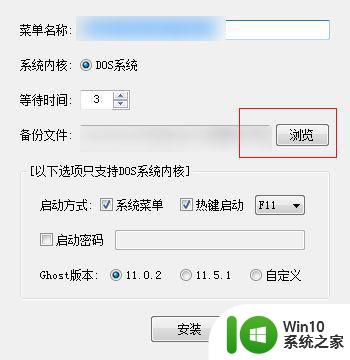
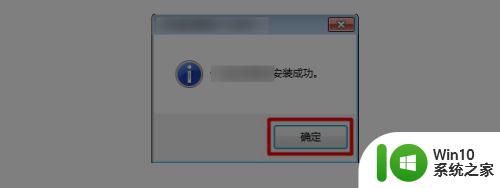
6、等待电脑无法进入系统的时候,重启电脑,会看到启动的时候出现图一的画面,选着第二个选项,在图二选着还原系统即可。或者出现图一的画面后按键盘上面的f11即可进行系统的一键还原操作。
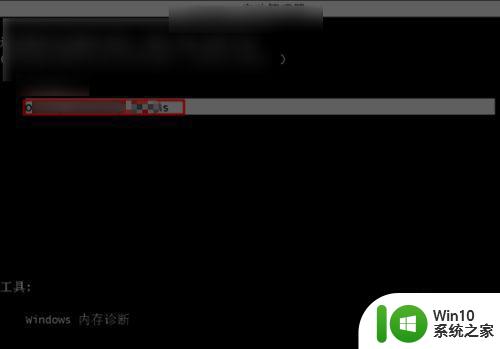
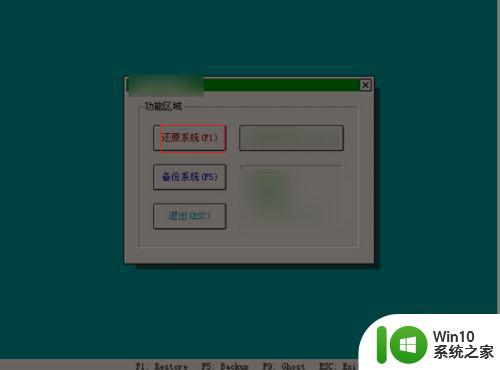
以上就是一键重装系统的方法,有需要还有系统的话,可以按上面的方法来进行操作。
电脑怎样一键还原 怎样一键重装系统相关教程
- 一键重装win7系统的图文步骤 一键重装win7 64位系统教程
- u教授一键重装win8系统 U盘一键重装win8系统教程
- win10系统还原点如何创建 Windows10系统重装后怎样创建还原点
- win10系统一键安装方法 win10一键重装教程
- dell一体机重装系统按哪个键 戴尔一体机重装系统按什么键
- 哪个一键重装系统最干净 2022年最干净的一键重装系统推荐
- 重装系统主板分别按f几 重装系统一般按F键几次
- u盘一键装系统win8教程 U盘一键装win8系统教程
- win10自带一键重装系统可靠吗 win10自带重装系统使用方法
- 各品牌电脑重装系统热键 重装系统热键大全
- 优盘启动盘制作装win7教程 u教授怎么一键重装系统win7
- 电脑只有一个c盘重装系统教程 电脑只有一个分区怎么重装系统
- win10 64位系统无法安装Net framework3.5如何解决 win10 64位系统无法安装.Net framework3.5怎么办
- 安装完windows10usb共享网络连接不上怎么办 Windows10 USB共享网络连接失败怎么解决
- 电脑自动安装乱七八糟的软件win7怎么阻止 win7电脑如何屏蔽自动安装乱七八糟的软件
- win10 20h2安装失败错误代码: (0x80073712)如何解决 win10 20h2更新无法安装怎么办
系统安装教程推荐
- 1 为什么新买的电脑win11系统安装设计类软件很慢 win11升级后电脑变卡怎么办
- 2 w10的无线网卡驱动安装失败处理方法 w10的无线网卡驱动安装失败怎么办
- 3 win10刚安装完太卡 重装win10系统后电脑变得卡顿怎么解决
- 4 联想笔记本无法从应用商店安装程序解决方法 联想笔记本无法从应用商店下载软件怎么办
- 5 win10安装ansys找不到启动方式解决方法 win10安装ansys启动问题解决方法
- 6 荣耀笔记本安装win7旗舰版64位系统找不到适合的驱动程序怎么办 荣耀笔记本win7系统驱动下载
- 7 u教授一键u盘启动盘如何制作 U盘制作启动盘教程
- 8 笔记本U启动盘安装系统时按快捷键无响应解决方法 笔记本电脑U盘安装系统按键无反应怎么办
- 9 window7安装office出现语言不受系统支持怎么解决 Windows7安装office语言不受支持怎么办
- 10 戴尔笔记本怎么安装win10系统 戴尔笔记本安装win10系统教程
win10系统推荐