win10系统还原点如何创建 Windows10系统重装后怎样创建还原点
更新时间:2024-02-13 11:34:01作者:yang
在使用Windows 10操作系统时,我们可能会遇到各种问题,如系统崩溃、软件错误等,为了应对这些问题,及时创建和使用还原点变得尤为重要。对于Win10系统重装后,我们应该如何创建还原点呢?在本文中将详细介绍Windows 10系统还原点的创建方法,以及在系统重装后如何有效地使用还原点来恢复系统到之前的状态。无论是为了预防未来的不确定性,还是为了更好地保护系统,掌握这些技巧都将对我们有很大的帮助。
解决方法:
1、右键点击此电脑—选择属性—选择系统保护。
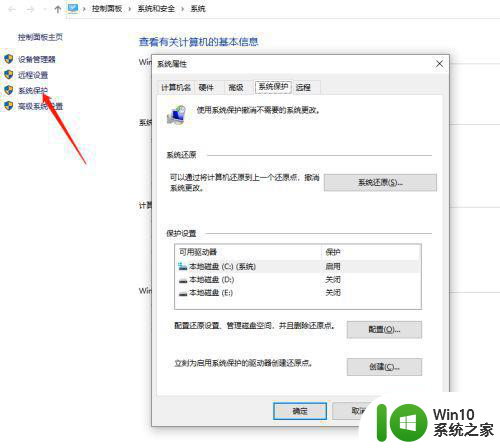
2、选择系统保护—点击配置—选择启用系统保护—点击应用(这里磁盘空间使用量选择默认即可)。
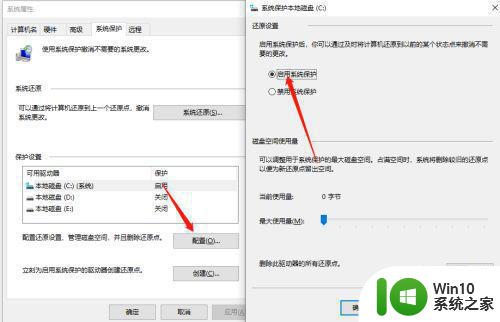
3、回到系统保护属性,点击【创建】。
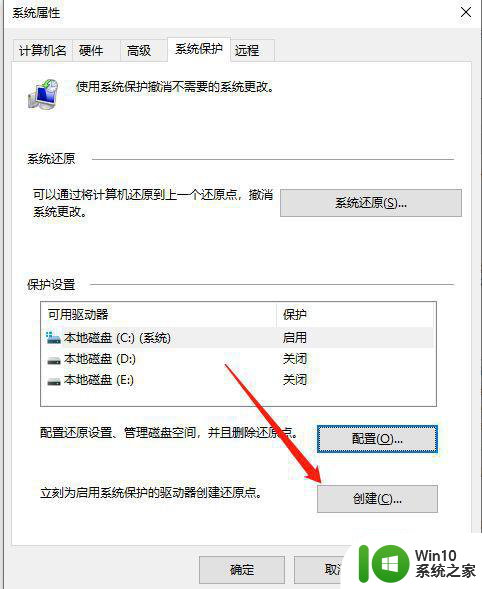
4、设置创建还原点的名称,点击创建。
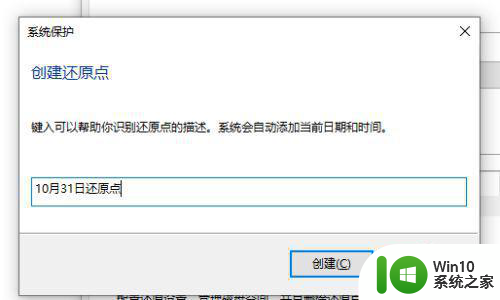
5、使用还原点:按前面的步骤,进入系统保护,然后点击系统还原,点击下一步。
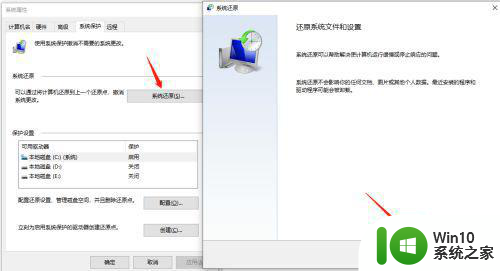
6、选择还原的时间点,点击下一步。
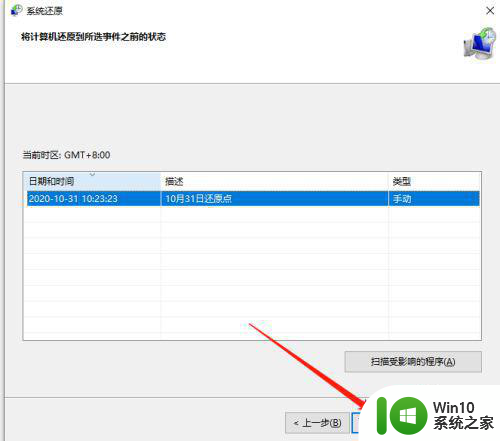
7、点击完成后会弹出是否继续提示,点击是就可以了。
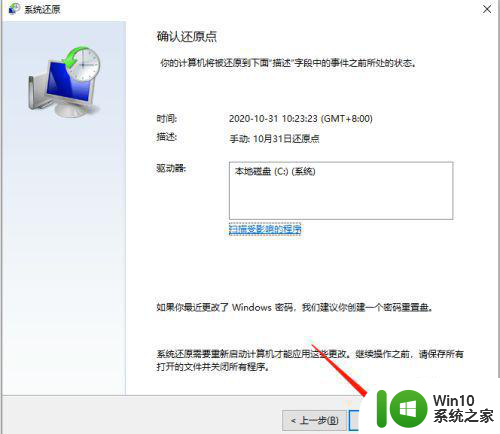
以上就是win10系统还原点如何创建的全部内容,有出现这种现象的小伙伴不妨根据小编的方法来解决吧,希望能够对大家有所帮助。
win10系统还原点如何创建 Windows10系统重装后怎样创建还原点相关教程
- 重装win7系统后创建逻辑分区的步骤 重装win7系统怎么建立逻辑分区
- 装win10系统提示无法创建新的分区的解决方案 win10安装系统无法创建新的分区怎么办
- 装win10系统提示无法创建新的分区如何修复 联想安装win10无法创建新的分区怎么办
- 电脑怎样一键还原 怎样一键重装系统
- u盘创建win10安装介质 Win10系统U盘安装介质制作教程
- bootcamp安装win10无法创建可引导的修复方法 bootcamp无法创建可引导
- windows10装完系统后白屏原因 win10重装后一直白屏解决方法
- 如何解决系统重装后每次开机都要选择系统的问题 系统重装后每次开机都要选择系统的原因和解决方法
- 安装win10 64无法创建新的分区也找不到现有的分区如何解决 win10无法创建新的分区
- win7安装程序无法创建目录怎么处理 win7电脑无法创建目录或文件的解决方法
- 安装win7无法创建新的分区的解决方法 win7安装无法创建新的分区怎么解决
- 重装win10系统没有驱动怎么办 如何在重装win10系统后安装驱动
- 戴尔笔记本重装win7系统后无法启动怎么解决 戴尔笔记本重装win7系统后蓝屏怎么解决
- 重装win7后scecurity boot fail错误提示修复方法 重装win7后scecurity boot fail错误提示怎么解决
- win10如何浏览器更新如何还原原来的来的edge Edge浏览器重装方法教程
- 苹果电脑安装完win10触摸板鼠标右键没反应怎么修复 苹果电脑win10触摸板鼠标右键失灵解决方法
系统安装教程推荐
- 1 笔记本电脑安装剑灵抽取7z. dll怎么解决 笔记本电脑剑灵安装7z. dll问题解决方法
- 2 微星Z70笔记本一键U盘装系统教程 微星Z70笔记本如何使用一键U盘装系统
- 3 windows10不停跳出正在安装新键盘怎么解决 Windows10键盘安装弹窗不断怎么办
- 4 bootcamp安装win10无法创建可引导的修复方法 bootcamp无法创建可引导
- 5 win7设备和打印机不显示安装的打印机怎么办 Win7设备无法显示已安装的打印机怎么解决
- 6 win10重装系统后软件图标不见了怎么恢复 Win10重装系统后桌面软件图标消失怎么找回
- 7 windows10无法安装所需文件错误代码0x8007025d怎么办 Windows10安装出现错误代码0x8007025d怎么解决
- 8 cad2006在windows10安装完成后提示cad的功能无法与此版本windows兼容怎么解决 CAD2006无法与Windows10兼容怎么办
- 9 windows7流氓软件卸载完又自动被安装怎么办 Windows7流氓软件卸载无效自动重装
- 10 win7计算机意外重新启动.windows安装无法继续如何解决 Win7计算机意外重新启动频繁怎么办
win10系统推荐
- 1 萝卜家园Windows10 64位专业完整版
- 2 中关村ghost win10 64位克隆专业版下载v2023.04
- 3 华为笔记本专用win10 64位系统绿色版
- 4 联想笔记本专用Ghost Win10 64位精简专业版
- 5 电脑公司ghost win10 64位官方免激活版v2023.04
- 6 雨林木风Ghost Win10 64位完美官方版
- 7 雨林木风ghost win10 32位最新精简版v2023.04
- 8 技术员联盟ghost win10 32位 精简安装版系统
- 9 东芝笔记本ghost win10 32位免激专业版v2023.04
- 10 电脑公司ghost win10 64位最新免激活版v2023.04