windows10开启文件夹提示您没有权限访问如何解决 windows10开启文件夹提示您没有权限访问怎么办
更新时间:2023-01-27 04:08:03作者:cblsl
大家是否遇到过在windows10系统上开启文件夹弹出“您没有权限访问”的提示,遇到这种故障一般要采取什么措施补救?电脑小白对此一窍不通,针对这个问题,下面跟小白一起来学习具体解决方法。
具体方法如下:
1、win10 无法访问,您没有权限访问共享资源,我们不妨共享该文件!
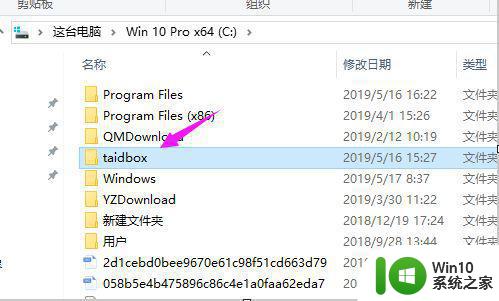
2、接着我们选择下【属性】,如图。
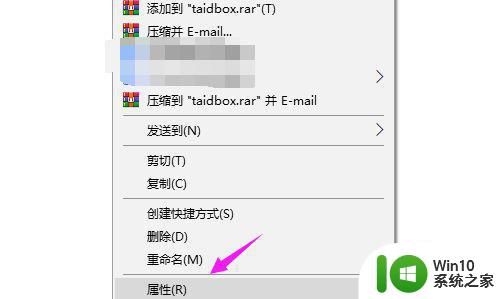
3、属性界面里,选择下【共享】,如图。
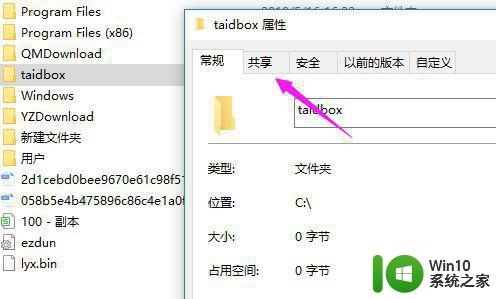
4、接着我们就可以选择下【高级共享】。
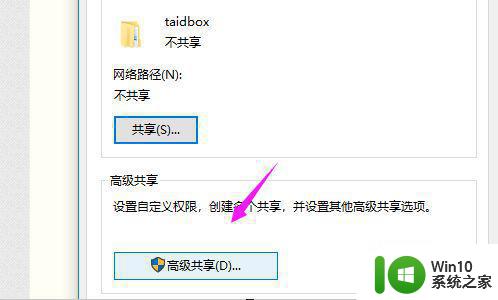
5、我们就要勾选【共享此文件夹】。
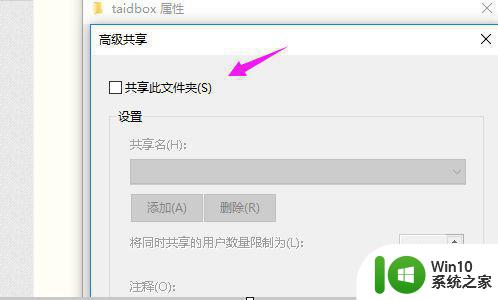
6、接着我们设置好【文件夹名】+【最大共享人数】,点【确定】就好。
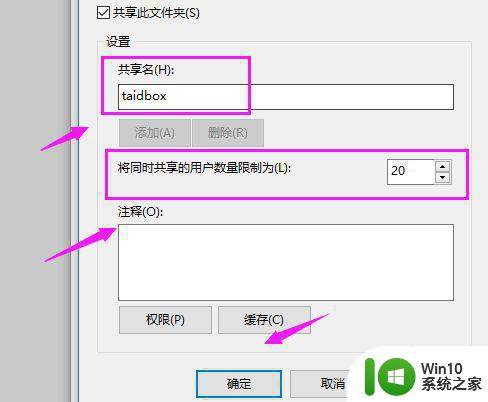
7、win10 无法访问,您没有权限访问共享资源,我们不妨取得文件所有权!
看到文件,单击下后选择【属性】,接着点击【安全】,如图。
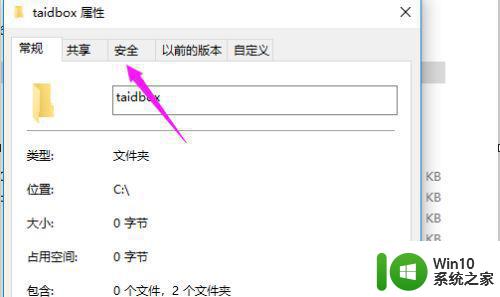
8、接着选择开【编辑】,如图。
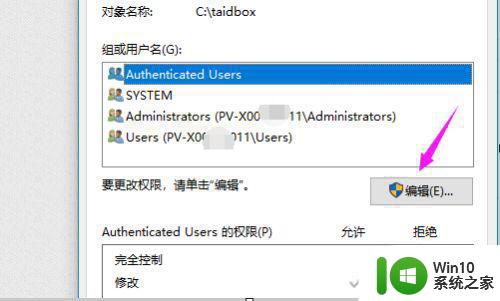
9、接着我们选择【Users】,勾选权限即可,如图。
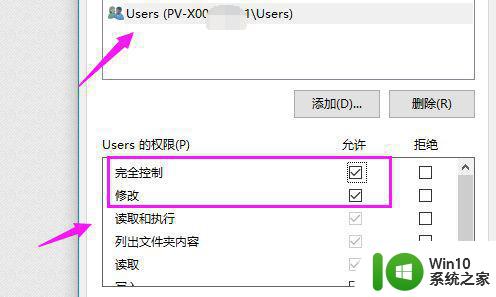
上述方法可以帮助到大家轻松解决windows10开启文件夹提示您没有权限访问的故障,希望能帮助到大家。
windows10开启文件夹提示您没有权限访问如何解决 windows10开启文件夹提示您没有权限访问怎么办相关教程
- win10访问共享文件夹权限问题怎么解决 如何解决win10访问共享文件夹时出现“网络错误,你没有权限访问\IP地址”提示
- win10访问win7共享文件夹 提示没有权限 win10访问win7共享文件夹提示无权限怎么解决
- win10无法访问设备提示“没有足够权限”的解决方法 win10无法访问设备提示“没有足够权限”怎么办
- win10无权限访问文件的解决方法 win10没有访问权限怎么处理
- win10修改c盘文件提示没有管理员权限的解决教程 Win10修改C盘文件权限提示没有管理员权限怎么办
- win10共享功能提示没有权限访问的解决方法 win10没有权限访问共享功能怎么办
- win10局域网共享无权限访问怎么办 win10共享文件夹提示无权访问如何解决
- win10访问不了文件提示需要管理员权限如何解决 Win10文件访问需要管理员权限怎么解决
- win10打开fonts文件夹没有权限的解决方法 win10打开fonts文件夹没有权限怎么办
- win10无法访问U盘显示你没有权限查看或编辑这个对象的权限设置怎么办 Win10无法访问U盘权限设置问题解决方法
- win10如何设置本地文件夹共享访问权限 win10共享文件夹访问权限设置步骤详解
- win10设置访问权限的方法 win10怎么设置文件夹访问权限
- w10系统英文输入法纠错功能怎么设置 w10系统英文输入法纠错功能设置步骤
- 你的游戏环境异常请重启机器再试的解决步骤win10 Win10游戏环境异常重启机器
- win10电脑卓越性能怎么开启 win10卓越性能模式怎么开启
- 更新win10无法打开steam游戏如何解决 win10打不开steam游戏怎么办
win10系统教程推荐
- 1 win10需要使用新应用以打开此windowsdefender链接怎么解决 如何解决win10需使用新应用打开windowsdefender链接问题
- 2 win10玩war3内存不足 Win10魔兽争霸3内存不足提示怎么办
- 3 戴尔电脑w10系统自动更新后显示你的电脑未正确启动如何处理 戴尔电脑w10系统自动更新后无法正确启动解决方法
- 4 win10开机出现0xc0000001系统页面进不去如何处理 win10系统页面0xc0000001错误怎么解决
- 5 windows10 pro 20h2立体声混音卡没有了怎么恢复 Windows10 Pro 20H2立体声混音卡消失如何解决
- 6 win10系统资源管理器总自动刷新怎么解决 win10系统资源管理器频繁自动刷新怎么处理
- 7 usb无线网卡在win10系统不能用解决方法 win10系统usb无线网卡连接不上网络怎么办
- 8 win10更新后22h2的05更新后电脑卡顿 Win10系统更新后卡顿优化教程
- 9 win10这个软件与你操作系统不相容如何处理 Win10软件与操作系统不兼容怎么办
- 10 电脑刚装完win10系统显示屏显示超出工作频率范围怎么办 电脑显示器超出工作频率范围怎么调整
win10系统推荐