Win10打开excel表格显示“此应用无法在你的电脑上运行”解决方法 Win10打开excel表格显示“此应用无法在你的电脑上运行”怎么办
更新时间:2023-01-22 23:19:52作者:cblsl
电脑运行过程中总会碰到各种奇奇怪怪的小问题,例如win10系统打开excel表格总弹出“此应用无法在你的电脑上运行”的提示框,让人烦恼不已,即使重启电脑还是一样,有什么办法将此窗口关闭?今天小编告诉大家解决Win10打开excel表格显示“此应用无法在你的电脑上运行”的方法。
具体方法如下:
1、我们以excel表格为例。
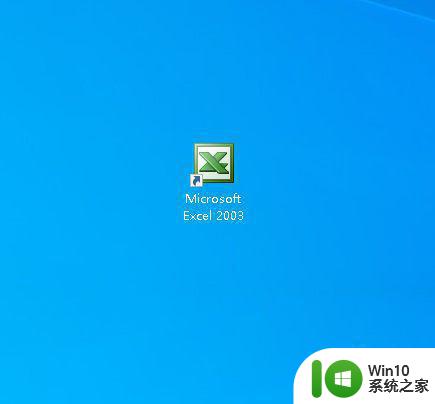 2在程序上右击,点击属性。
2在程序上右击,点击属性。
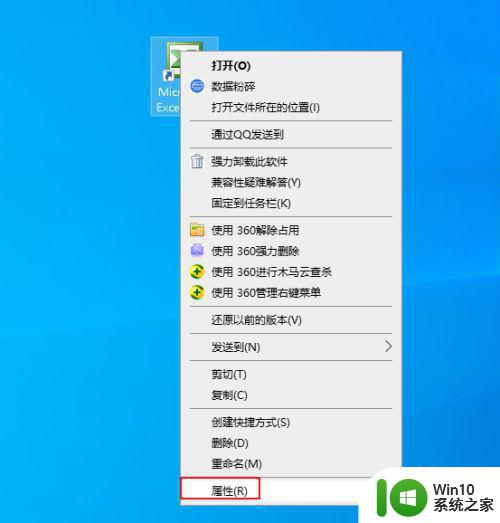 3弹出对话框,点击兼容性。
3弹出对话框,点击兼容性。
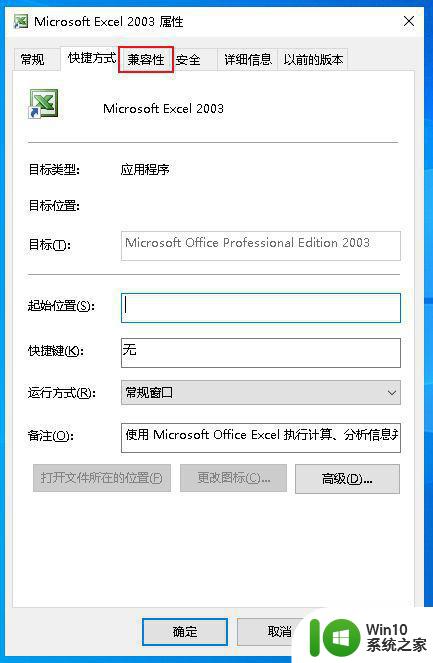 4先勾选兼容模式下方块内的对勾。
4先勾选兼容模式下方块内的对勾。
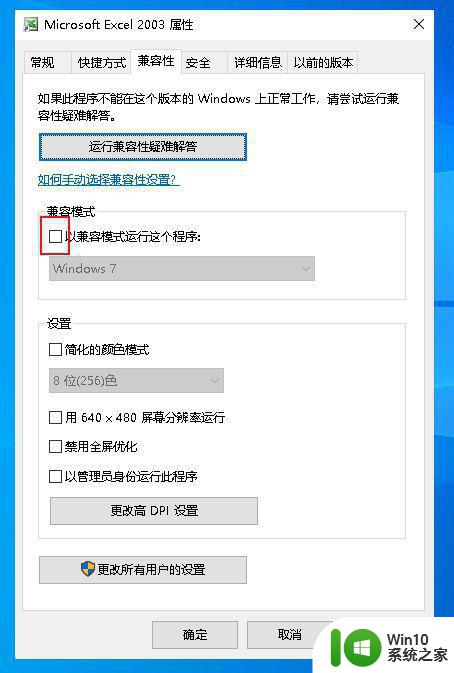 5打开下拉菜单,选择正确的系统,如果不清楚可以一个一个的试。
5打开下拉菜单,选择正确的系统,如果不清楚可以一个一个的试。
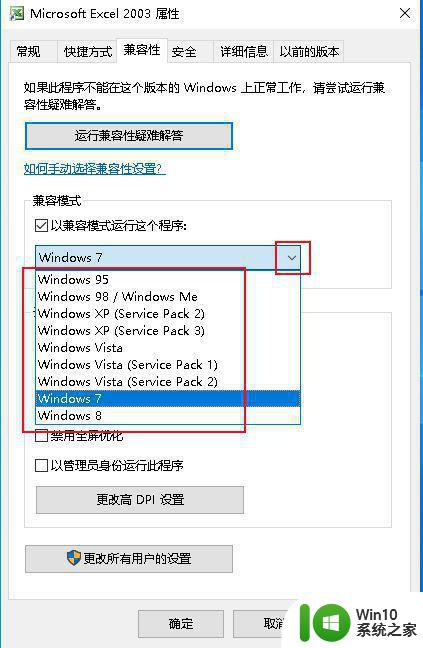 6还可以点击运行兼容性疑难解答。
6还可以点击运行兼容性疑难解答。
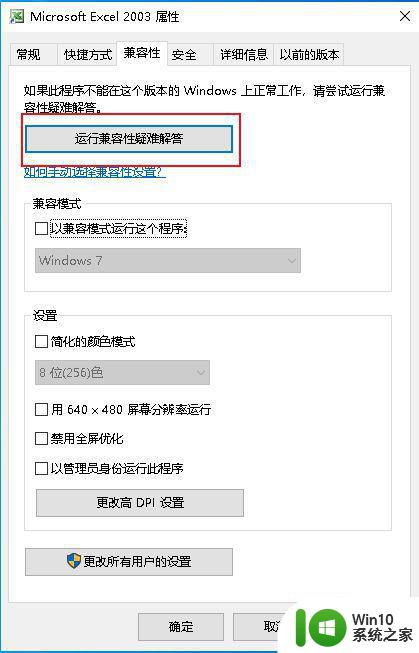 7弹出对话框,点击尝试建议的设置,把问题交给电脑。
7弹出对话框,点击尝试建议的设置,把问题交给电脑。
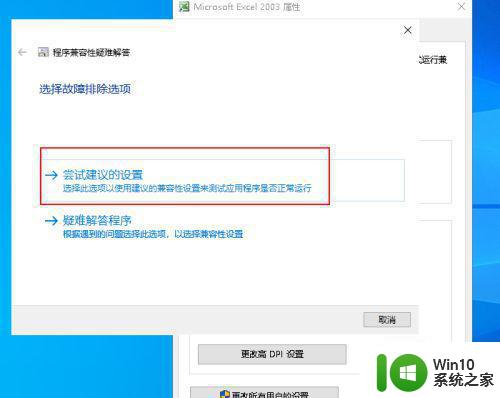 8弹出对话框,点击测试程序,如果可以打开完成。
8弹出对话框,点击测试程序,如果可以打开完成。
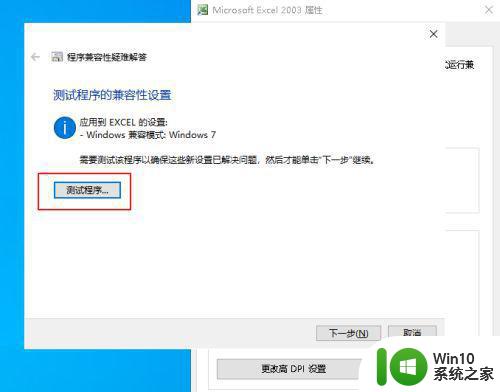
Win10电脑打开excel表格显示“此应用无法在你的电脑上运行”的解决方法分享到这里了,希望可以帮助到大家。
Win10打开excel表格显示“此应用无法在你的电脑上运行”解决方法 Win10打开excel表格显示“此应用无法在你的电脑上运行”怎么办相关教程
- win10提示“此应用无法在你的电脑上运行”的修复方法 win10提示“此应用无法在你的电脑上运行”怎么办
- 应用无法在你的电脑上运行win10解决方法 电脑应用无法在win10系统上运行怎么办
- win10打开软件总提示你要允许此应用对你的设备进行更改怎么取消 win10打开软件总提示你要允许此应用对你的设备进行更改如何解决
- win10管理员阻止运行此应用的解决方法 win10管理员已阻止你运行此应用怎么办
- win10管理员权限限制导致无法运行程序怎么解决 如何解决win10提示管理员已阻止你运行此应用的问题
- win10 excel表格显示空白怎么办 如何解决win10打开excel表格只显示表格框线的问题
- win10打开此电脑一直显示“正在处理它”的解决方法 win10打开此电脑一直显示“正在处理它”怎么办
- 如何关闭win10你要允许此应用对你的设备进行更改 win10允许此应用对你的电脑进行更改怎么关
- win10打开应用商店提示“需要新应用打开此ms-windows-store”如何解决 win10打开应用商店提示“需要新应用打开此ms-windows-store”怎么办
- win10打开图片提示需要新应用打开此ms-gaming的解决方法 win10打开图片提示需要新应用打开此ms-gaming怎么办
- win10打不开此电脑的解决方法 win10此电脑无法打开怎么办
- win10下WPS表格打开无响应怎么办 如何解决WPS表格在win10系统下一打开就无响应的问题
- 华硕win10充电60就不充了怎么还原 华硕win10充电到60就不充怎么解决
- win10没有选字框怎么办 win10打字没有选字框出现的解决方法
- win10 64位添加字体后word找不到解决方法 Win10 64位添加字体后word无法识别怎么办
- win10玩游戏提示由于找不到xinput1 3.dll无法继续执行代码怎么解决 Win10玩游戏提示xinput1 3.dll缺失怎么办
win10系统教程推荐
- 1 win10玩游戏提示由于找不到xinput1 3.dll无法继续执行代码怎么解决 Win10玩游戏提示xinput1 3.dll缺失怎么办
- 2 2021win10家庭版激活 2021最新Windows10专业版激活神key推荐
- 3 问win10 regsvr32已加载调用失败怎么解决 win10 regsvr32调用失败怎么处理
- 4 win10系统桌面回收站可以隐藏吗 win10系统桌面回收站如何隐藏
- 5 win10显卡配置 电脑怎么查看显卡配置方法
- 6 我的电脑是win10自带的录屏功能在哪里 win10自带的录屏功能怎么使用
- 7 win10开机就启动浏览器 win10开机自动打开ie如何取消
- 8 win10电脑电源管理找不到快速启动怎么解决 Win10电脑快速启动设置在哪里
- 9 win10组策略总提示“命名空间”怎么取消 Win10组策略取消命名空间方法
- 10 更新win10一直卡在正在获取更新很长时间不动修复方法 win10更新卡住怎么办
win10系统推荐
- 1 联想笔记本专用Ghost Win10 64位精简专业版
- 2 电脑公司ghost win10 64位官方免激活版v2023.04
- 3 雨林木风Ghost Win10 64位完美官方版
- 4 雨林木风ghost win10 32位最新精简版v2023.04
- 5 技术员联盟ghost win10 32位 精简安装版系统
- 6 东芝笔记本ghost win10 32位免激专业版v2023.04
- 7 电脑公司ghost win10 64位最新免激活版v2023.04
- 8 深度技术ghost win10 32位升级稳定版
- 9 联想笔记本专用win10 64位家庭中文版免激活
- 10 系统之家ghost win10 64位极速正式版下载v2023.04