gagabyte主板怎么重新安装系统 gigabyte怎么重装系统
更新时间:2023-01-28 05:28:10作者:cblsl
gigabyte是最常用的电脑主板,现在新款的gigabyte主板基本都是uefi主板,如果要重装系统一般需要借助U盘来操作。有用户使用的就是技嘉主板,但是不知道gagabyte主板怎么重新安装系统,于是就来咨询小编具体的步骤。首先我们需要制作一个uefi启动盘,然后选择重装64位windows10系统,下面小编就和大家分享gigabyte怎么重装系统的方法。
2、制作uefi pe启动盘:wepe制作u盘启动盘教程
3、win10系统64位下载:系统之家ghost win10 64位标准专业版下载v2022.05
4、制作好uefi pe启动盘之后,将win10 64位系统iso镜像直接复制到U盘中
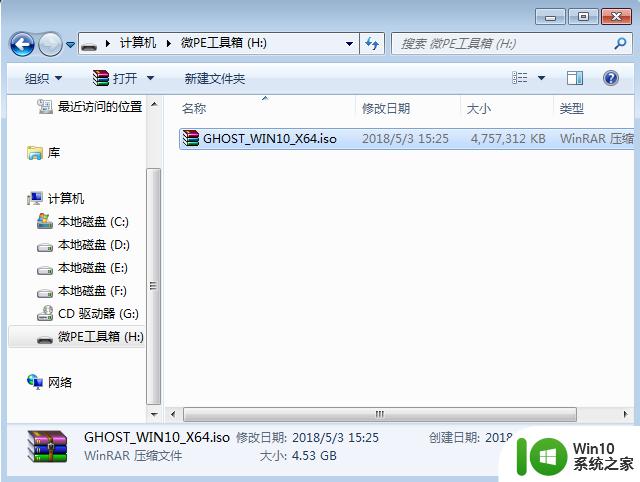
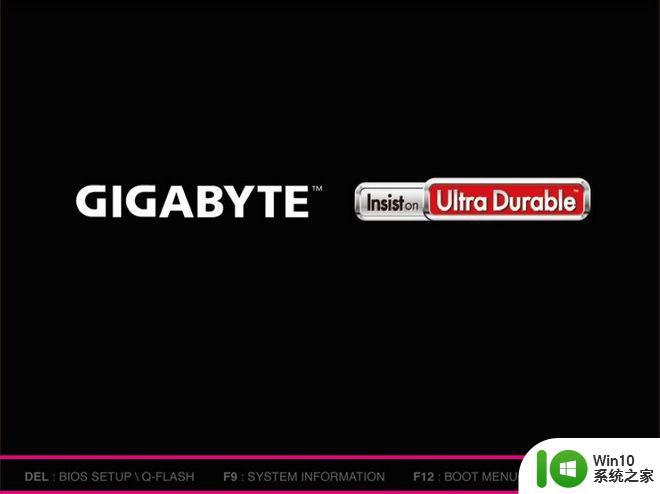
2、按↓方向键选择识别到的U盘选项,如下图所示,选择UEFI:aigo这个项,按Enter键进入。
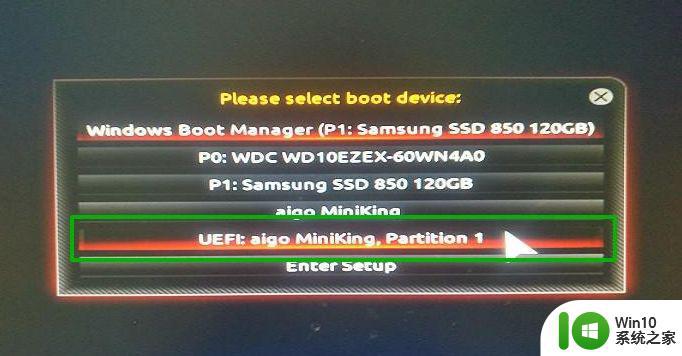
3、选择windows pe分辨率,默认选择第1个,按Enter键。
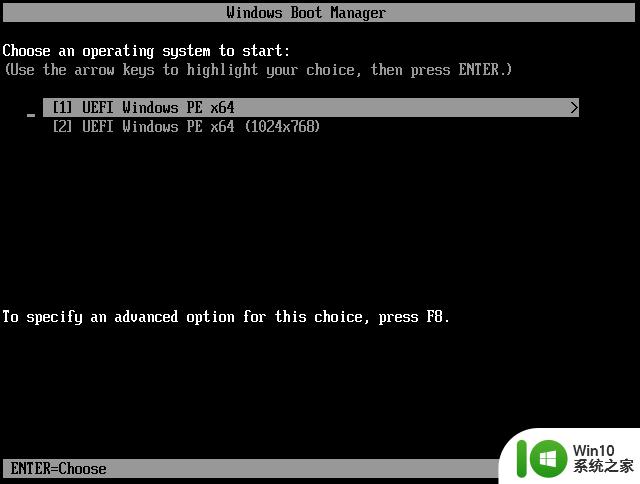
4、进入pe系统之后,双击桌面上的【分区助手(无损)】,选择磁盘1,点击【快速分区】,如果你是2个硬盘,要选对。
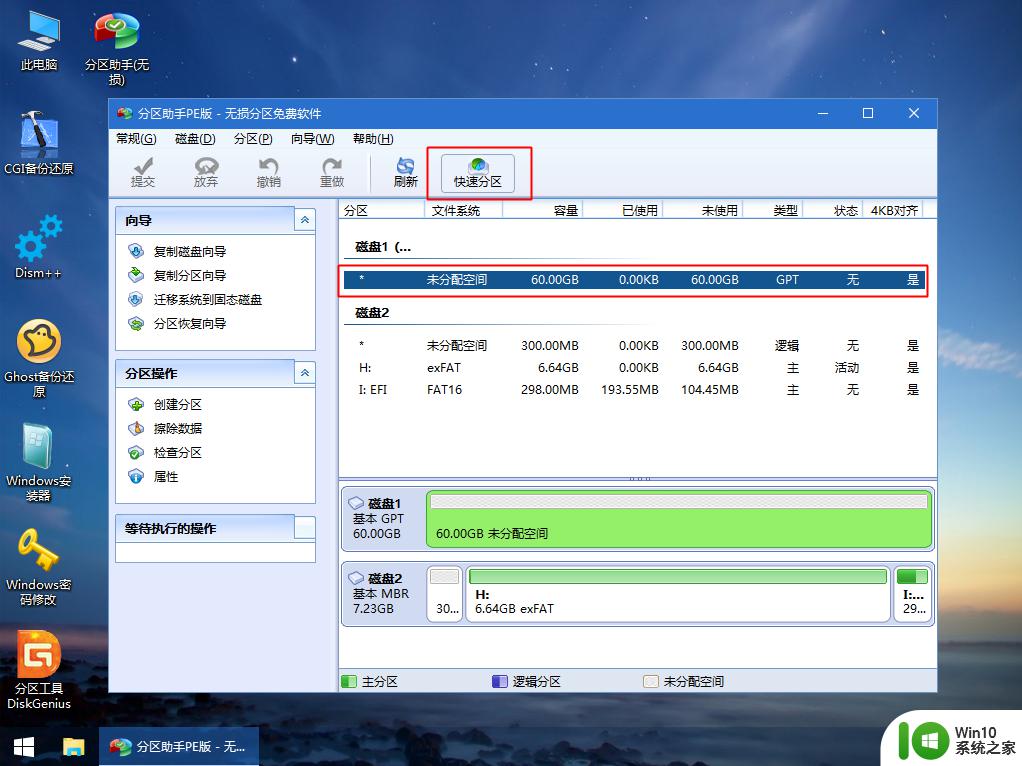
5、设置分区数目、分区大小以及分区类型,卷标为【系统】的系统盘建议100G以上,UEFI启动对应的【磁盘的类型】要选择GPT,【分区对齐到】表示4k对齐,2048扇区就行,也可以4096扇区,确认无误后点击开始执行。
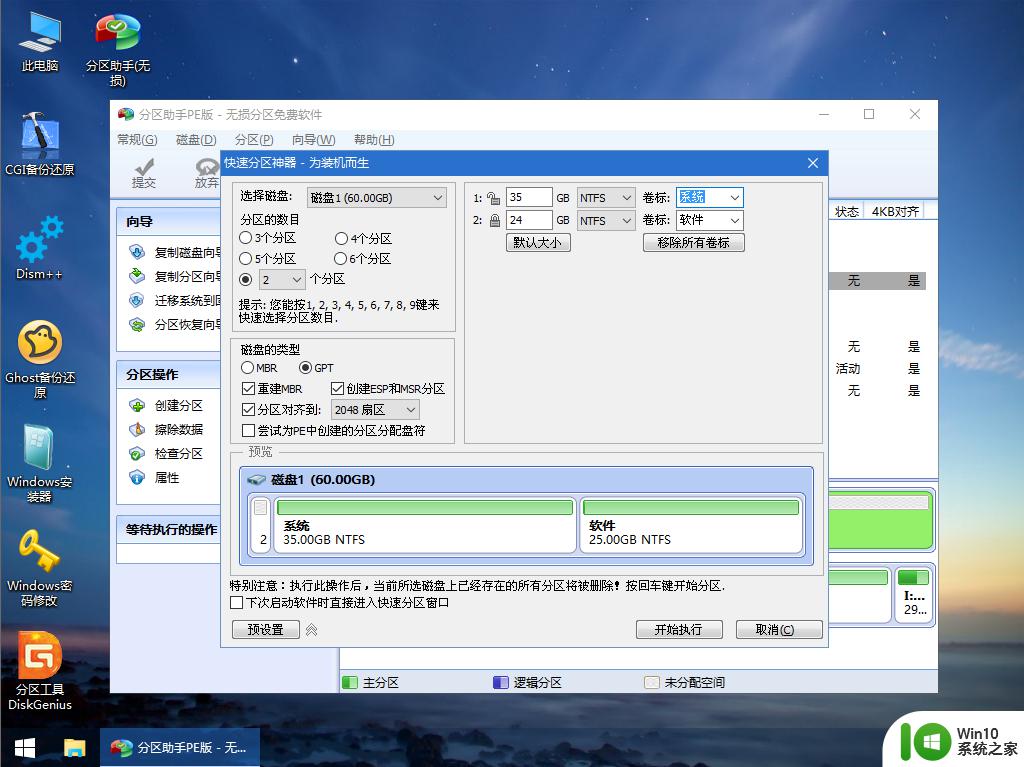
6、执行分区操作,分区完成后,如图所示。
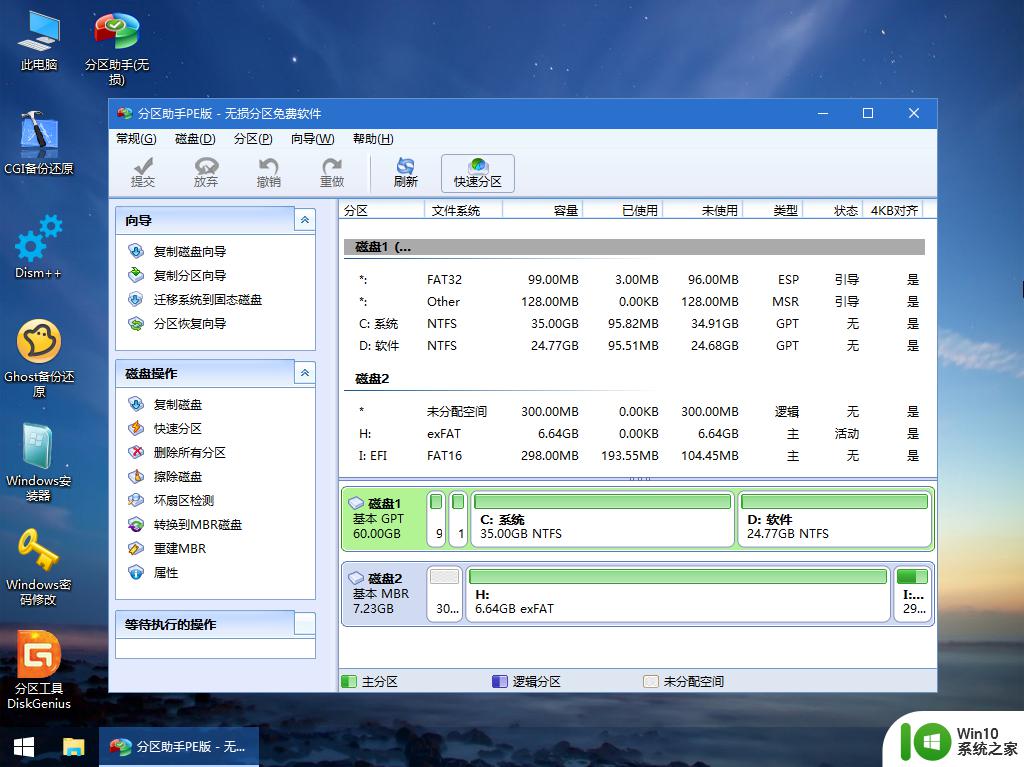
7、接着打开此电脑—微PE工具箱,右键点击win10系统iso镜像,选择【装载】,如果没有装载选项,右键—打开方式—资源管理器。
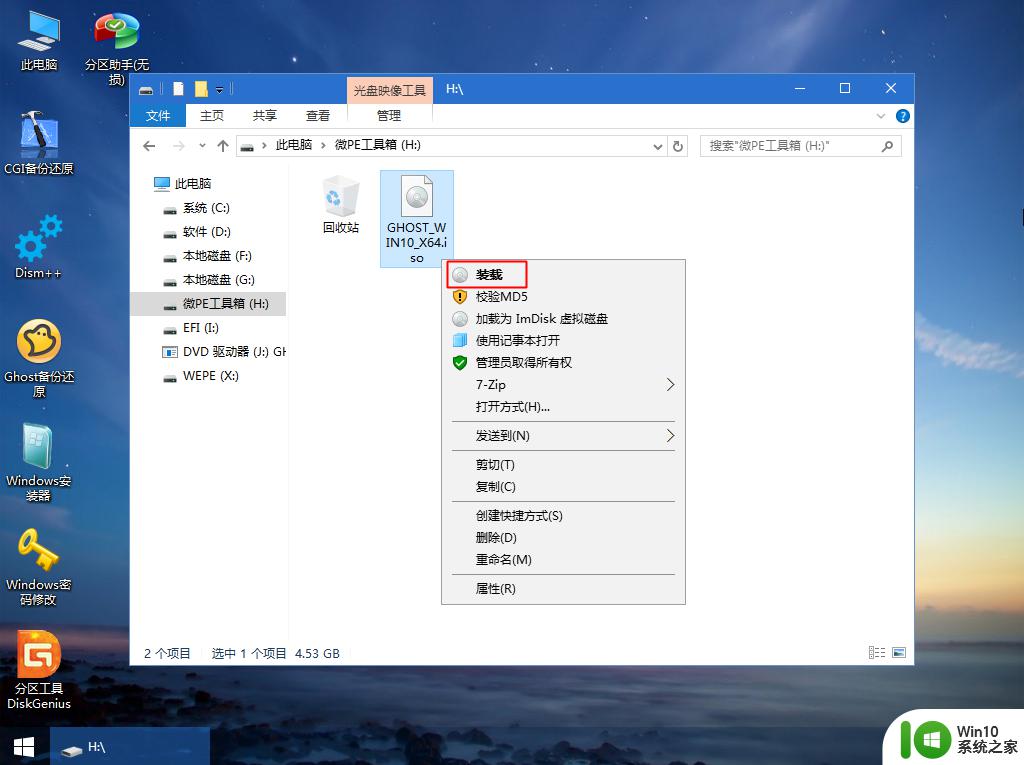
8、双击【双击安装系统.exe】,选择【还原分区】,GHO WIM ISO映像路径会自动提取到win10.gho,接着选择安装位置,一般是C盘,选择之后,点击确定。
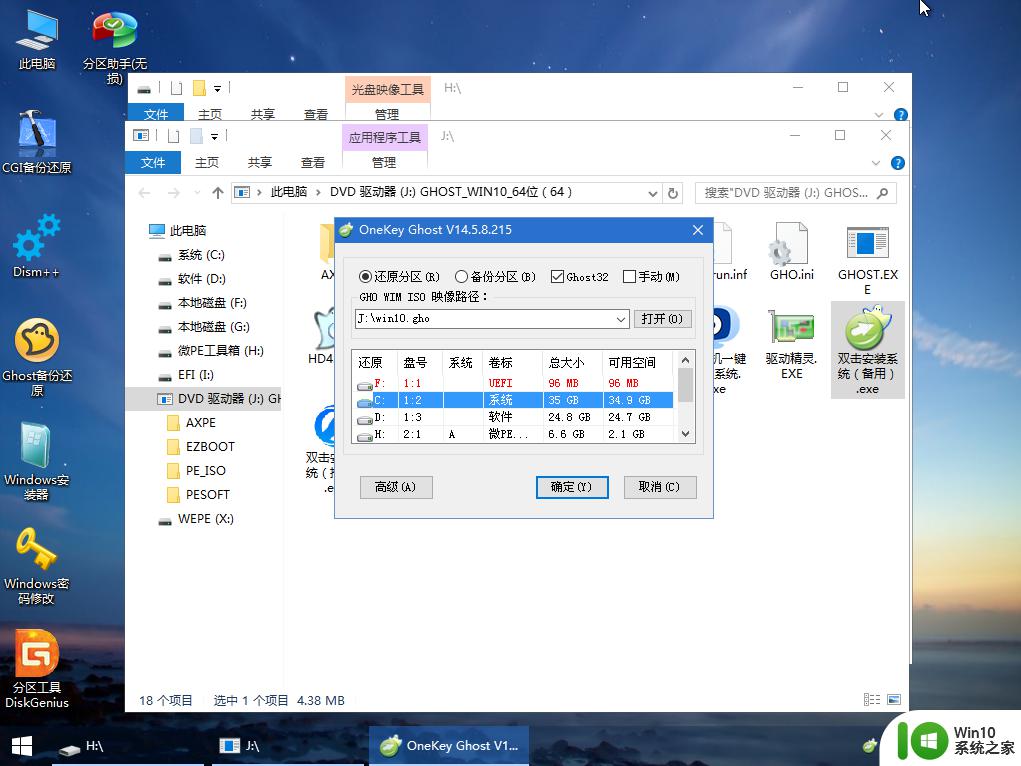
9、如果弹出这个提示,点击是,继续执行。
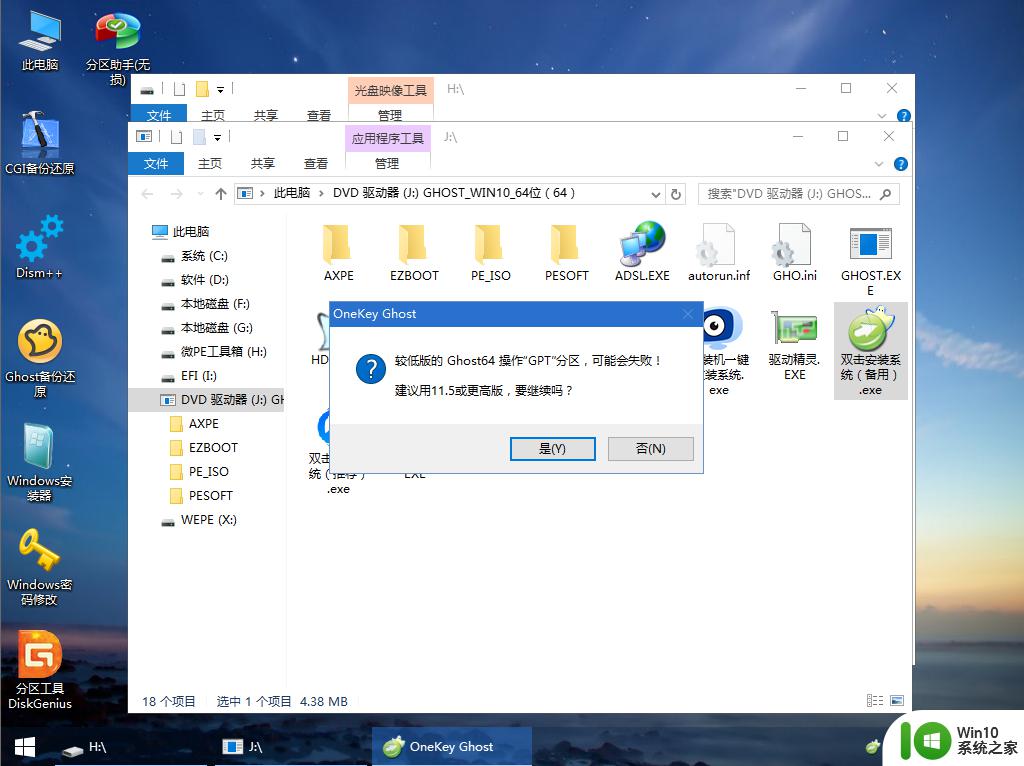
10、准备就绪,勾选【完成后重启】以及【引导修复】两个选项,点击是。
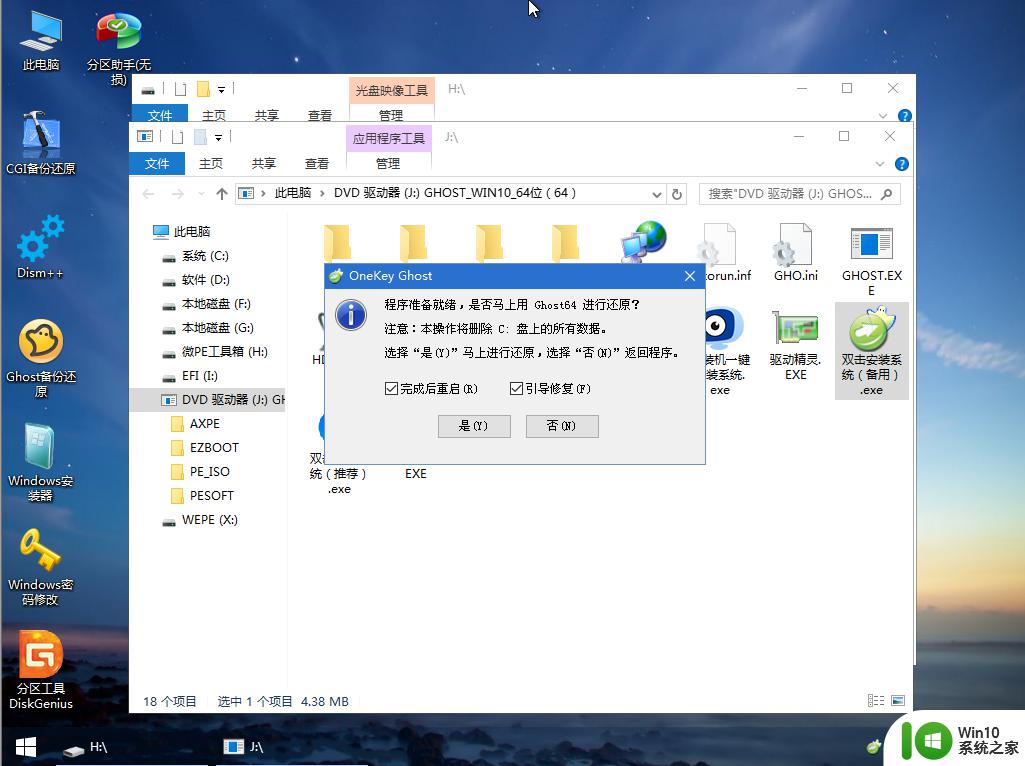
11、在这个界面,执行win10系统安装部署到系统盘的过程,耐心等待即可。
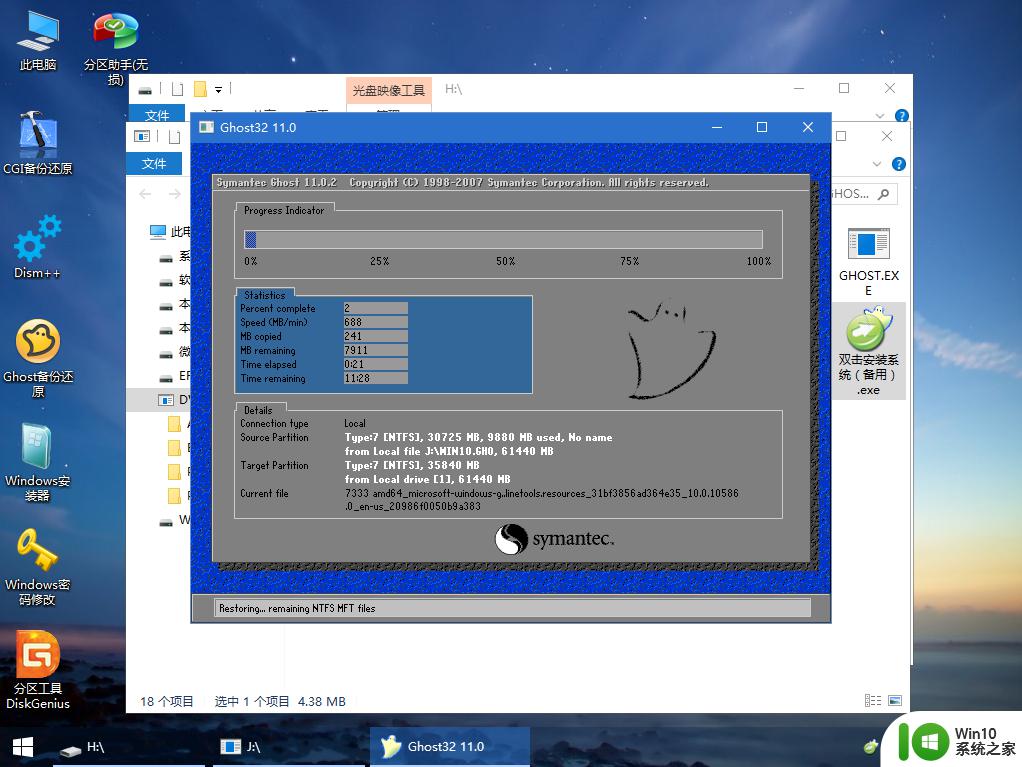
12、操作完成后,10秒后会自动重启计算机,重启过程拔出U盘。
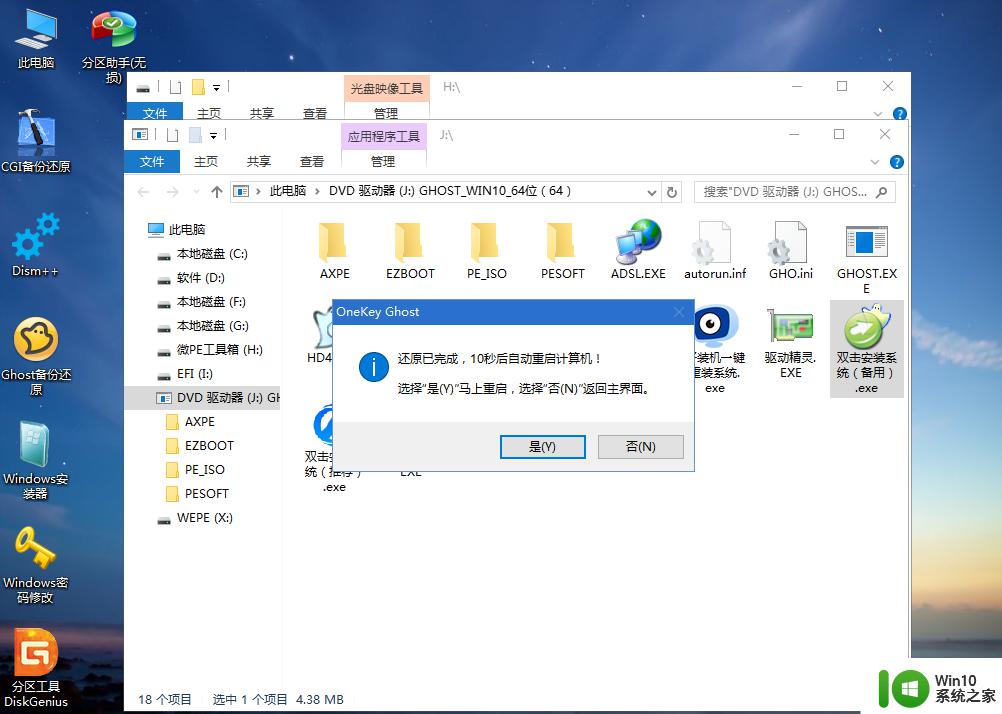
13、重启之后进入到这个界面,执行win10系统组件安装、驱动安装以及系统激活操作。
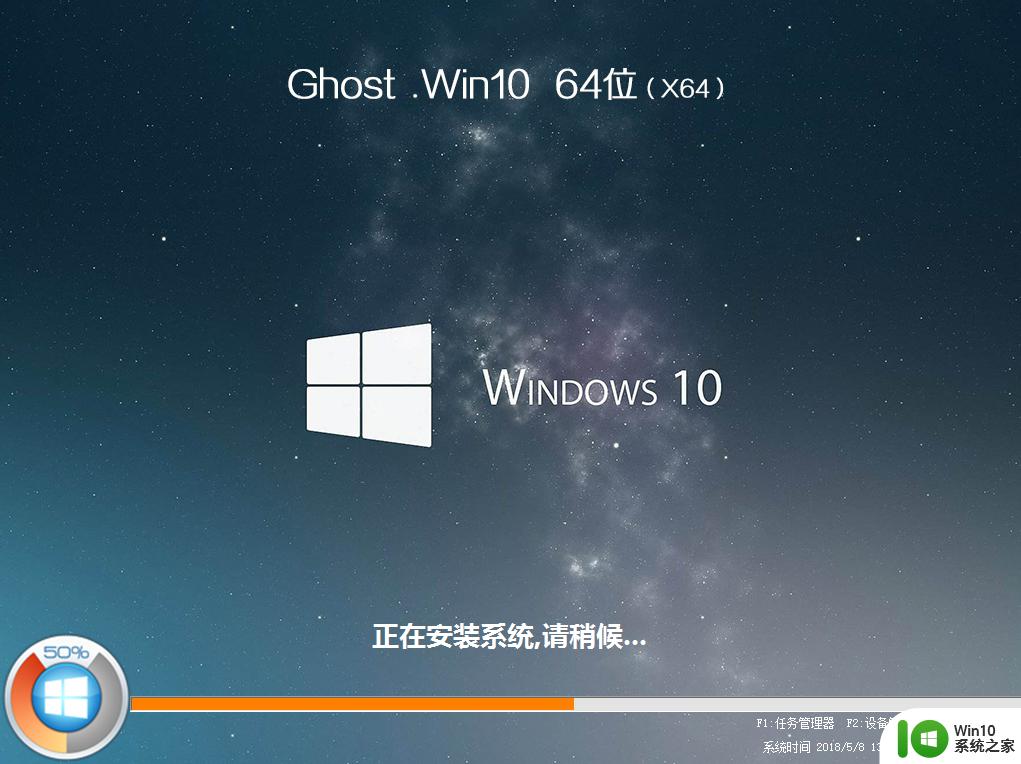
14、最后启动进入全新系统桌面,系统就重装好了。
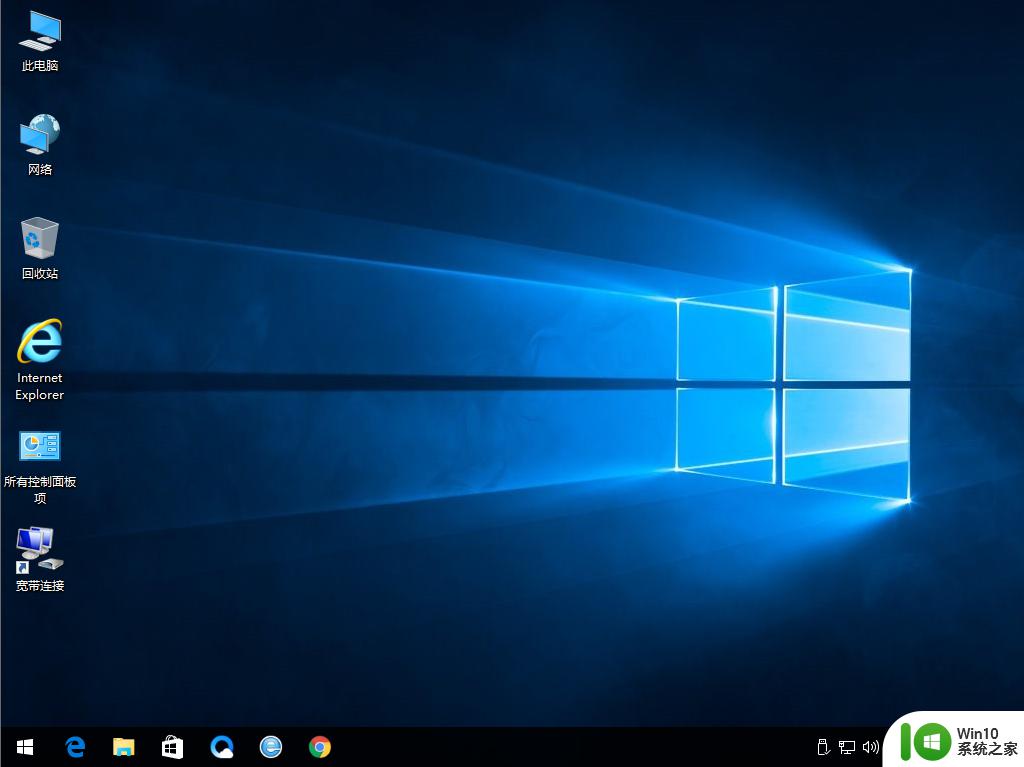
gigabyte怎么重装系统的步骤就是这样子,如果你需要给电脑重装系统,就可以学习下这个教程,希望对大家有帮助。
一、重装准备
1、8G以上的U盘一个,备份电脑重要文件2、制作uefi pe启动盘:wepe制作u盘启动盘教程
3、win10系统64位下载:系统之家ghost win10 64位标准专业版下载v2022.05
4、制作好uefi pe启动盘之后,将win10 64位系统iso镜像直接复制到U盘中
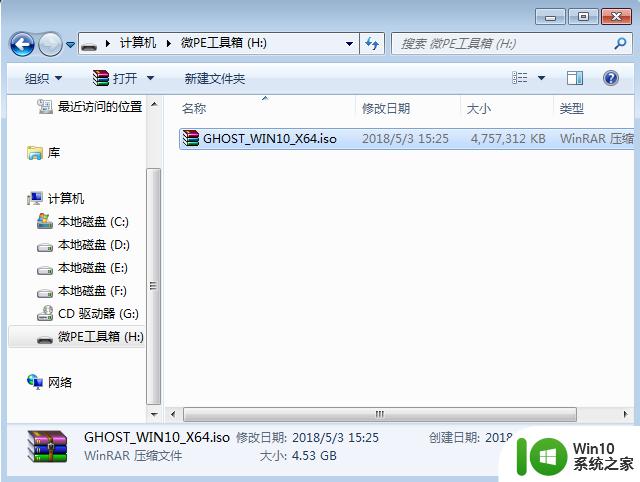
二、gagabyte主板重装系统步骤如下
1、在gigabyte电脑上插入uefi pe启动盘,开机后不停按F12启动热键,一般在屏幕底部有提示按F12调出Boot Menu菜单。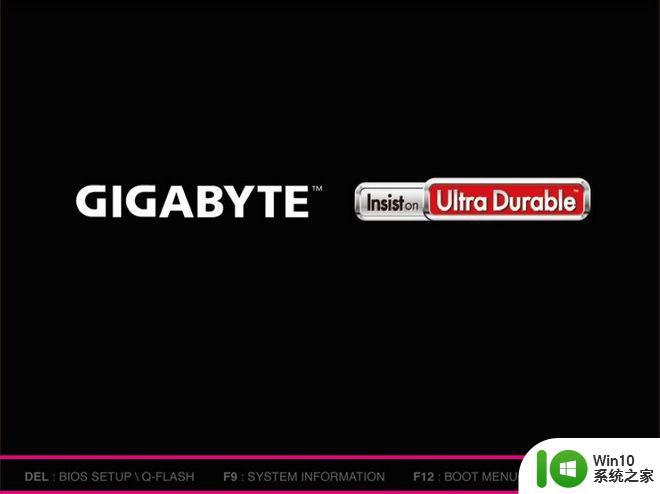
2、按↓方向键选择识别到的U盘选项,如下图所示,选择UEFI:aigo这个项,按Enter键进入。
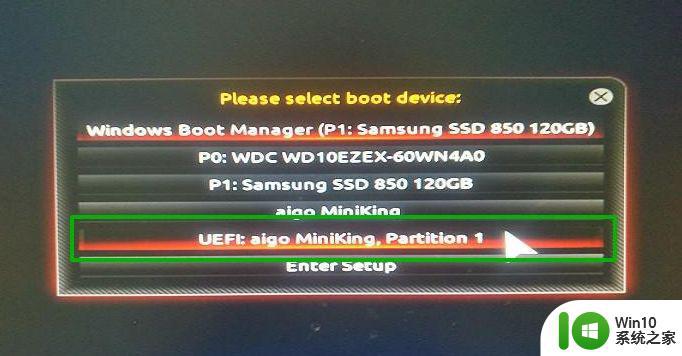
3、选择windows pe分辨率,默认选择第1个,按Enter键。
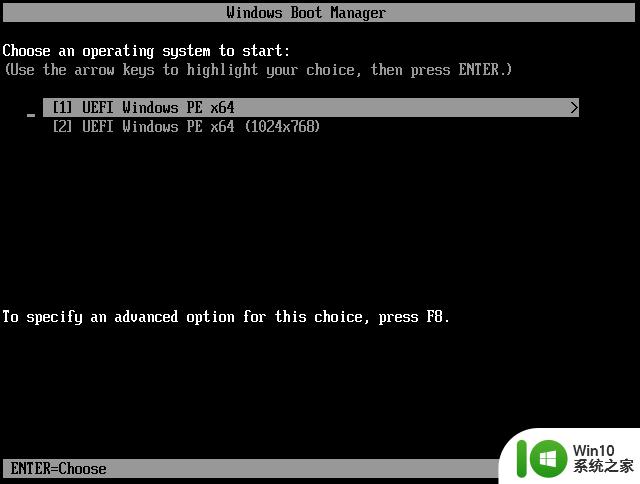
4、进入pe系统之后,双击桌面上的【分区助手(无损)】,选择磁盘1,点击【快速分区】,如果你是2个硬盘,要选对。
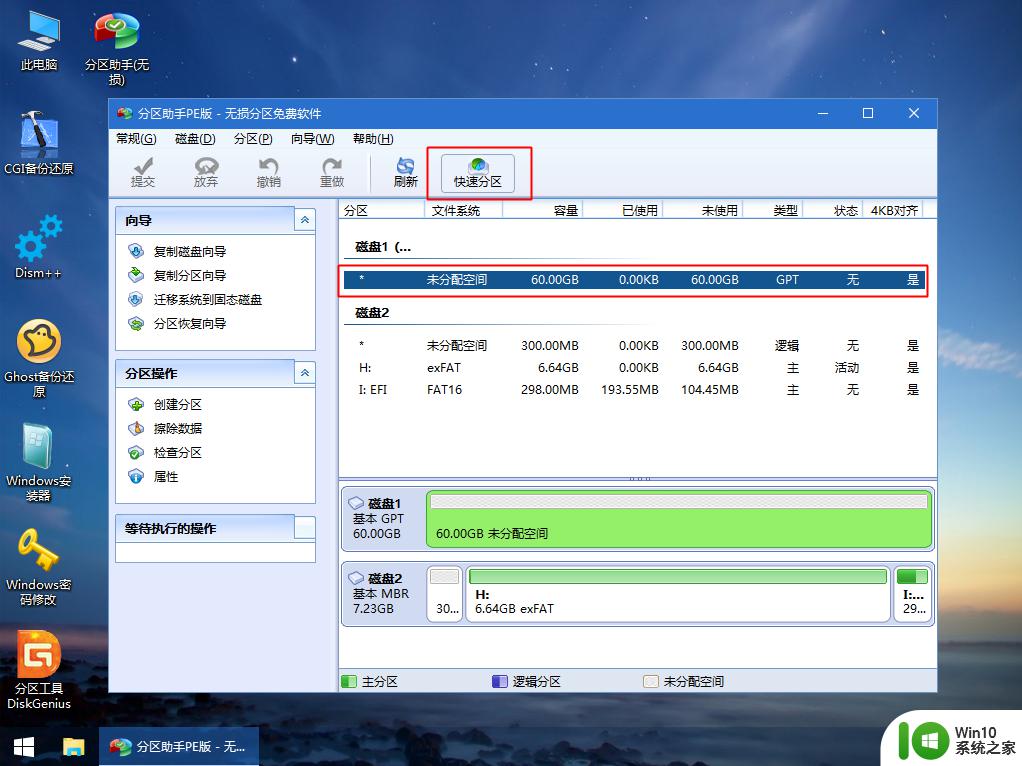
5、设置分区数目、分区大小以及分区类型,卷标为【系统】的系统盘建议100G以上,UEFI启动对应的【磁盘的类型】要选择GPT,【分区对齐到】表示4k对齐,2048扇区就行,也可以4096扇区,确认无误后点击开始执行。
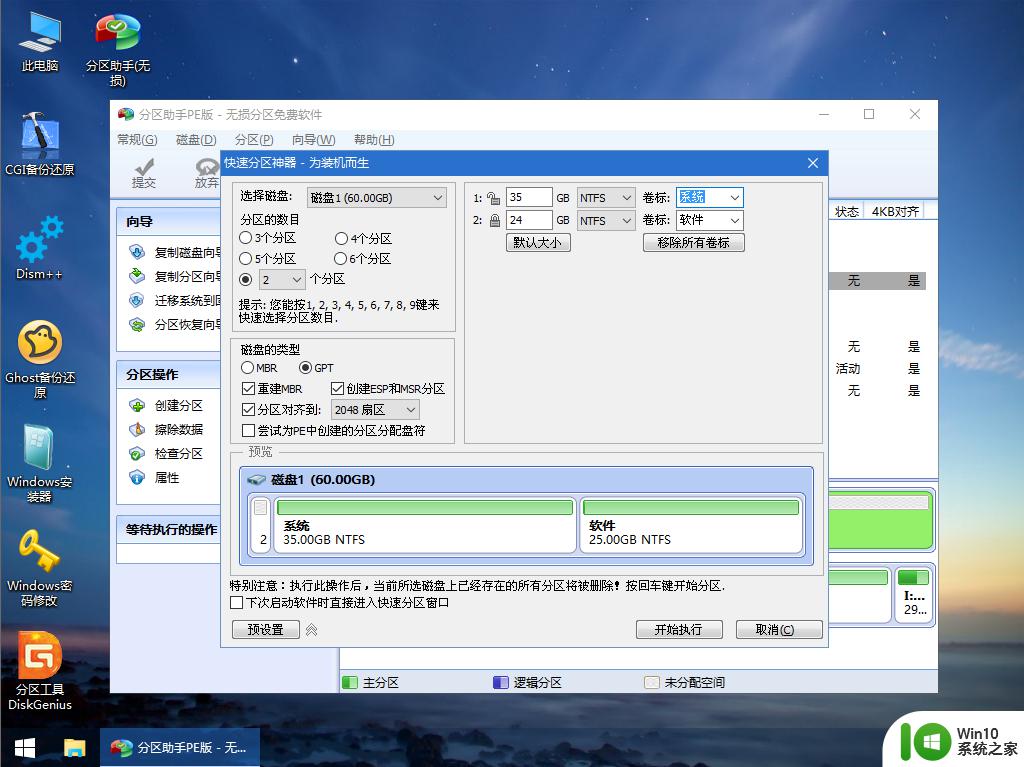
6、执行分区操作,分区完成后,如图所示。
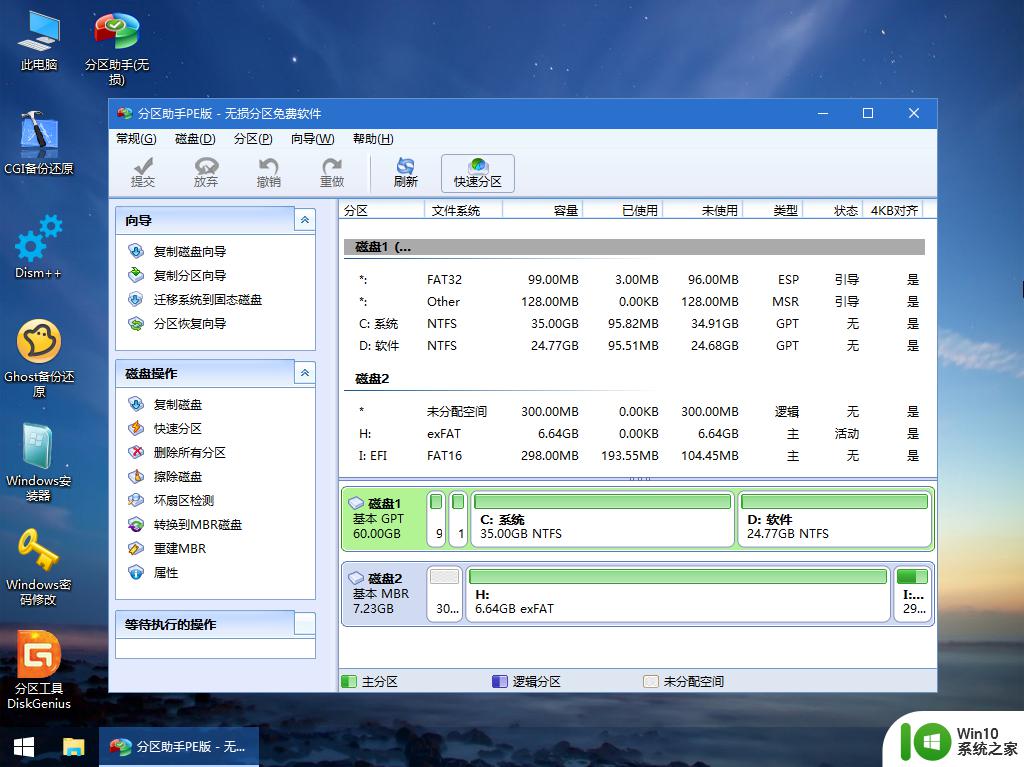
7、接着打开此电脑—微PE工具箱,右键点击win10系统iso镜像,选择【装载】,如果没有装载选项,右键—打开方式—资源管理器。
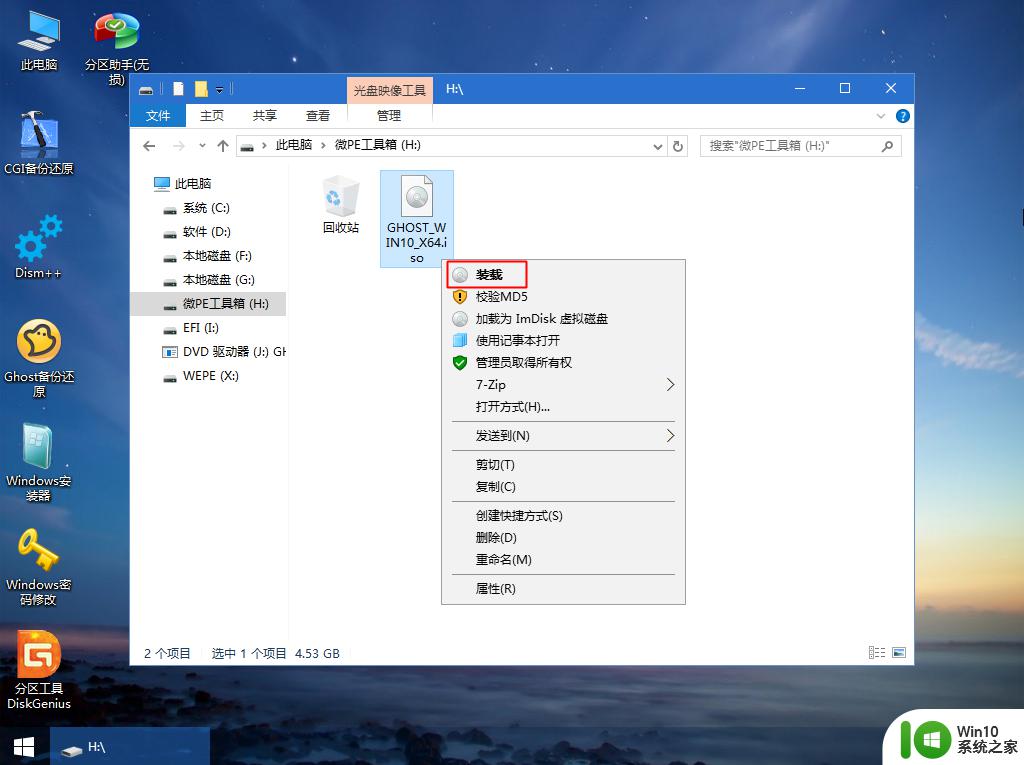
8、双击【双击安装系统.exe】,选择【还原分区】,GHO WIM ISO映像路径会自动提取到win10.gho,接着选择安装位置,一般是C盘,选择之后,点击确定。
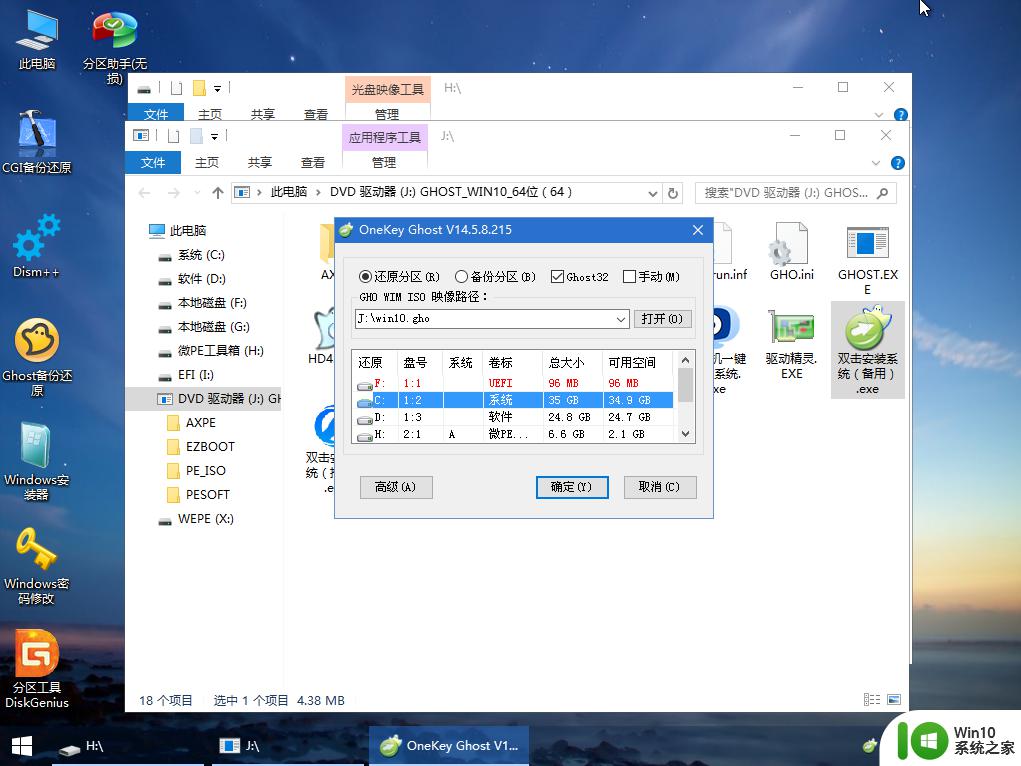
9、如果弹出这个提示,点击是,继续执行。
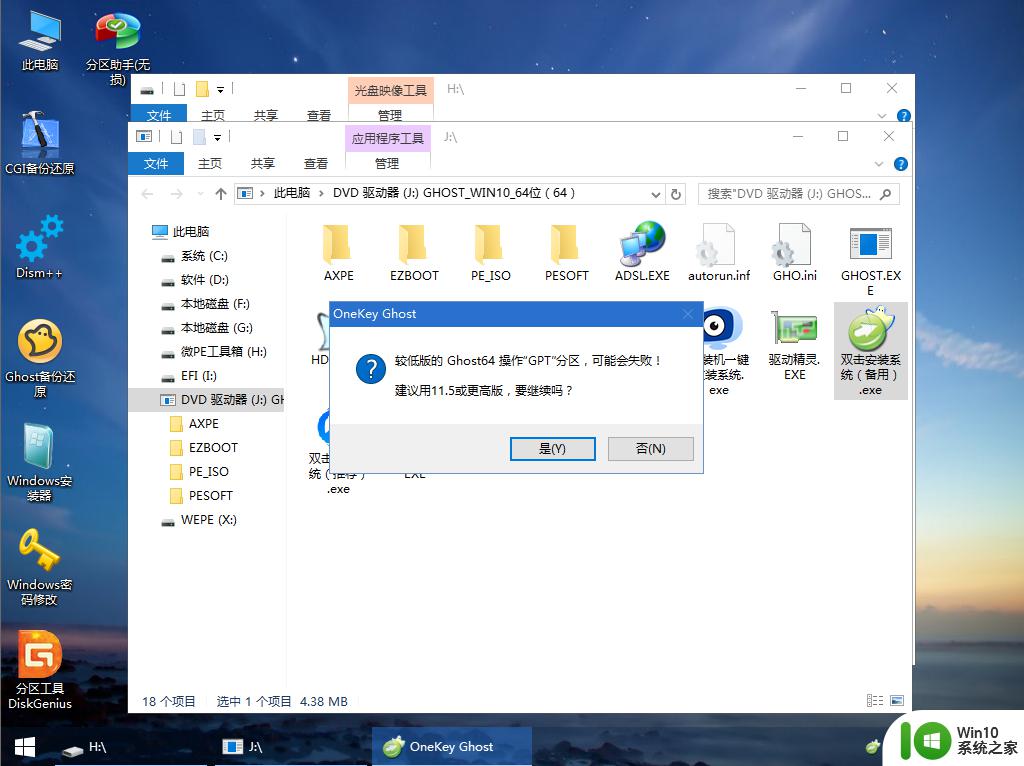
10、准备就绪,勾选【完成后重启】以及【引导修复】两个选项,点击是。
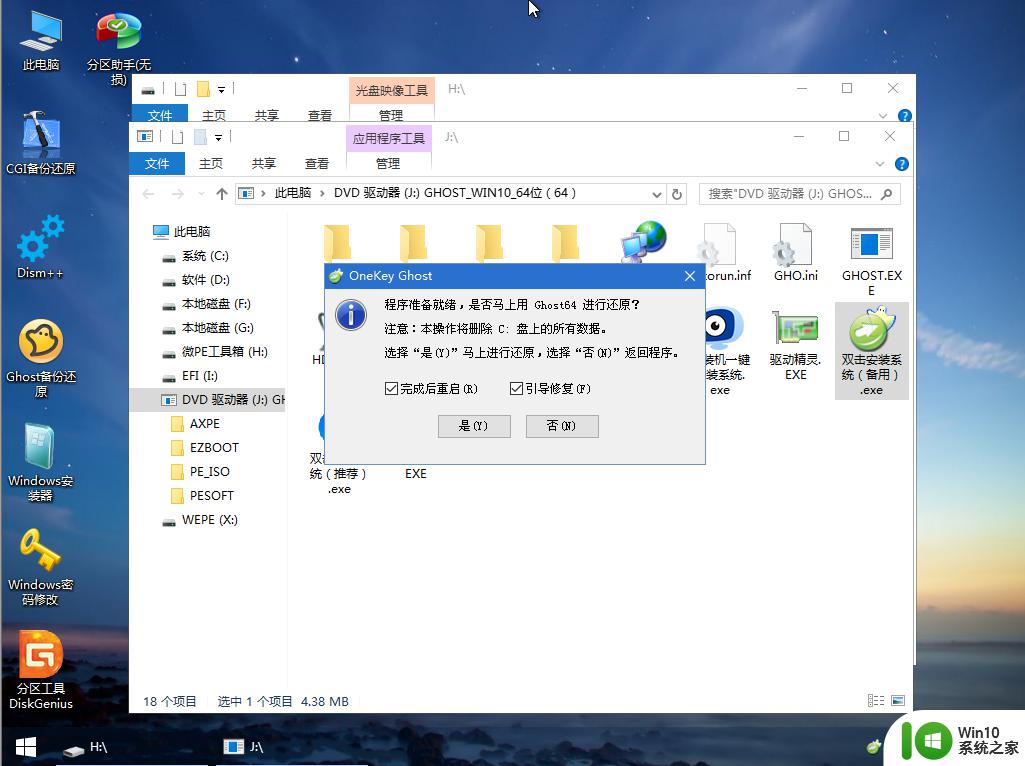
11、在这个界面,执行win10系统安装部署到系统盘的过程,耐心等待即可。
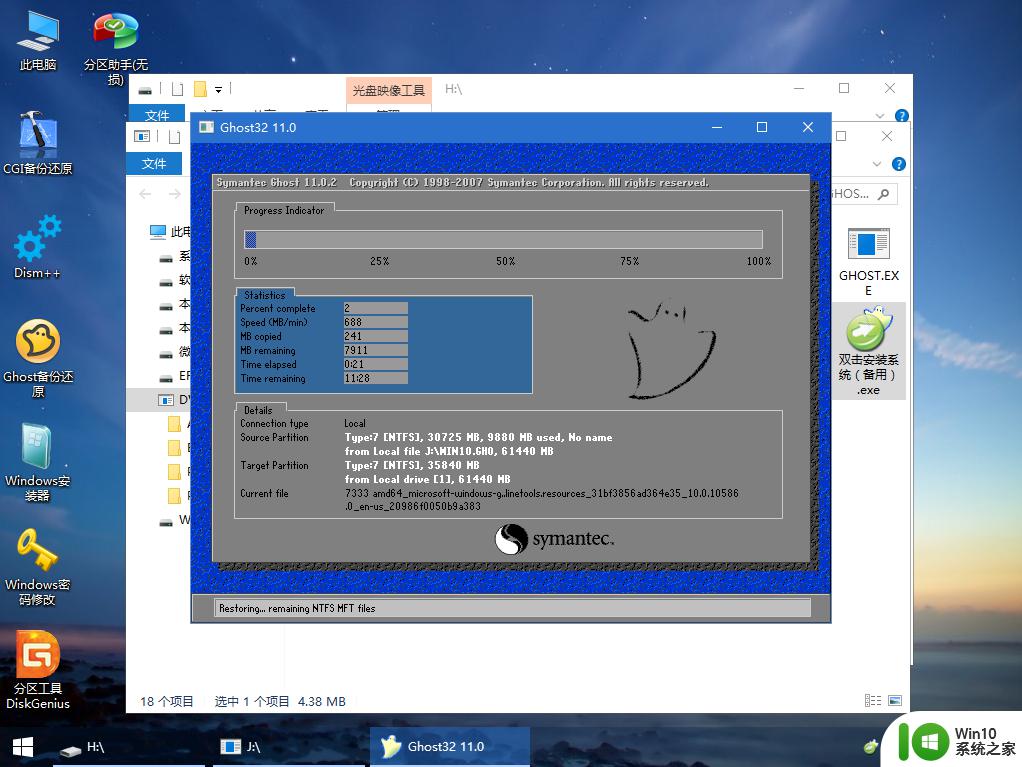
12、操作完成后,10秒后会自动重启计算机,重启过程拔出U盘。
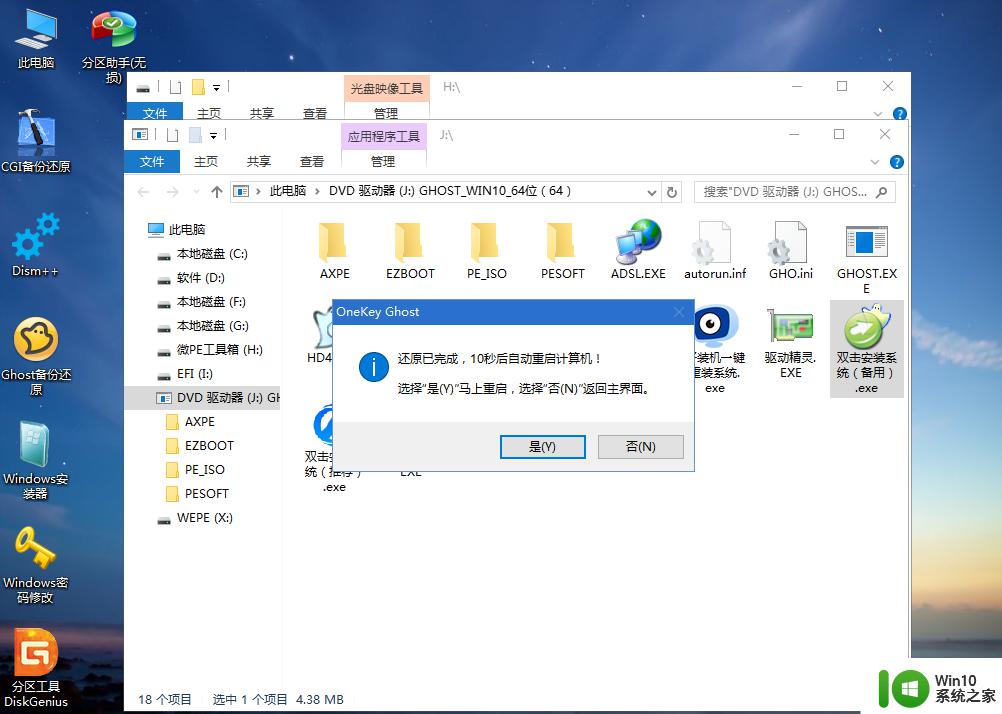
13、重启之后进入到这个界面,执行win10系统组件安装、驱动安装以及系统激活操作。
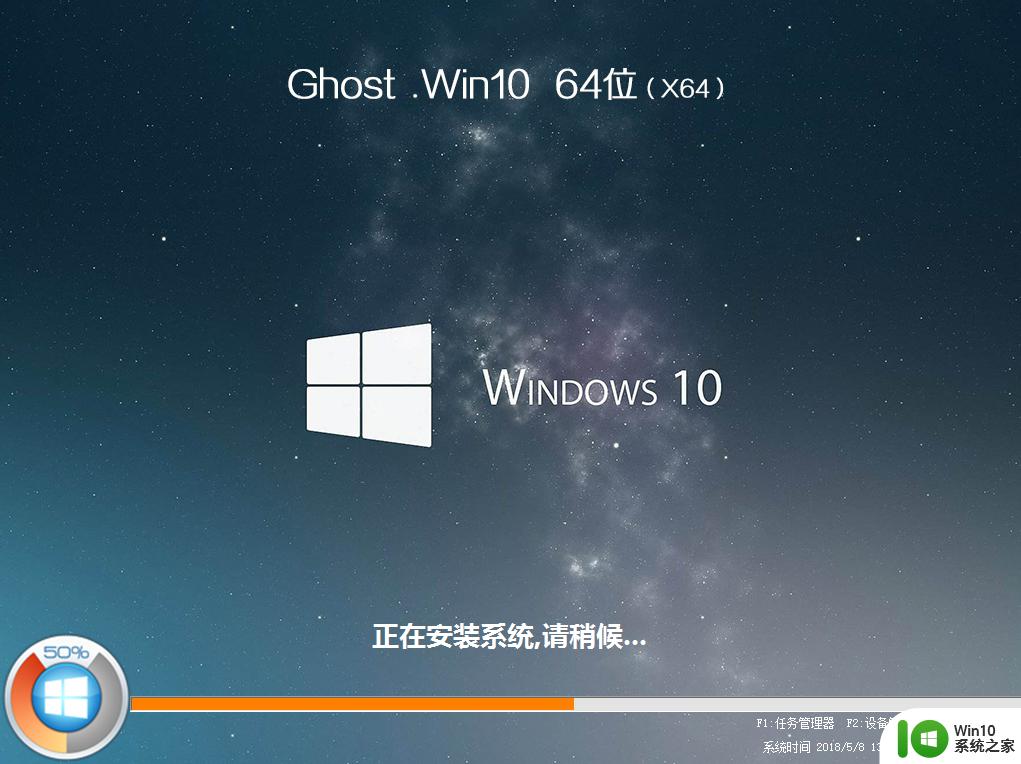
14、最后启动进入全新系统桌面,系统就重装好了。
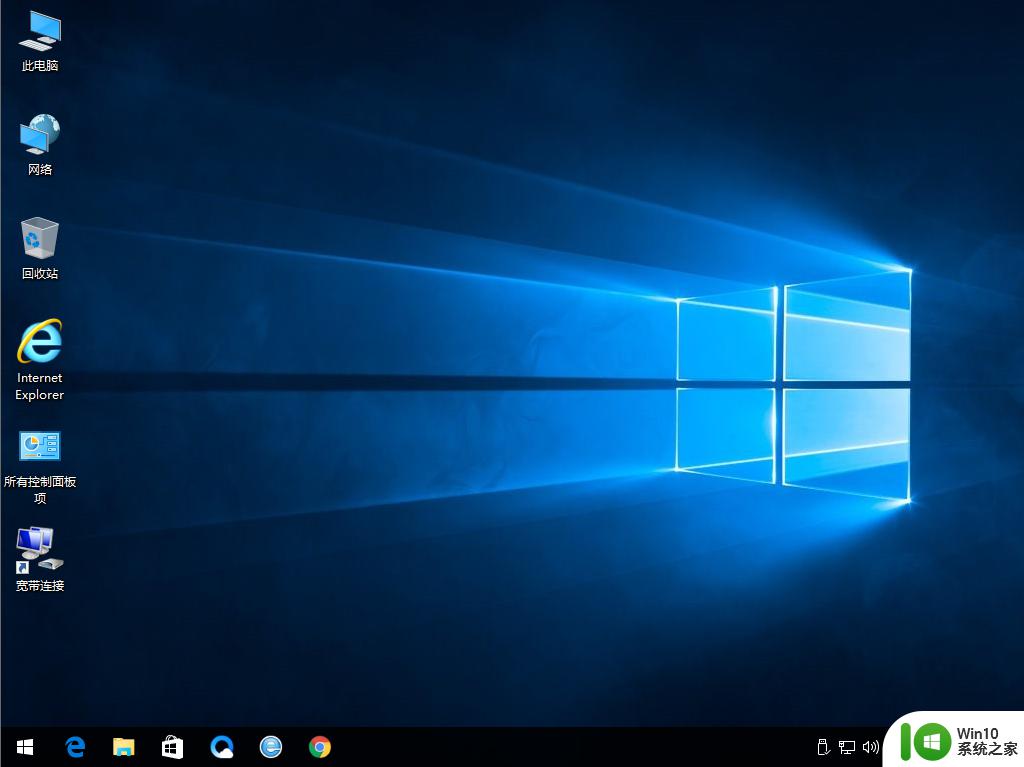
gigabyte怎么重装系统的步骤就是这样子,如果你需要给电脑重装系统,就可以学习下这个教程,希望对大家有帮助。
gagabyte主板怎么重新安装系统 gigabyte怎么重装系统相关教程
- 换了主板要重新安装系统吗 台式机更换主板后是否需要重新装系统
- 主板uefi模式怎么重装系统 UEFI模式下如何重装系统
- win10怎么重新安装系统 win10重新安装系统的方法
- 重装系统主板分别按f几 重装系统一般按F键几次
- win7重新安装系统的方法 怎么重装win7系统
- 华硕主板重装系统教程F键怎么按 如何对华硕主板进行系统重装,需要按哪个F键
- xp系统快速重装的方法 windows xp系统怎么重新安装步骤
- 铭瑄主板快捷键重装系统是哪个 铭瑄主板重装系统的快捷键是什么
- 微星主板重装系统按什么键 微星主板重装系统按F键几次
- 技嘉主板重装系统按什么键 技嘉主板重装系统按F键多少次
- b450主板装win11系统怎么设置 b450主板是否支持安装Windows 11系统
- 更换内存条后需要重新安装系统吗 安装新内存条是否需要重新格式化硬盘并重装系统
- win10系统chrome扩展程序安装一直检查怎么办 win10系统chrome扩展程序安装失败怎么解决
- 三星笔记本u盘pe安装系统的方法 三星笔记本u盘pe安装系统步骤
- Win8.1系统如何制作U盘安装盘 Win8.1系统U盘安装盘制作教程
- win10彻底清除office2010安装文件怎样操作 如何彻底清除Win10系统中的Office2010安装文件
系统安装教程推荐
- 1 win10彻底清除office2010安装文件怎样操作 如何彻底清除Win10系统中的Office2010安装文件
- 2 老电脑加装固态硬盘安装win10后速度没有明显加快如何解决 老电脑加装固态硬盘win10速度未提升怎么办
- 3 联想y410p装win7启动盘怎么做 联想y410p安装win7系统步骤
- 4 windows7安装西门子2.3后桌面显示已停止工作怎么办 Windows7西门子2.3安装后桌面显示停止工作怎么解决
- 5 w7 32位系统安装4g内存显示可用只有2.13g的解决方法 Windows 7 32位系统只识别2.13g内存解决方法
- 6 win10网络适配器是空的是主板问题吗 未安装正确的网络适配器Win10系统
- 7 u盘启动安装系统教程 U盘安装Windows系统详细步骤
- 8 win7电脑安装NET Framework出现0x800f081f错误如何解决 win7电脑安装.NET Framework遇到0x800f081f错误怎么办
- 9 win10笔记本连接投影显示重装驱动程序的详细处理方法 win10笔记本投影显示连接不上怎么办
- 10 电脑两个固态硬盘启动盘win10怎么更改 电脑如何在两个固态硬盘中选择启动盘win10
win10系统推荐
- 1 技术员联盟ghost win10 32位 精简安装版系统
- 2 东芝笔记本ghost win10 32位免激专业版v2023.04
- 3 电脑公司ghost win10 64位最新免激活版v2023.04
- 4 深度技术ghost win10 32位升级稳定版
- 5 联想笔记本专用win10 64位家庭中文版免激活
- 6 系统之家ghost win10 64位极速正式版下载v2023.04
- 7 华硕笔记本windows10 32位官方精简版v2023.04
- 8 萝卜家园ghost win10 64位游戏安装版下载v2023.04
- 9 华硕笔记本专用Windows10 64位版优化版
- 10 系统之家windows10 32位专业版原版下载v2023.04