电脑关闭系统自动更新教程 怎么关闭电脑更新
更新时间:2023-01-29 05:36:03作者:cblsl
在电脑上,系统是会自动更新系统版本的,一般都是默认设置的,也就有很多用户不是很喜欢系统自动更新,就会把系统自动更新给关了,那么电脑关闭系统自动更新教程呢,方法很简单,下面小编给大家分享关闭电脑更新的方法。
解决方法:
1、电脑桌面左侧下方,自己的windows图标单击开,如图。
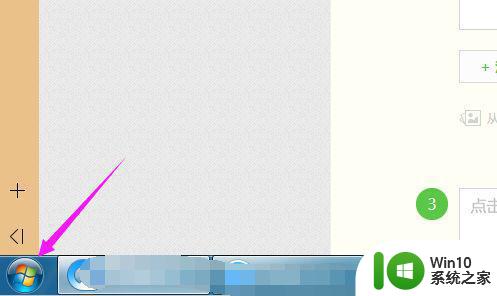
2、接着我们来在弹窗中选择下【控制面板】,如图。
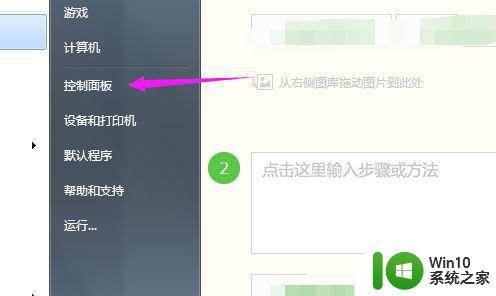
3、接着我们看到【系统】,直接单击开,如图。
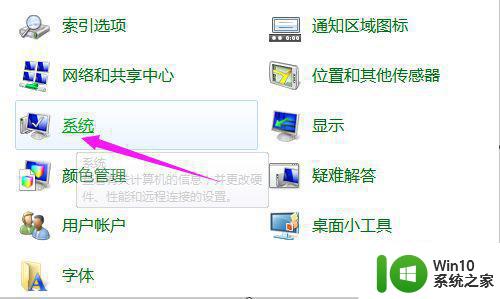
4、接着在界面的左下方,单击下【Windows Update】,如图。
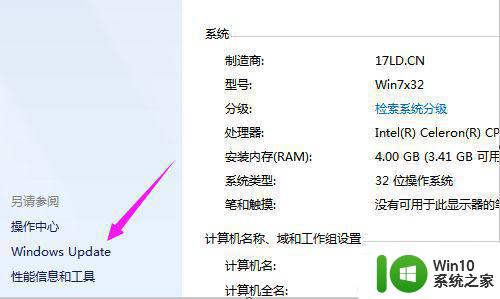
5、接着我们单击下【更改设置】,如图。
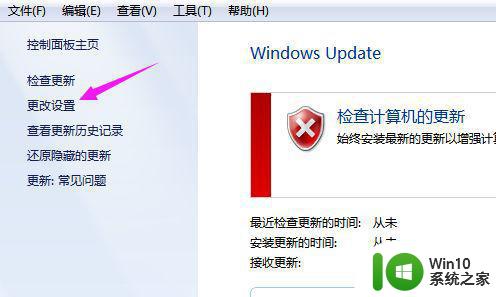
6、系统就是设置的【自动安装更新】,如图。
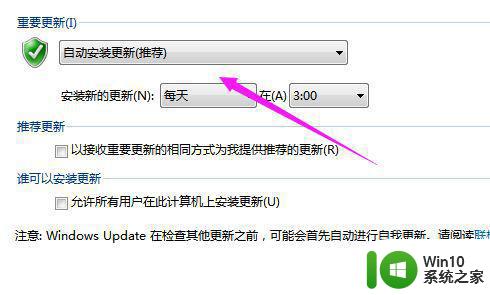
7、我们就选择下【从不检查更新(不推荐)】,如图。
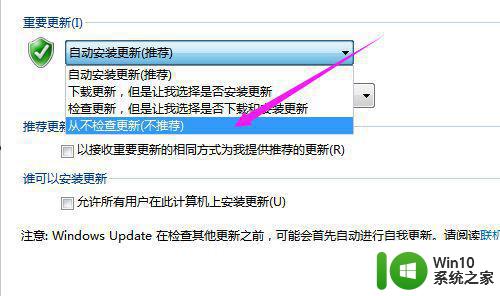
以上就是关闭电脑更新的方法,有想把电脑上的自动更新给关闭的,可以按上面的方法来进行关闭。
电脑关闭系统自动更新教程 怎么关闭电脑更新相关教程
- 电脑更新怎么关闭 如何关闭电脑自动更新
- 如何手动关闭电脑自动更新 Windows电脑如何屏蔽自动更新
- 怎样取消电脑自动更新重启 如何关闭电脑更新
- Adobe Reader怎样关闭自动更新 如何停止Adobe更新程序的自动更新
- 三星笔记本电脑自动更新关闭方法 如何关闭三星电脑的自动更新功能
- 苹果怎么关闭系统自动更新 怎么取消苹果系统更新
- wps如何关闭自动更新设置 wps自动更新设置关闭方法
- 如何关闭Windows系统自动更新 Windows系统如何手动停止更新
- 华为系统自动更新怎么关闭 华为手机如何关闭系统自动更新
- 如何关闭wps的自动更新功能 wps如何关闭自动更新功能
- 迅雷在哪关闭自动更新 迅雷自动更新关闭步骤
- 如何关闭苹果系统更新 如何禁用苹果系统自动更新
- wps自动筛选再哪里 wps自动筛选功能在哪里设置
- wps如何把两个表对比出不同项 wps表格如何识别并标记出两个表的不同项
- 如何解决power服务意外终止windows必须重启的问题 windows电脑power服务意外终止如何解决
- wps如何发给手机 wps手机版如何使用
电脑教程推荐
- 1 wps自动筛选再哪里 wps自动筛选功能在哪里设置
- 2 将U盘显示为本地磁盘的解决方法 U盘本地磁盘显示解决方法
- 3 电脑中玩使命召唤16大逃杀paging file error如何处理 电脑中玩使命召唤16大逃杀出现paging file error怎么解决
- 4 wps快捷打开折叠的行 wps快捷打开折叠的行方法
- 5 Win8系统更改Microsoft账户失败提示错误代码该如何解决 Win8系统更改Microsoft账户失败提示错误代码解决方法
- 6 wpstext函数举例 wpstext函数使用方法
- 7 xp系统被提示ServerCMS.exe应用程序错误怎么回事 XP系统ServerCMS.exe应用程序错误解决方法
- 8 复制到u盘的文件夹打开为空白怎么解决 U盘文件夹打开显示为空白如何处理
- 9 wps表格里如何自动得数 wps表格如何设置公式自动计算
- 10 XP系统提示“网络电缆没有插好”怎么办 XP系统网络电缆插好但仍提示错误
win10系统推荐
- 1 技术员联盟ghost win10 32位 精简安装版系统
- 2 东芝笔记本ghost win10 32位免激专业版v2023.04
- 3 电脑公司ghost win10 64位最新免激活版v2023.04
- 4 深度技术ghost win10 32位升级稳定版
- 5 联想笔记本专用win10 64位家庭中文版免激活
- 6 系统之家ghost win10 64位极速正式版下载v2023.04
- 7 华硕笔记本windows10 32位官方精简版v2023.04
- 8 萝卜家园ghost win10 64位游戏安装版下载v2023.04
- 9 华硕笔记本专用Windows10 64位版优化版
- 10 系统之家windows10 32位专业版原版下载v2023.04