win7切换输入法时不显示语言栏如何解决 win7切换输入法时不显示语言栏怎么办
更新时间:2023-01-09 06:44:13作者:cblsl
我们在win7系统上聊天要先切换输入法,然后在打字与好友交流,许多用户说在切换输入法时竟然不显示语言栏,这样就没办法选择自己想要的文字,真是令人捉急。针对此疑问,大家可以试着设置一下语言栏,具体操作步骤如下下图所示。
详细步骤如下:
1、点击计算机左下角的开始,弹出下级子菜单。
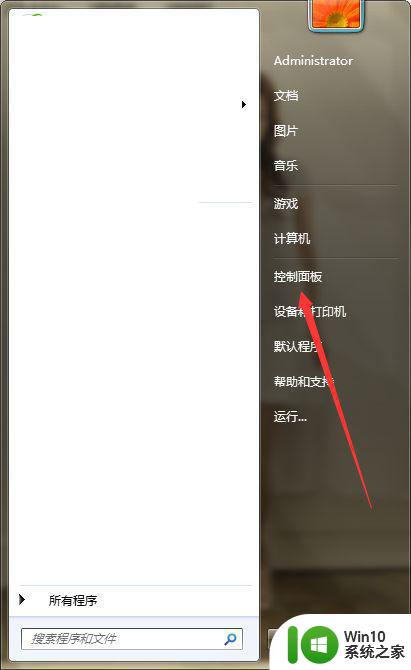
2、打开控制面板,在页面上找到“更改键盘或其他输入法”。
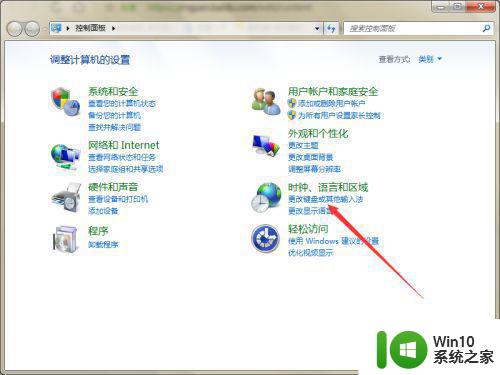
3、点击“更改键盘或其他输入法”,弹出区域和语言窗口。
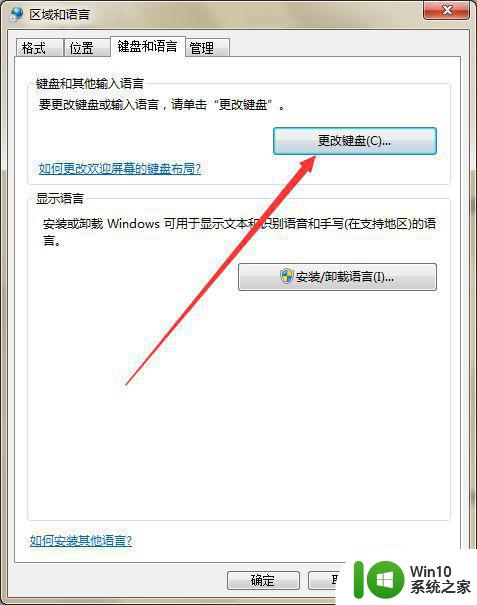
4、选择“更改键盘”,弹出文本服务和输入语言窗口。
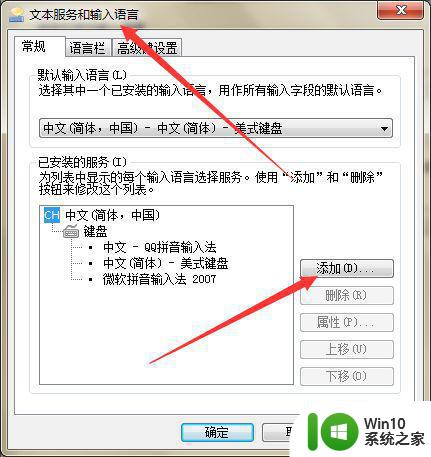
5、在页面上查看输入法是否被删除,如果被删除的话,可以点击“添加”重新增加输入法,或者重新安装输入法。
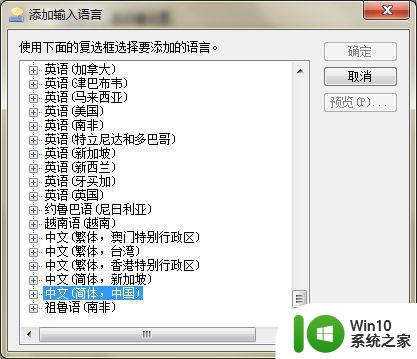
6、然后切换至语言类选项卡页面,将语言类设置为“停靠于任务栏”,点击确定即可。
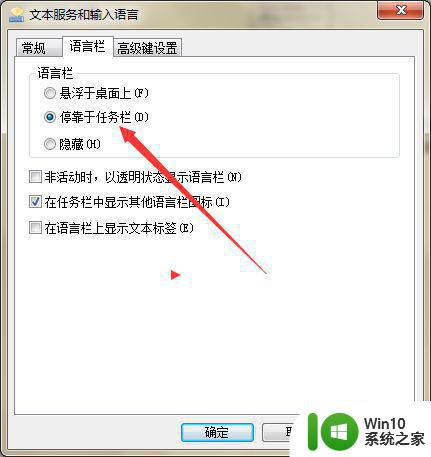
7、如果出现输入法无法切换的话,可以点击计算机左下角的开始,弹出下级子菜单。
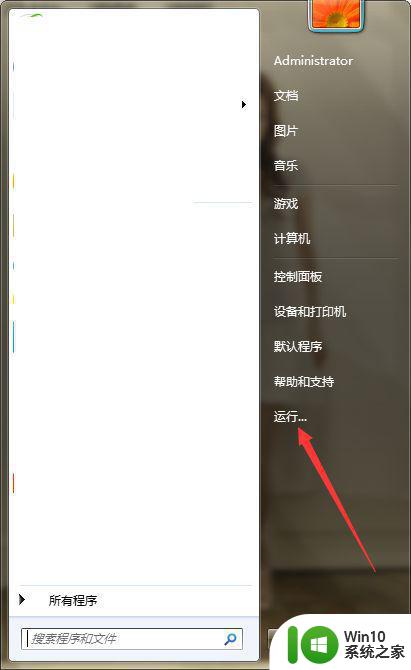
8、选择“运行”,弹出运行窗口,在页面上键入“ctfmon.exe”回车,重新启动输入法进程,即可解决问题。
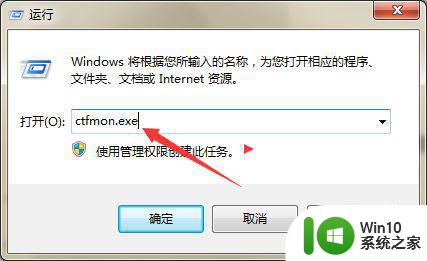
上述详解win7切换输入法时不显示语言栏框的处理方法,简单设置以后,语言栏就恢复正常状态了。
win7切换输入法时不显示语言栏如何解决 win7切换输入法时不显示语言栏怎么办相关教程
- win7语言栏显示不出来怎么办 win7语言栏消失了如何找回
- win7输入法切换不出来怎么办 win7输入法切换无效怎么处理
- win7语言栏开机不启动怎么解决 win7重启后语言栏不显示怎么办
- win7语言栏不见了 怎么调出来桌面 Win7中语言栏不见怎么办
- win 7语言栏不见了如何恢复 win7语言栏消失怎么恢复
- win7语言栏如何设置在电脑右下角显示 如何把win7语言栏调整到任务栏右下角
- win7无法启动语言栏的处理方法 win7语言栏无法启动怎么办
- win7更改显示语言的方法 win7怎么修改显示语言
- 去掉win7语言栏ch的方法 win7输入法ch删除方法
- win7怎么添加其他语言输入法 - Win7如何添加中文输入法
- win7为什么按shift和ctrl不能切换输入法 电脑win7输入法怎么使用“ctrl+shift切换不了
- win7怎样将语言栏设置为隐藏 win7语言栏隐藏的方法
- win7输入法中切换中英文快捷键如何修改 win7输入法中修改中英文切换快捷键方法
- window7中虚拟pdf打印机文件保存位置在哪 Windows7中pdf打印机保存路径
- win7防火墙启动后无法远程桌面怎么解决 Win7防火墙设置远程桌面无法连接怎么办
- 怎么用ultraiso软碟通制作win7系统启动u盘 UltraISO软碟通怎么制作Win7系统启动U盘
win7系统教程推荐
- 1 win7防火墙启动后无法远程桌面怎么解决 Win7防火墙设置远程桌面无法连接怎么办
- 2 怎么用ultraiso软碟通制作win7系统启动u盘 UltraISO软碟通怎么制作Win7系统启动U盘
- 3 win7连接打印机错误代码0x00000057解决方法 Win7连接打印机失败错误代码0x00000057怎么办
- 4 w7系统关闭windows defender的快捷方法 如何在w7系统中关闭windows defender
- 5 win7启用麦克风录制环境音在哪设置 win7怎么设置麦克风录制环境音
- 6 win7系统64位双屏电脑怎么设置不同桌面 win7系统64位双屏电脑如何设置扩展桌面
- 7 win7电脑设置休眠后重启又恢复禁用了解决方法 Win7电脑设置休眠后重启又恢复禁用解决方案
- 8 win7重启开机显示帐户己被停用怎么解决 win7帐户停用解决方法
- 9 win7电脑主板没有Resume By Alarm选项怎么样设置自动开机 Win7电脑如何设置自动开机
- 10 解决Win7系统安全删除U盘图标不见的方法 Win7系统U盘图标不显示怎么办
win7系统推荐
- 1 番茄花园ghost win7 sp1 64位系统硬盘版v2023.04
- 2 雨林木风ghost win7 sp1 64位官方免激活版v2023.04
- 3 系统之家Windows7 64位游戏专业激活版
- 4 绿茶系统ghost win7 64位精简安装版v2023.04
- 5 台式机专用Windows7 64位 sp1安全稳定版
- 6 戴尔笔记本专用win7 64位系统镜像文件下载旗舰版纯净版
- 7 系统之家ghost win7 64位最新快速版v2023.04
- 8 萝卜家园Ghost Win7 32位 旗舰版
- 9 萝卜家园ghost win7 sp1 32位旗舰版
- 10 大地ghost win7 sp1 32位纯净免激活版v2023.04