win7语言栏如何设置在电脑右下角显示 如何把win7语言栏调整到任务栏右下角
更新时间:2023-06-03 16:57:42作者:yang
win7语言栏如何设置在电脑右下角显示,Win7的语言栏是一个非常实用的工具,它可以帮助我们快速切换语言输入,但是默认情况下,语言栏并不能显示在电脑的右下角,这就给我们使用带来了一些不便。所以今天我们就来了解一下如何把Win7的语言栏调整到任务栏右下角,让我们的使用更加便利。
解决方法:
1、打开电脑左下角【开始菜单】,点击菜单里面的【控制面板】,点击并打开。
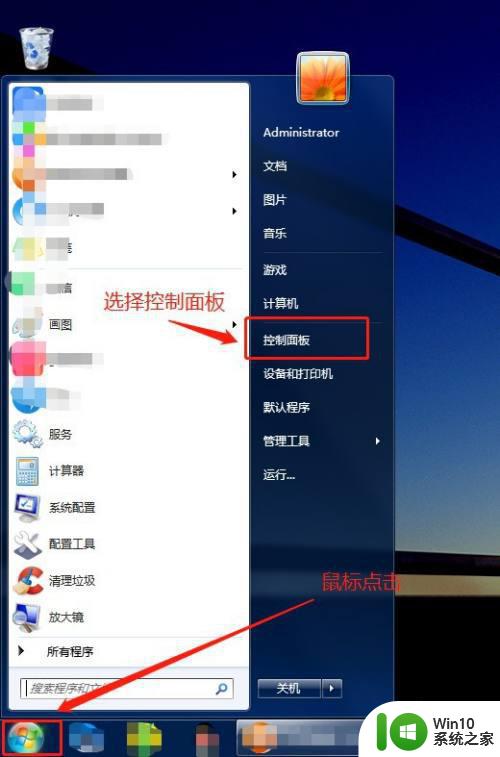
2、在弹出的的窗口里面,选择【时钟、语言和区域】,点击并打开。
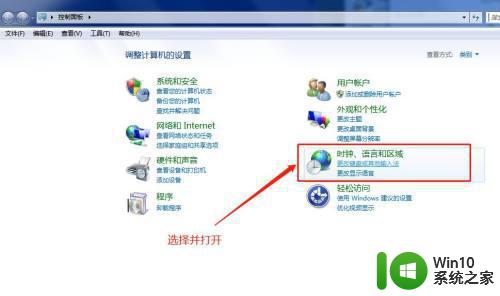
3、在弹出的的窗口里面,选择【区域和语言】菜单下面的【更改显示语言】,点击并打开。
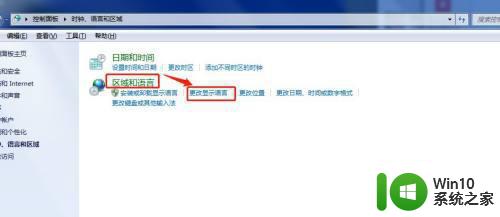
4、在弹出的的对话框里面,选择【更改键盘】,点击并打开。
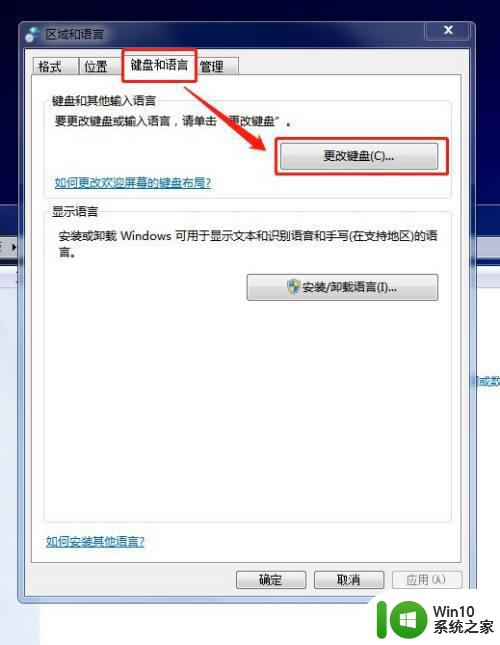
5、在弹出的【文本服务和输入语言】对话框中,选择【语言栏】菜单下面的【停靠于任务栏】并点击选中,然后在点击确定。把桌面显示的语言栏拖到右下角即可。
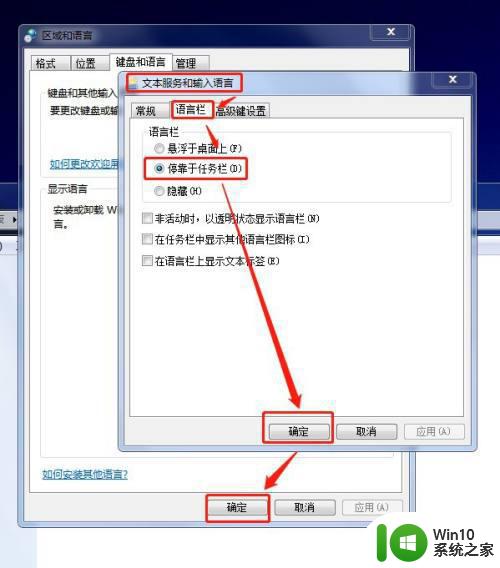
以上就是如何在电脑右下角显示win7语言栏的方法,以及如何将win7语言栏调整到任务栏右下角的详细步骤,希望这些内容能够对需要的用户提供帮助。
win7语言栏如何设置在电脑右下角显示 如何把win7语言栏调整到任务栏右下角相关教程
- 教你隐藏win7右下角任务栏图标的方法 如何隐藏win7右下角任务栏图标
- win7语言栏显示不出来怎么办 win7语言栏消失了如何找回
- win7如何把语言栏隐藏 win7如何隐藏语言栏
- win7系统右下角显示有空格是怎么回事 如何消除win7右下角任务栏的空格
- win7语言栏不见了 怎么调出来桌面 Win7中语言栏不见怎么办
- win7合并任务栏右下角图标的详细步骤 win7怎么把右下角图标合并
- win7怎样将语言栏设置为隐藏 win7语言栏隐藏的方法
- window7电脑语言栏如何隐藏 如何关闭Windows 7电脑的语言栏
- win 7语言栏不见了如何恢复 win7语言栏消失怎么恢复
- win7右下角任务栏多了很多空的解决方法 win7任务栏多了很多空白如何修复
- win7切换输入法时不显示语言栏如何解决 win7切换输入法时不显示语言栏怎么办
- win7无法启动语言栏的处理方法 win7语言栏无法启动怎么办
- 笔记本电脑w7蓝屏0×0000007b错误代码修复方法 笔记本电脑w7蓝屏0×0000007b错误代码解决办法
- win7电脑提示无法启动此程序计算机中丢失oci.dll如何修复 win7电脑oci.dll丢失怎么办
- win7显示本次操作由于这台计算机的限制而被取消怎么解决 Win7显示操作被取消解决方法
- Win7旗舰版调节应用程序音量的方法 Win7旗舰版如何调节应用程序音量
win7系统教程推荐
- 1 win7显示本次操作由于这台计算机的限制而被取消怎么解决 Win7显示操作被取消解决方法
- 2 Win7旗舰版调节应用程序音量的方法 Win7旗舰版如何调节应用程序音量
- 3 windows7资源管理器已停止工作一直弹出来解决方法 Windows7资源管理器频繁停止工作如何解决
- 4 联想thinkpad预装win8改win7的bios设置教程 联想ThinkPad预装Win8改Win7的BIOS设置步骤详解
- 5 解决w7电脑游戏不能全屏的两种方法 w7电脑游戏全屏设置方法
- 6 win7如何设置局域网共享无需输入用户名和密码 win7局域网共享设置去掉用户名密码验证
- 7 win7共享 wifi win7系统无线网络共享设置教程
- 8 戴尔电脑win7系统内存条有几个怎么查看 戴尔电脑win7系统内存条插槽位置
- 9 win7电脑无线适配器或访问点有问题处理方法 win7电脑无线适配器连接不上路由器怎么办
- 10 电脑win7系统怎么设置不自动连接wifi网络 如何在win7系统中设置wifi网络不自动连接
win7系统推荐
- 1 戴尔笔记本专用win7 64位系统镜像文件下载旗舰版纯净版
- 2 系统之家ghost win7 64位最新快速版v2023.04
- 3 萝卜家园Ghost Win7 32位 旗舰版
- 4 萝卜家园ghost win7 sp1 32位旗舰版
- 5 大地ghost win7 sp1 32位纯净免激活版v2023.04
- 6 华为笔记本专用win7纯净版32位下载官网版
- 7 深度技术ghost win7 sp1 32位纯净精简版下载v2023.04
- 8 雨林木风ghost win7 sp1 32位安全破解版v2023.04
- 9 风林火山ghost win7 sp1 64位安全稳定版v2023.04
- 10 台式机专用ghost win7 sp1 64位安全极速版