win10让任务栏变成100%透明的方法 win10如何让任务栏变成100%透明
电脑安装上windows10专业版后发现任务栏颜色是黑色的,看起来不是很美观,任务栏想必大家都熟悉了,任务栏就位于桌面最下端长条,主要由开始菜单、应用程序区、语言选项和托盘区组成。为了桌面美观,win10让任务栏变成100%透明的方法?方法简单下文演示一下操作步骤。
具体方法如下:
一、首先,打开win10系统,然后在桌面上点击鼠标右键,在右键菜单中找到“个性化”。
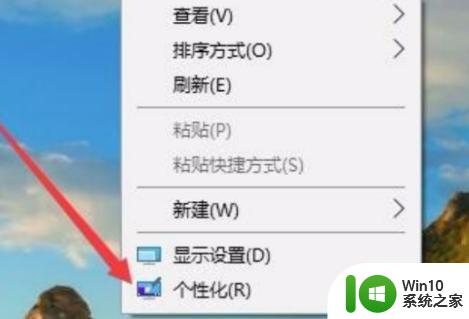
二、然后,在“个性化”窗口中选择左侧菜单中的“颜色”点击打开。
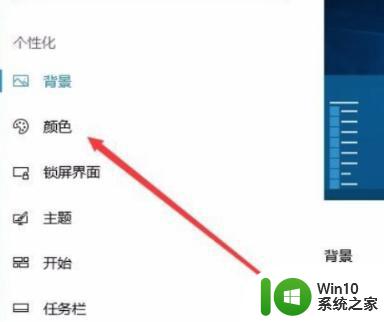
三、然后,在右边的菜单中找到“透明效果”选择状态为“开”并且勾选“开始菜单、任务栏和操作中心”和“标题栏”。
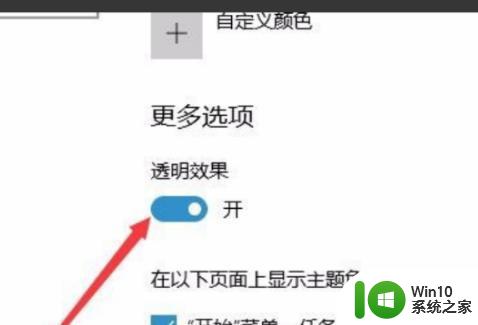
四、然后,回到win10桌面上,右键点击“开始”菜单,选择“运行”点击打开。
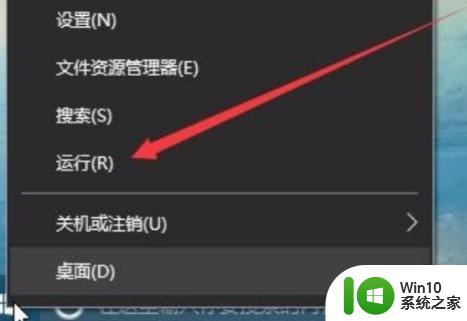
五、然后,在弹出的对话框中,输入“regedit”,然后“确定”。
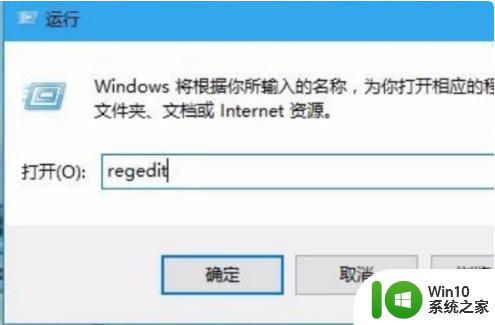
六、然后,在打开的注册表窗口根据路径找到“HKEY_LOCAL_MACHINE\SOFTWARE\Microsoft\Windows\CurrentVersion\Explorer\Advanced”。
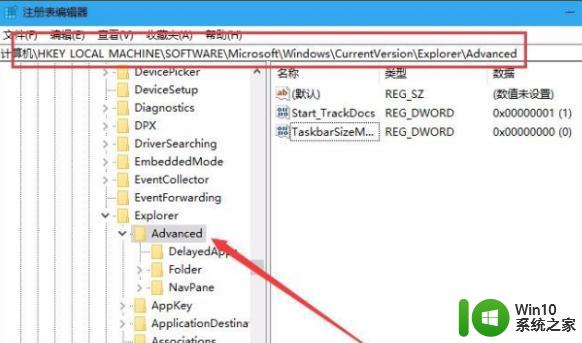
七、然后,在右边的空白位置选择鼠标右键,在右键菜单中找到“新建/Dword值”点击打开。
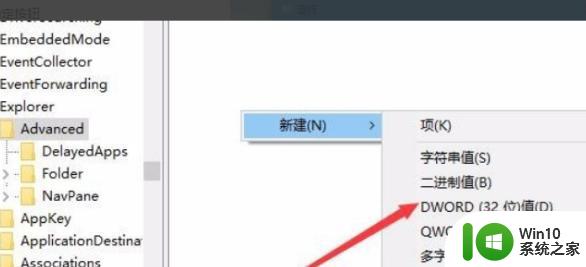
八、然后,将把“Dword”的名称修改成“UseOLEDTaskbarTransparency”。
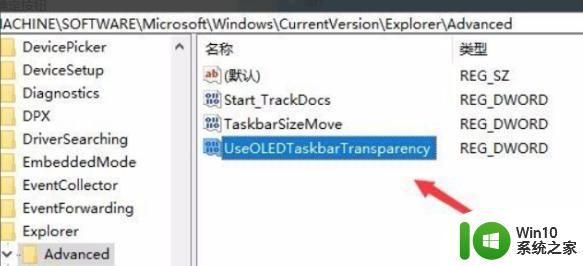
九、然后,打开“UseOLEDTaskbarTransparency”在窗口中设置数值数据为1。然后确定保存。
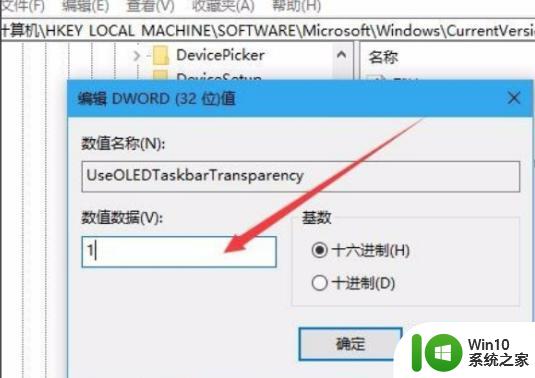
十、最后重启电脑任务栏变成无色透明,问题解决。
参考以上教程设置之后,轻松将win10任务栏设置透明,是不是很简单,学会了就自己操作试试吧。
win10让任务栏变成100%透明的方法 win10如何让任务栏变成100%透明相关教程
- 让win10任务栏变透明的方法 Win10更新后任务栏怎么变透明
- win10任务栏设置透明的方法 怎么让win10任务栏变透明
- 怎么让win10任务栏透明 如何调整Win10任务栏透明度
- 一招让win10任务栏透明的小技巧 win10任务栏透明设置方法
- win10任务栏设置为透明的详细教程 win10怎么让任务栏完全透明
- 图文详解把win10任务栏变透明的方法 怎么操作让win10任务栏变完全透明
- 如何更改win10任务栏的透明度 win10怎么调整任务栏透明度
- win10任务栏全透明设置方法 win10任务栏如何设置全透明
- win10任务栏怎么调透明度 win10任务栏透明度调节方法
- win10任务栏怎么调透明度 win10任务栏透明度调整方法
- Windows 10如何将任务栏透明化 如何在Win10中调整任务栏透明度
- win10电脑透明任务栏设置教程 如何调整win10任务栏透明度
- win10此应用无法在你的电脑上运行若要找到适用于怎么办 Win10应用无法在电脑上运行解决方法
- 怎么设置关闭win10系统小娜且不影响本地搜索 如何关闭Windows 10系统小娜语音助手并保留本地搜索功能
- 神舟win10电源管理只有平衡模式的解决教程 神舟win10电源管理如何设置高性能模式
- win10笔记本电脑开热点过一会就关了的详细处理方法 win10笔记本电脑开热点自动关闭怎么办
win10系统教程推荐
- 1 win10笔记本电脑开热点过一会就关了的详细处理方法 win10笔记本电脑开热点自动关闭怎么办
- 2 windows10输入cmd Win10 CMD命令大全
- 3 电脑装了win10后玩游戏fps值很低怎么回事 电脑win10游戏低fps怎么调整
- 4 win10点击文件夹中的搜索框无反应如何解决 Win10文件夹搜索框无法输入怎么办
- 5 语言栏怎么隐藏win10 Win10语言栏隐藏设置步骤
- 6 windows10查看显卡驱动的操作步骤 Windows10如何查看显卡驱动版本号
- 7 win10进入lol英雄联盟出现woops something broke如何处理 win10进入lol英雄联盟出现woops something broke怎么解决
- 8 win10电脑右下角时间不同步如何调整 win10电脑时间不同步怎么办
- 9 当前无法在window10下正常运行360免费wifi怎么解决 window10下360免费wifi无法连接怎么办
- 10 win10删除需要来自 administrators的权限才能对此文件夹进行更改如何修复 如何获取管理员权限来删除win10文件夹
win10系统推荐
- 1 联想笔记本专用win10 64位流畅专业版镜像
- 2 萝卜家园Windows10 64位专业完整版
- 3 中关村ghost win10 64位克隆专业版下载v2023.04
- 4 华为笔记本专用win10 64位系统绿色版
- 5 联想笔记本专用Ghost Win10 64位精简专业版
- 6 电脑公司ghost win10 64位官方免激活版v2023.04
- 7 雨林木风Ghost Win10 64位完美官方版
- 8 雨林木风ghost win10 32位最新精简版v2023.04
- 9 技术员联盟ghost win10 32位 精简安装版系统
- 10 东芝笔记本ghost win10 32位免激专业版v2023.04