win10 eclipse如何设置代码字体的大小 win10 eclipse项目字体大小怎么设置
更新时间:2023-01-04 06:52:11作者:cblsl
Eclipse 是一个开放源代码的、基于Java的可扩展开发平台,对于初学编程的用户来说,自己的微软win10电脑中就会有安装这款软件,不过有些用户发现每次在编辑eclipse项目的时候,字体很小看起来很是不舒服,那么win10 eclipse项目字体大小怎么设置呢?下面小编就来教大家win10 eclipse项目字体大小设置方法。
具体方法:
1、首先打开eclipse软件,点击Window
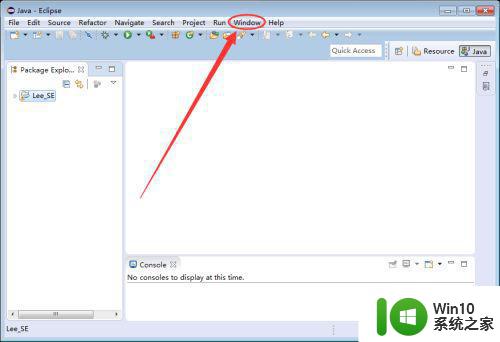
2、点击Window后,在弹出的菜单中选择Preferences,然后弹出Preferences窗口
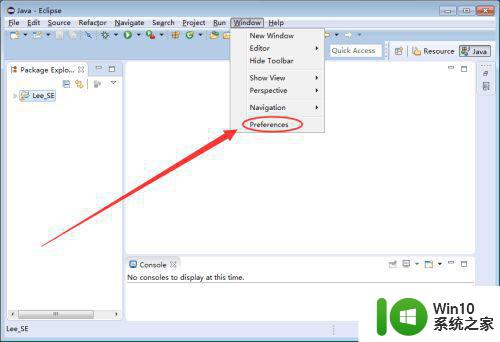
3、在Preferences窗口中,找到General,点击General左面三角展开,展开后再找到Appearance,同样点击左面小三角展开,然后点击Colors and Ronts
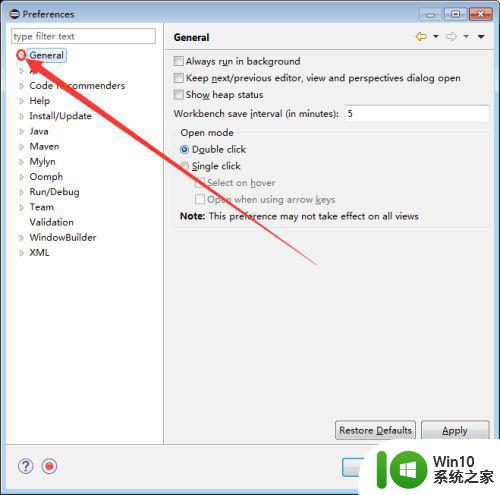
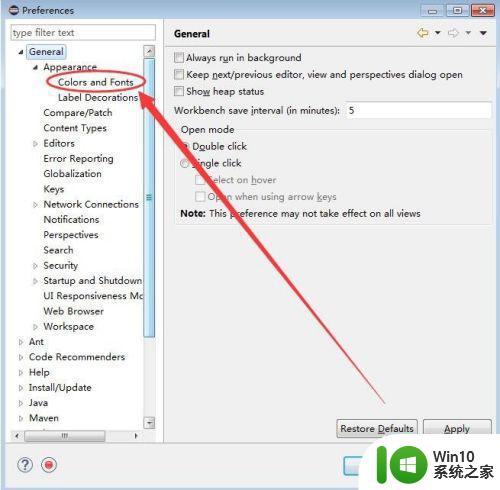
4、点击Colors and Fonts后,找到Basic展开,然后点击Basic中位置比较靠下的Text Font,然后点击Edit
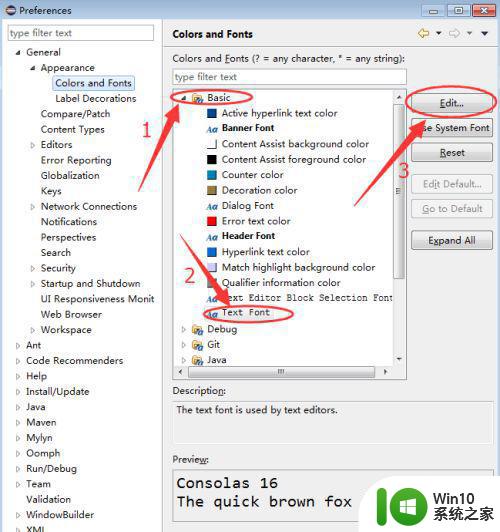
5、然后就可以改变字体的大小了
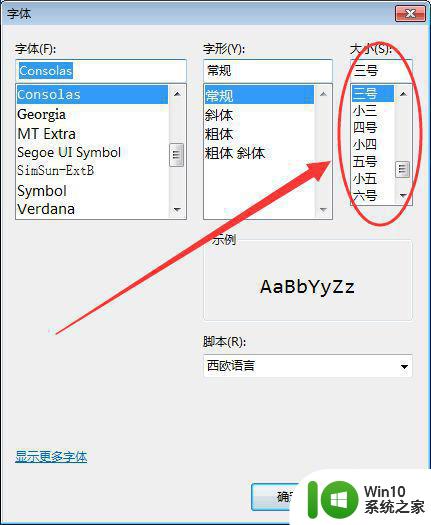
上述就是有关win10 eclipse项目字体大小设置方法了,还有不清楚的用户就可以参考一下小编的步骤进行操作,希望能够对大家有所帮助。
win10 eclipse如何设置代码字体的大小 win10 eclipse项目字体大小怎么设置相关教程
- win10字体大小怎么调 win10设置字体大小的步骤
- 教你调整win10字体大小的方法 win10字体大小设置
- w10电脑字体大小调整方法 w10电脑字体大小设置步骤
- 设置win10界面字体大小的方法 Windows 10界面字体大小调整方法
- w10字体大小在哪里设定 win10 如何调整字体大小
- win10怎么设置电脑桌面字体大小 如何调整Windows 10电脑桌面字体大小
- win10调整字体大小的方法 win10如何调整字体大小
- w10电脑修改字体大小的方法 w10系统如何调整字体大小
- win10系统字体大小怎么改 WIN10电脑系统怎么调整字体大小
- win10怎么修改系统字体大小 win10如何调整系统字体大小
- win10教育版如何设置字体大小 win10教育版电脑字体大小调整方法
- win10如何调整字体大小粗细 win10字体大小调整教程
- win10系统右侧滑动菜单 Win10通知区域图标显示与隐藏调整
- win10去掉开机密码 Win10取消开机密码教程
- win10拨号调制解调器错误651怎么解决 win10拨号调制解调器错误651解决方法
- win10蓝屏重启后不能进入系统 Win10 21H1蓝屏重启后进入不了系统怎么修复
win10系统教程推荐
- 1 win10系统右侧滑动菜单 Win10通知区域图标显示与隐藏调整
- 2 苹果笔记本w10系统触摸板点击怎么设置 苹果笔记本w10系统触摸板点击设置教程
- 3 window10默认游览器自动换为edge怎么设置 如何设置Windows 10默认浏览器为Chrome或Firefox
- 4 w10系统硬盘压缩只能一半怎么解决 w10系统硬盘压缩失败怎么办
- 5 win10 网络属性 win10如何修改网络属性设置
- 6 win10电脑同时用耳机和音响怎么设置 win10电脑同时使用耳机和音响的设置方法
- 7 u教授怎么做装win10系统盘 win10系统盘制作教程
- 8 win10应用商店无法联网0x80072F7D解决方法 win10应用商店无法联网0x80072F7D错误解决方法
- 9 win10点窗口没反应 win10开始菜单点击没反应解决方法
- 10 Win10系统怎么保存蓝屏错误DMP文件 Win10系统如何找到并保存蓝屏错误DMP文件
win10系统推荐