win10怎么修改系统字体大小 win10如何调整系统字体大小
更新时间:2023-09-20 13:48:06作者:jiang
win10怎么修改系统字体大小,在日常使用电脑的过程中,我们经常会遇到字体大小过小或过大的问题,这不仅会影响我们的使用体验,还可能对我们的视力造成一定的影响,而在Windows 10操作系统中,调整系统字体大小是一个十分常见的需求。该如何修改Win10系统字体大小呢?我们可以通过一些简单的步骤来实现这一目标。接下来本文将为大家详细介绍Win10系统如何调整字体大小,帮助大家解决这一问题。
具体步骤如下:
方法一、
1、电脑左下角搜索框输入控制面板,或点击Win图标打开控制面板。
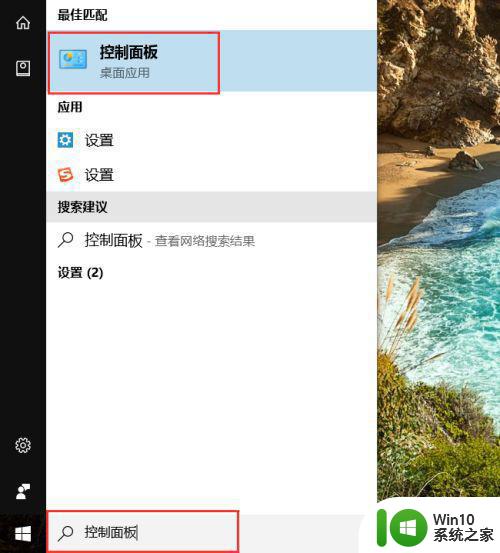
2、控制面板界面选择显示选项。
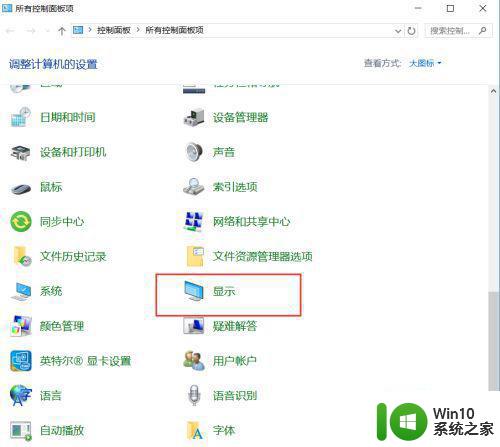
3、进入界面,选择如图位置的仅更改文本大小,分别设置。
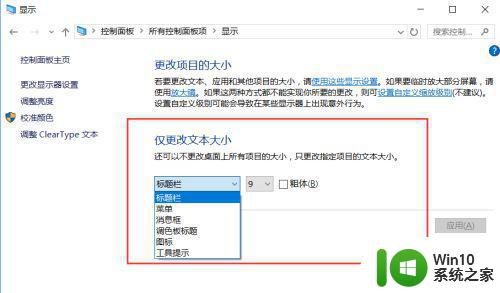
4、也可以选择显示器设置。
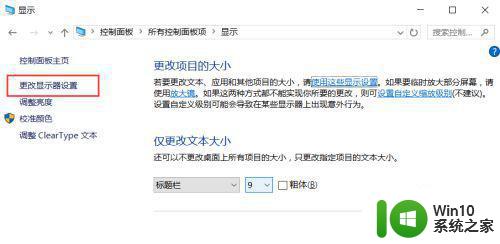
5、拖动如下的滑块,调整到满意效果。
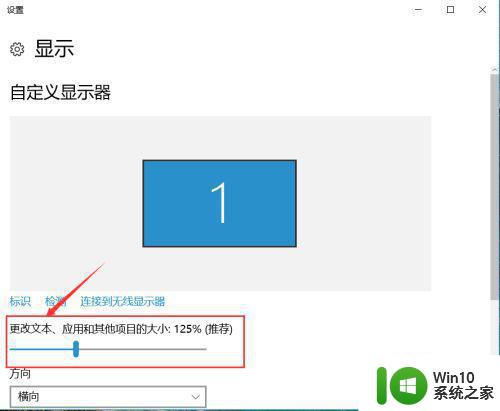
方法二、1、点击右下角的所有设置项,或者点击左下角Win图标后选择设置图标。
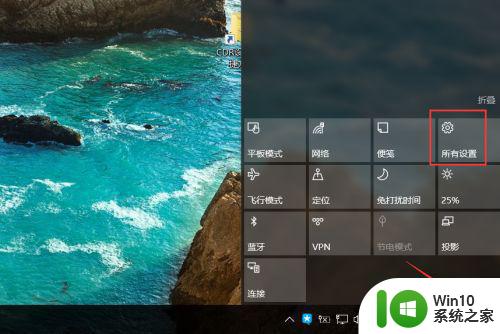
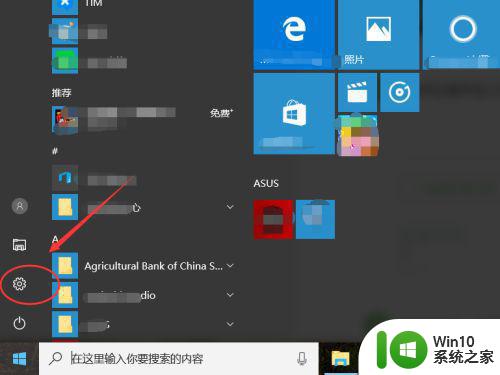
2、选择设置界面上的系统项。
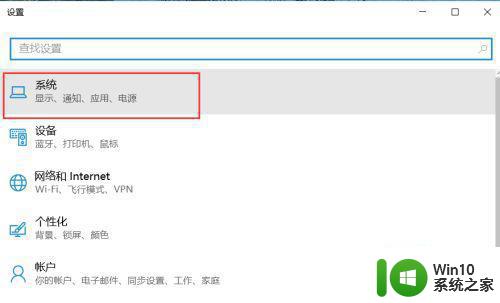
3、进入当页,选择显示选项。
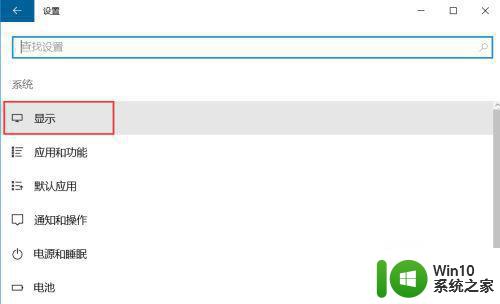
4、选择自定义显示器下的更改文本大小滑块调节比例大小。
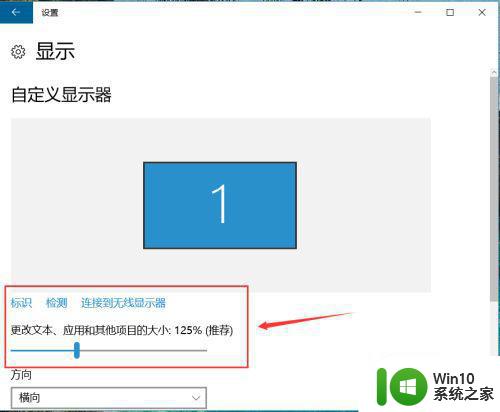
以上是关于如何修改Win10系统字体大小的全部内容,如果您遇到相同的问题,可以参考本文中介绍的步骤进行修复,希望能对大家有所帮助。
win10怎么修改系统字体大小 win10如何调整系统字体大小相关教程
- win10系统字体大小怎么改 WIN10电脑系统怎么调整字体大小
- 图文教你调整win10系统字体大小 win10系统字体大小调整方法
- win10更改系统字体大小的方法 win10系统字体调整太小怎么办
- w10电脑修改字体大小的方法 w10系统如何调整字体大小
- windows10如何调整桌面图标字体大小 win10电脑怎么修改系统字体大小
- win10调整字体大小的方法 win10如何调整字体大小
- win10系统如何更改桌面图标字体大小 win10如何调整桌面图标字体大小
- win10如何调整字体大小粗细 win10字体大小调整教程
- win10显示字体大小如何调 WIN10电脑系统如何调整字体大小和颜色
- win10如何修改文本字体大小 win10如何调整文本显示大小
- w10字体大小在哪里设定 win10 如何调整字体大小
- 教你调整win10字体大小的方法 win10字体大小设置
- win10网络连接成功但是不能上网怎么解决 win10网络连接成功但是不能上网如何解决
- win10系统office2007每次打开都要配置 office2007每次打开都需要配置怎么解决
- 笔记本win10 找不到控制面板怎么办 win10控制面板中找不到显示选项
- windows10系统怎么设置桌面图片放置方式 Windows10系统如何设置桌面图片的排列方式
win10系统教程推荐
- 1 笔记本win10 找不到控制面板怎么办 win10控制面板中找不到显示选项
- 2 win10不能访问局域网其他电脑怎么办 win10局域网无法访问其他电脑解决方法
- 3 win10软件打开任务管理器里有就是没显示如何修复 Win10任务管理器打开但没有显示软件如何解决
- 4 联想笔记本win10开机时准备windows如何进入安全模式 联想笔记本win10如何进入安全模式
- 5 win10系统每次开机都有输入pin码,怎么消除掉 Win10系统取消开机PIN码
- 6 笔记本win10系统散热方式怎么设置 笔记本win10系统散热优化方法
- 7 window10错误0x80240016怎么回事+win10更新遇到错误代码0x80240016的解决教程 Windows10更新失败0x80240016解决方法
- 8 w10打开应用商店需要新应用打开解决方法 w10应用商店打不开怎么解决
- 9 win10不能连手机热点 Win10系统无法识别手机热点怎么处理
- 10 win10如何把第二屏幕变得和主屏幕一样 win10双屏设置主屏幕步骤
win10系统推荐
- 1 联想笔记本专用win10 64位流畅专业版镜像
- 2 萝卜家园Windows10 64位专业完整版
- 3 中关村ghost win10 64位克隆专业版下载v2023.04
- 4 华为笔记本专用win10 64位系统绿色版
- 5 联想笔记本专用Ghost Win10 64位精简专业版
- 6 电脑公司ghost win10 64位官方免激活版v2023.04
- 7 雨林木风Ghost Win10 64位完美官方版
- 8 雨林木风ghost win10 32位最新精简版v2023.04
- 9 技术员联盟ghost win10 32位 精简安装版系统
- 10 东芝笔记本ghost win10 32位免激专业版v2023.04