win10怎么设置电脑桌面字体大小 如何调整Windows 10电脑桌面字体大小
win10怎么设置电脑桌面字体大小,在Windows 10操作系统中,桌面字体大小的设置是一项非常重要的功能,它直接影响到我们在电脑上的使用体验,因为不同的人有不同的视力需求,有些人可能需要更大的字体以便更清晰地阅读,而有些人则喜欢更小的字体以便能够显示更多的内容。所以调整Windows 10电脑桌面字体大小是一个个性化的需求,它可以让我们更好地适应电脑界面,并提高我们的工作效率。如何设置电脑桌面字体大小呢?接下来我们将详细介绍不同的方法供大家参考。
解决方法:
1、右键左下角的开始菜单,在弹出的菜单中选择设置。
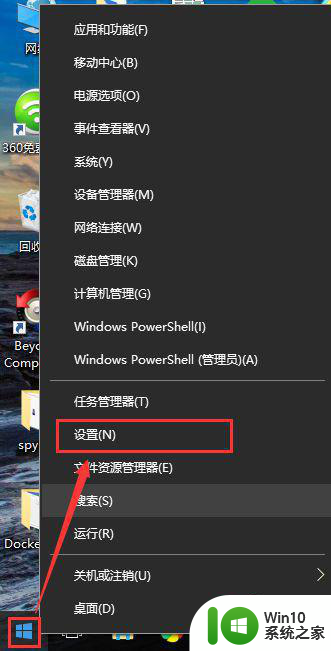
2、在弹出的设置窗口中点击系统。
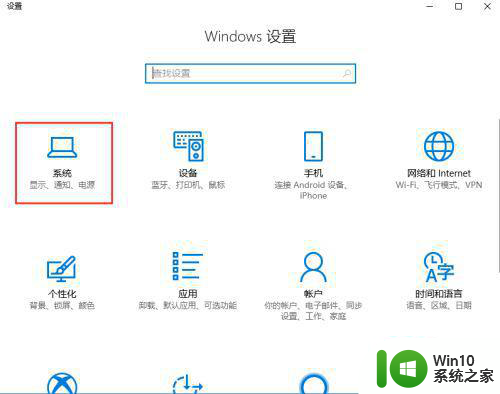
3、在跳转的窗口中,选择显示选项。
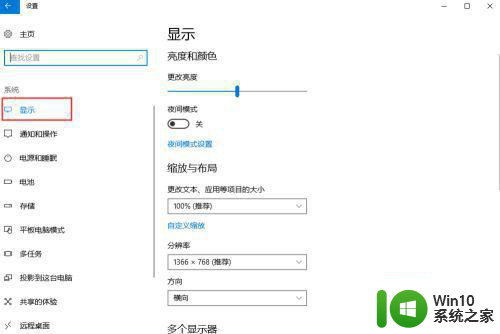
4、显示选项的右侧窗口中,可以通过更改文本、应用等项目的大小中选择百分比来设置屏幕字体和界面大小。
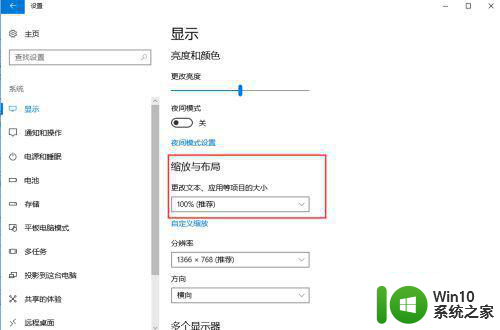
5、默认100%的屏幕大小。
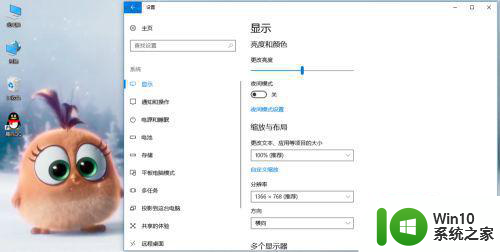
6、修改成125%的屏幕字体大小,明显字体和图标都变大了。
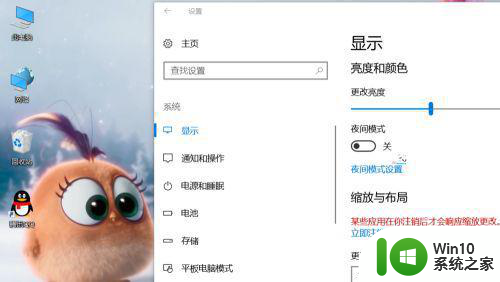
7、也可以通过点击自定义缩放配置项。
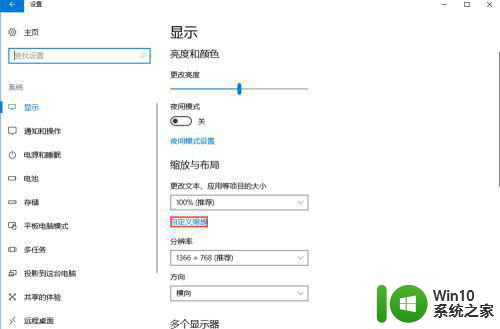
8、可以设定自定义的缩放百分比。
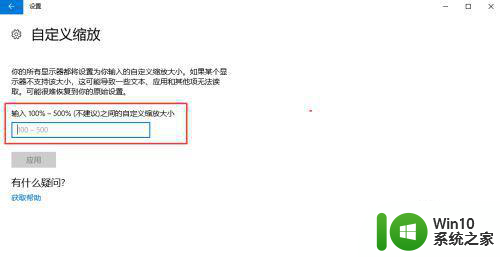
9、输入150后,点击应用按钮。
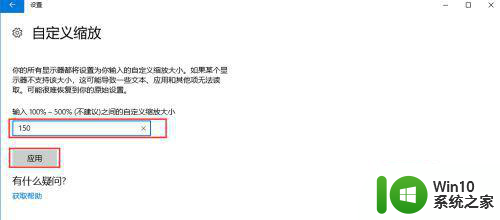
10、提示自定义缩放比例在注销后才会生效,点击立即注销。
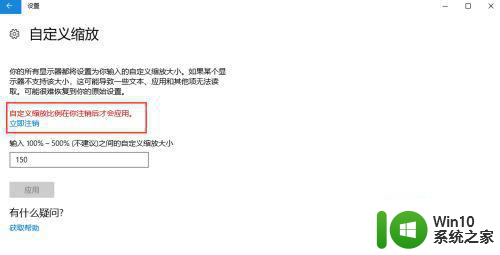
11、注销完毕再启动后,显示为150%的屏幕字体大小。
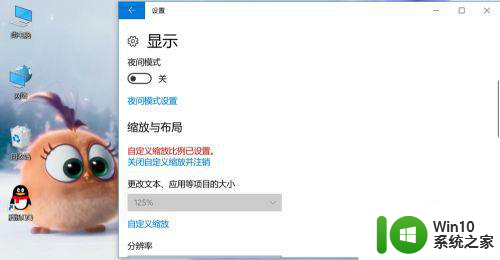
12、再次点击关闭自定义缩放注销,在电脑注销成功后可以恢复回桌面字体原始大小。

以上就是如何在win10中设置电脑桌面字体大小的全部内容,如果有不清楚的用户,可以按照小编的方法进行操作,希望这能对大家有所帮助。
win10怎么设置电脑桌面字体大小 如何调整Windows 10电脑桌面字体大小相关教程
- windows10如何调整桌面图标字体大小 win10电脑怎么修改系统字体大小
- w10电脑字体大小调整方法 w10电脑字体大小设置步骤
- 设置win10界面字体大小的方法 Windows 10界面字体大小调整方法
- win10系统如何更改桌面图标字体大小 win10如何调整桌面图标字体大小
- win10系统字体大小怎么改 WIN10电脑系统怎么调整字体大小
- w10电脑修改字体大小的方法 w10系统如何调整字体大小
- win10电脑字体大小在哪里调 win10电脑屏幕字体大小调节方法
- 如何调整win10电脑字体 win10字体大小调整方法
- win10调整字体大小的方法 win10如何调整字体大小
- win10电脑字体阴影怎么调整 如何取消win10电脑桌面字体阴影
- win10电脑调整字体大小的图文步骤 如何调整Win10电脑的字体大小
- 教你调整win10字体大小的方法 win10字体大小设置
- win10更新桌面 Win10 更新补丁导致菜单桌面重置
- 外置摄像头win10 如何在Win10笔记本电脑上打开外置摄像头
- 电脑win10系统开机弹出2345网页处理方法 电脑win10系统开机弹出2345网页怎么办
- win10系统关机时屏幕黑了但是没有关机如何修复 win10系统屏幕黑屏但无法关机怎么办
win10系统教程推荐
- 1 win10更新桌面 Win10 更新补丁导致菜单桌面重置
- 2 win10系统关机时屏幕黑了但是没有关机如何修复 win10系统屏幕黑屏但无法关机怎么办
- 3 W7\W8.1升级到W10系统需要注意哪些事项 Windows 7升级到Windows 10系统的步骤和注意事项
- 4 windows10内网ip地址怎么设置 Windows10 设置IP地址步骤
- 5 电脑win10系统开机显示americanmegatrends如何处理 电脑开机显示americanmegatrends如何解决
- 6 win10系统更新提示正在等待下载处理方法 win10系统更新提示长时间等待下载处理方法
- 7 在win10系统中出现了d3dcompiler43.dll丢失怎么办 win10系统d3dcompiler43.dll丢失解决方法
- 8 win10提示错误代码0x80070002连不上网修复方法 Win10修复错误代码0x80070002无法连接网络方法
- 9 win10磁盘突然100% 电脑磁盘100%解决方法
- 10 更新win10系统后gta5玩不了如何处理 win10系统更新后GTA5无法启动怎么解决
win10系统推荐
- 1 深度技术ghost win10 32位稳定专业版v2023.05
- 2 系统之家windows10 64位专业免激活版v2023.05
- 3 中关村ghost win10 32位游戏装机版v2023.05
- 4 华硕笔记本专用win10 64位经典专业版
- 5 深度技术ghost win10 64位专业破解版v2023.05
- 6 联想笔记本专用Win10专业版64位系统镜像下载
- 7 联想笔记本专用win10 64位流畅专业版镜像
- 8 萝卜家园Windows10 64位专业完整版
- 9 中关村ghost win10 64位克隆专业版下载v2023.04
- 10 华为笔记本专用win10 64位系统绿色版