w10电脑开机后进入不了桌面解决方法 w10电脑进不去系统界面怎么办
更新时间:2023-01-11 07:59:04作者:cblsl
每次在启动win10最新版电脑的时候,用户都会经过经典的微软欢迎界面之后才能正常进入到系统桌面,不过近日有些用户的win10系统在开机时却长时间都没有进入到系统桌面,这让许多用户很是不解,对此w10电脑开机后进入不了桌面解决方法呢?这里小编就来教大家w10电脑进不去系统界面怎么办。
具体方法:
1、进入系统的安全模式,登录系统界面,然后按下“shift”键,接着点击选择“重启”。

2、正常开机,然后当屏幕中出现转圈后,再强制关闭电脑,然后重复操作一次,当第三次开机时屏幕中会出现"恢复"界面,请点击"查看高级修复选项"。

3、进入如图所示的"安全模式",请点击"选择一个选项"界面中的"疑难解答"选项。
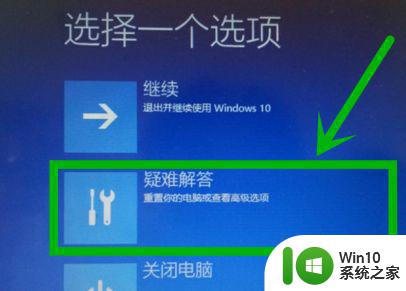
4、选择新界面中的"高级选项"。
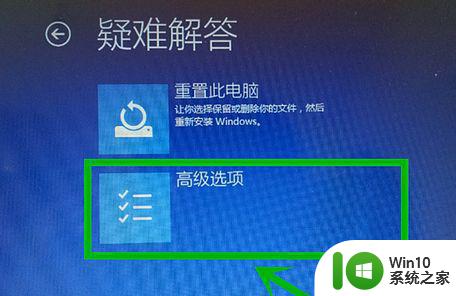
5、点击新界面中的"启动设置"。
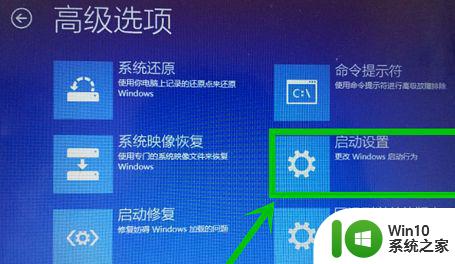
6、点击新界面中的"重启"图标按钮。
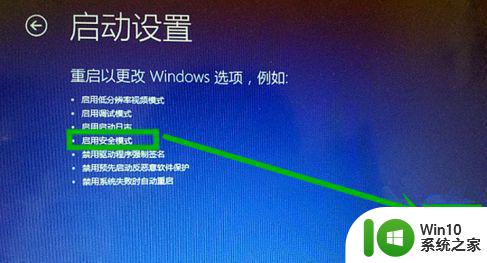
7、之后进入新界面按下数字键4或者F4就能启用安全模式了。

8、进入电脑"win R"组合键打开"运行"界面,在方框中输入"cmd"然后按下回车键。
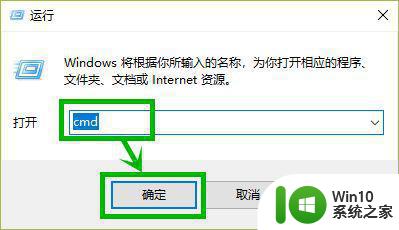
9、在提示符界面输入netsh winsock reset后按下回车,接着关闭界面再重启电脑即可,问题已经成功解决。

以上就是关于w10电脑进不去系统界面怎么办了,如果有遇到这种情况,那么你就可以根据小编的操作来进行解决,非常的简单快速,一步到位。
w10电脑开机后进入不了桌面解决方法 w10电脑进不去系统界面怎么办相关教程
- w10电脑开机进不去系统修复方法 w10电脑开机黑屏怎么办
- 装完w10系统黑屏一直进不了桌面怎么办 装完Windows 10系统后黑屏无法进入桌面怎么解决
- win10开机进不去桌面的解决方法 win10开机后进不了桌面系统怎么回事
- win10开机进不去系统解决方法 win10开机不会进入系统怎么办
- w10电脑充不充电如何解决 w10电脑充不进去电是怎么回事
- win10系统登录界面后黑屏 Win10开机后进入桌面黑屏怎么办
- w10开机桌面假死怎么办 电脑w10界面假死怎么办
- w10电脑一进桌面就蓝屏修复方法 W10电脑进桌面蓝屏怎么解决
- win10进入不了桌面怎么办 win10进不了桌面怎么解决
- win10更新后进不去桌面的两种解决方法 win10更新后进入登录界面黑屏怎么办
- hp电脑win10怎么进去pe界面 HP电脑win10如何进入PE界面步骤
- w10电脑电池充不进去电怎么修复 W10电脑电池充电不进去怎么解决
- win10ai怎么觉醒 win10 AI键入见解功能怎么使用
- win10无法访问共享文件夹请与网络管理员联系怎么办 win10无法访问局域网共享文件夹解决方法
- win10系统无法更新提示0x80070006错误的解决方法 win10系统更新失败怎么办
- w10魔兽世界登录游戏报内存不足错误的解决教程 魔兽世界登录游戏报内存不足怎么办
win10系统教程推荐
- 1 win10无法访问共享文件夹请与网络管理员联系怎么办 win10无法访问局域网共享文件夹解决方法
- 2 win10笔记本电脑开热点过一会就关了的详细处理方法 win10笔记本电脑开热点自动关闭怎么办
- 3 windows10输入cmd Win10 CMD命令大全
- 4 电脑装了win10后玩游戏fps值很低怎么回事 电脑win10游戏低fps怎么调整
- 5 win10点击文件夹中的搜索框无反应如何解决 Win10文件夹搜索框无法输入怎么办
- 6 语言栏怎么隐藏win10 Win10语言栏隐藏设置步骤
- 7 windows10查看显卡驱动的操作步骤 Windows10如何查看显卡驱动版本号
- 8 win10进入lol英雄联盟出现woops something broke如何处理 win10进入lol英雄联盟出现woops something broke怎么解决
- 9 win10电脑右下角时间不同步如何调整 win10电脑时间不同步怎么办
- 10 当前无法在window10下正常运行360免费wifi怎么解决 window10下360免费wifi无法连接怎么办
win10系统推荐
- 1 联想笔记本专用win10 64位流畅专业版镜像
- 2 萝卜家园Windows10 64位专业完整版
- 3 中关村ghost win10 64位克隆专业版下载v2023.04
- 4 华为笔记本专用win10 64位系统绿色版
- 5 联想笔记本专用Ghost Win10 64位精简专业版
- 6 电脑公司ghost win10 64位官方免激活版v2023.04
- 7 雨林木风Ghost Win10 64位完美官方版
- 8 雨林木风ghost win10 32位最新精简版v2023.04
- 9 技术员联盟ghost win10 32位 精简安装版系统
- 10 东芝笔记本ghost win10 32位免激专业版v2023.04