win10开机进不去系统解决方法 win10开机不会进入系统怎么办
更新时间:2023-03-14 12:57:57作者:yang
一般来说,我们在启动win10电脑之后都会进入到系统桌面中来,可是由于用户的一些不正当操作,偶尔会出现win10电脑开机不会进入系统的现象,这让许多用户都感到很是为难,那么win10开机进不去系统解决方法呢?这里小编就来告诉大家win10开机不会进入系统怎么办。
具体方法:
1、在登录界面,长按电源键关机,重复三次,进入恢复界面,点击“查看高级修复选项”。
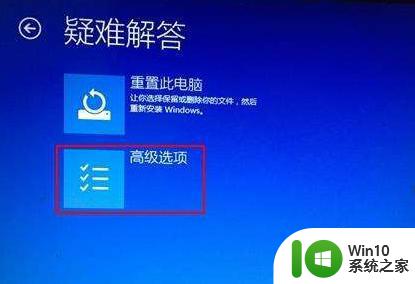
2、点击“疑难解答-高级选项-启动设置-重启”,然后按F4选择“启用安全模式”。

3、进入安全模式桌面后,打开控制面板,点击“卸载程序”,将这之前安装过的硬件驱动和软件全部卸载。
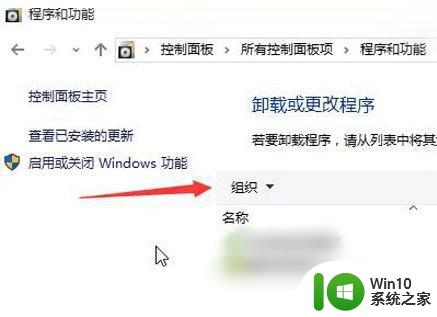
4、如果不确定哪些软件,可以按win+r打开运行,输入“msconfig”回车,打开系统配置。
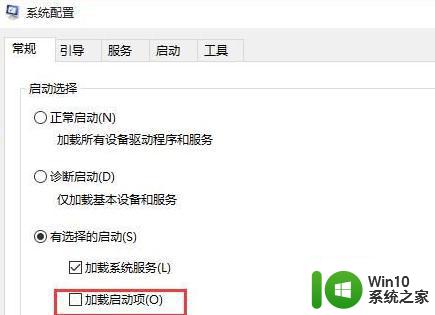
5、点击“常规-有选择的启动”,取消勾选“加载启动项”,然后点击“服务-隐藏所有Microsoft服务”,勾选后全部禁用。
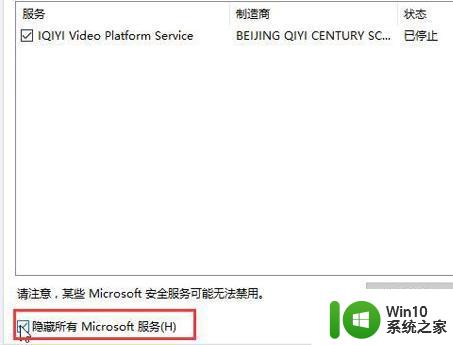
6、再点击“启动-打开任务管理器”,将启动项全部禁用,点击确定,最后重启系统即可。
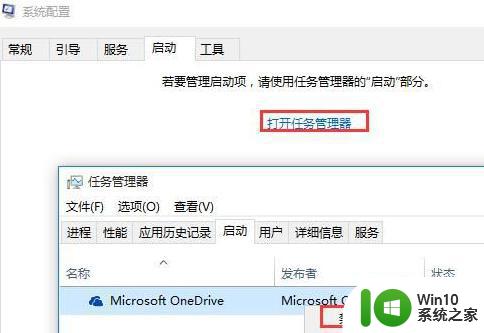
以上就是小编给大家带来的win10开机不会进入系统怎么办了,有遇到这种情况的用户可以按照小编的方法来进行解决,希望能够帮助到大家。
win10开机进不去系统解决方法 win10开机不会进入系统怎么办相关教程
- win10一直转圈圈进不了系统的解决方法 win10开机一直转圈进不去系统怎么办
- win10开机进不去桌面的解决方法 win10开机后进不了桌面系统怎么回事
- win10电脑开机启动黑屏很久才能进入系统的解决方法 win10电脑开机启动黑屏很久才能进入系统怎么办
- w10电脑开机进不去系统修复方法 w10电脑开机黑屏怎么办
- 第二次开机才能进系统win10电源管理解决方法 win10电脑第二次开机才能进入系统怎么办
- w10电脑开机后进入不了桌面解决方法 w10电脑进不去系统界面怎么办
- Win10每次开机都要启动两次才能进入系统的解决方法 Win10开机启动两次才能进入桌面的原因和解决办法
- win10进不去系统进入安全模式的方法 win10无法进入系统怎么进入安全模式
- win10开机进不了桌面怎么回事 win10开机无法进入桌面系统怎么办
- Win10进入系统前黑屏几秒怎么办 Win10开机黑屏几秒如何解决
- win10启动一直转圈什么原因 Win10开机一直加载不进去系统
- win10开机时输入pin输不了字母怎么解决 w10系统进入pin无法输入怎么办
- win10电脑大图标不显示缩略图怎么解决 win10电脑桌面大图标不显示缩略图怎么解决
- win10找不到录屏文件了 win10录屏文件存放在哪里
- win10怎么删除获取来自的文件夹 Windows 10系统删除此电脑主界面文件夹步骤
- win10控制面板卸载程序一直让等待怎么办 Win10控制面板卸载程序无法完成怎么办
win10系统教程推荐
- 1 win10更改账户权限设置的最佳方法 win10如何更改账户权限设置
- 2 win10玩游戏按键冲突 游戏时Win10系统shift键有干扰怎么处理
- 3 win10任务栏改win7 win10怎么设置成win7风格开始菜单
- 4 win10提示目标文件太大 WIN10u盘无法复制文件提示目标文件过大怎么办
- 5 win10正式版系统操作中心怎么关闭 如何在Win10正式版系统中关闭操作中心
- 6 window10怎么去桌面 Win10桌面切换方法
- 7 win10怎么在电脑桌面添加便利贴工具 如何在win10电脑桌面添加便利贴工具
- 8 win10电脑控制面板没有语言设置怎么办 win10电脑控制面板中找不到语言设置
- 9 w10电脑任务管理器显示不全如何修复 w10电脑任务管理器窗口显示不全怎么办
- 10 win10任务栏卡死任务管理器无法调出怎么办 Win10任务栏无法响应怎么办
win10系统推荐
- 1 萝卜家园Windows10 64位专业完整版
- 2 中关村ghost win10 64位克隆专业版下载v2023.04
- 3 华为笔记本专用win10 64位系统绿色版
- 4 联想笔记本专用Ghost Win10 64位精简专业版
- 5 电脑公司ghost win10 64位官方免激活版v2023.04
- 6 雨林木风Ghost Win10 64位完美官方版
- 7 雨林木风ghost win10 32位最新精简版v2023.04
- 8 技术员联盟ghost win10 32位 精简安装版系统
- 9 东芝笔记本ghost win10 32位免激专业版v2023.04
- 10 电脑公司ghost win10 64位最新免激活版v2023.04