win7 0xc00000f错误解决方法 win7开机出现0xc00000f错误怎么办
win7 0xc00000f错误解决方法,Win7是广泛应用的操作系统之一,但有时它也会出现各种问题,其中0xc00000f错误是一个很常见的问题。这种错误通常会在开机时出现,并导致用户无法正常登录系统。如果你也遇到了这个问题,不要慌张本文将为你提供一些解决方法,帮助你摆脱这个麻烦。
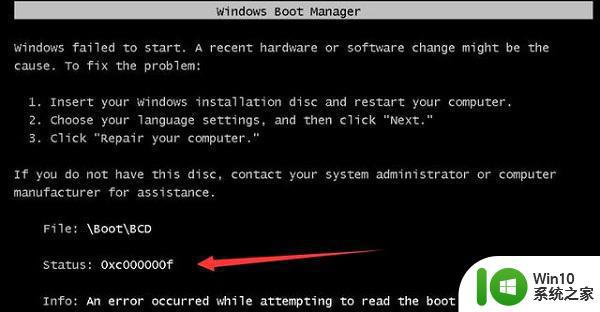
具体解决方法如下:
1、首先我们要准备一个win7的系统光盘。
2、插入系统光盘,然后在bios设置中找到“boot menu”,选择光盘启动。
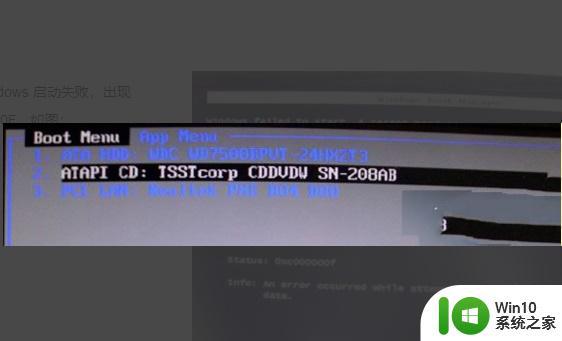
3、在出现如图所示的文字时,快速按下键盘上的任意按键。

4、进入win7安装界面后,点击左下角“修复计算机”

5、然后在弹出窗口中选择“修复并重新启动”,就可以正常进入系统了。

win100xc00000f怎么解决方法一:
1、首先我们要保证自己的电脑usb接口没有接入。
2、因为接入usb设备开机可能会造成引导启动的问题。

方法二:
1、如果usb接口中没有接入,那么就需要用第三方设备引导启动修复了。
2、大家要是有win10系统安装光盘的话,也可以使用类似于上方win7的方法进行引导修复。
3、没有光盘的话,就只能使用u盘进入pe系统来引导修复了。
4、首先准备一块系统u盘,如果没有第二台电脑制作的话,可以找u盘店帮忙制作。
5、插入系统u盘,在启动设置中选择u盘启动,如图所示。
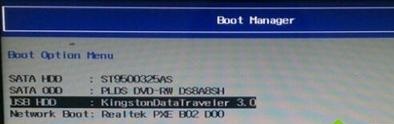
6、接着点击左下角“修复计算机”
7、选择“疑难解答”,再进入“高级选项”最后点击“命令提示符”进入。

8、在命令提示符中输入“chkdsk C: /f”,回车确定就能自动修复硬盘问题了。
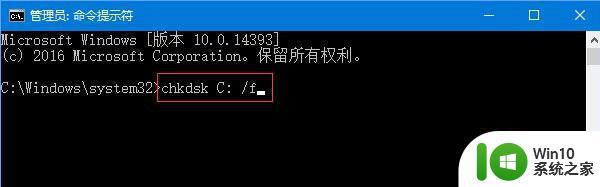
以上是win7 0xc00000f错误解决方法的全部内容,如果您还有不清楚的地方,可以参考以上步骤进行操作,希望对您有所帮助。
win7 0xc00000f错误解决方法 win7开机出现0xc00000f错误怎么办相关教程
- win7开机提示0xc00000225错误代码解决方法 win7启动时出现0xc00000225错误代码怎么办
- uefi装win7开机出现错误0xc000000d怎么解决 win7 uefi出现0xc000000d修复教程
- win7浏览器出现证书错误怎么办 win7浏览器打开网页时出现证书错误怎么解决
- 系统win7开机出现0xc000000f错误代码修复方法 win7开机0xc000000f错误代码怎么办
- win7打印机共享出现0x000006d9错误怎么解决 win7打印机0x000006d9错误的解决方法
- win7访问共享时出现错误代码0x80070035怎么解决 win7访问共享时出现0x80070035错误代码的解决方法
- win7出现0x80070002错误代码如何处理 win7系统0x80070002错误怎么解决
- win7开机提示0xc0000428错误代码怎么办 0xc0000428错误代码解决办法-win7开机提示问题解决方法
- win7系统开机提示c0000034错误修复方法 win7电脑开机出现c0000034错误怎么处理
- win7启动出现0xc00000e9错误如何修复 0xc00000e9错误在win7启动时如何解决
- win7运行DNF出现无法处理的错误怎么办 解决win7启动DNF遇到无法处理的错误方法
- win7出现错误代码0xc0000001怎么修复 win7系统出现错误代码0xc0000001解决方法
- w7系统分区失败提示“该磁盘已包含最大分区数”的解决方法 w7系统分区失败最大分区数解决方法
- 无法启动win7报错0×c0000225进不了系统修复方法 win7启动报错0×c0000225如何修复
- window7笔记本触摸板滚动显示屏怎么设置 Windows 7笔记本触摸板滚动功能如何设置
- 联想w7电脑不显示wifi网络解决方法 联想w7电脑无法连接wifi网络怎么办
win7系统教程推荐
- 1 联想w7电脑不显示wifi网络解决方法 联想w7电脑无法连接wifi网络怎么办
- 2 win7无法自动检测此网络的代理设置怎么解决 win7无法自动检测网络代理设置解决方法
- 3 win7进入家庭组后无法打开共享文件夹怎么办 win7家庭组共享文件夹无法访问怎么解决
- 4 怎样解决win7系统提示"联机检查解决方案并关闭该程序"问题 win7系统联机检查解决方案关闭程序问题解决方法
- 5 windows7系统下创建透明文件夹保护隐私的技巧 如何在Windows 7系统下创建透明文件夹保护隐私
- 6 win7 driver irql not less or equal蓝屏怎么办 win7 driver irql not less or equal蓝屏解决方法
- 7 win7电脑中剪切板的信息无法粘贴怎么解决 win7电脑剪切板无法粘贴解决方法
- 8 win7系统office2016无法找到此应用的许可证如何解决 win7系统无法找到Office2016应用的许可证怎么办
- 9 win7笔记本玩穿越火线两边有黑边怎么办 win7笔记本玩穿越火线画面两边有黑边怎么调整
- 10 我的世界电脑win7无法启动解决方法 我的世界电脑win7蓝屏无法启动解决方法
win7系统推荐
- 1 台式机专用win7 64位系统重装正式版
- 2 雨林木风ghost win7 sp1 32位装机旗舰版v2023.05
- 3 台式机专用win7 64位旗舰版系统下载官网免费版
- 4 技术员联盟ghost win7 32位旗舰完整版v2023.05
- 5 台式机专用win7 64位ghost下载
- 6 雨林木风w7精简绿色版64位系统下载v2023.05
- 7 深度技术ghost win7 sp1 64位旗舰硬盘版下载v2023.05
- 8 雨林木风win7专业纯净版64位镜像v2023.05
- 9 雨林木风win7 64位系统装机版
- 10 电脑公司ghost win7 32位通用装机版v2023.05