win10如何隐藏桌面上的回收站图标 win10怎样取消回收站图标的显示
更新时间:2023-06-10 12:59:27作者:yang
win10如何隐藏桌面上的回收站图标,Win10操作系统在桌面上默认显示回收站图标,然而有时候我们可能不希望它占据桌面空间,为此Win10系统提供了方便的隐藏回收站图标的功能,只需简单的几步,便可实现。下面我们就来详细了解一下Win10系统如何隐藏桌面上的回收站图标,以及取消回收站图标的显示。
具体方法:
1、在Windows10桌面,右键点击桌面左下角的开始按钮,在弹出的菜单中选择“设置”菜单项。
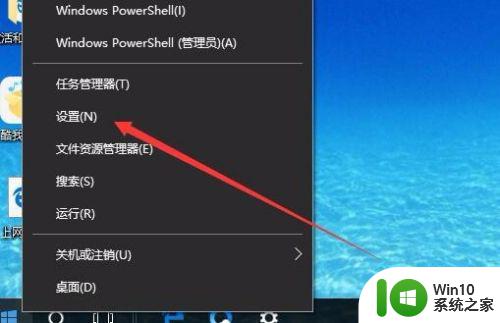
2、在打开的Windows10设置窗口中,点击“个性化”图标。
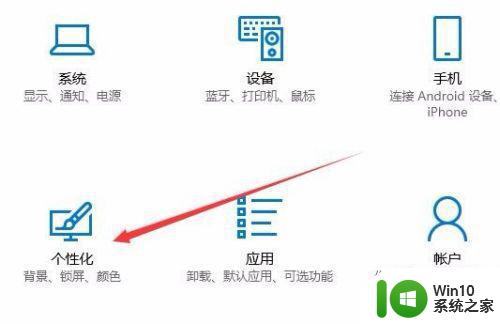
3、接着在打开的个性化设置窗口中,点击左侧边栏的“主题”菜单项。
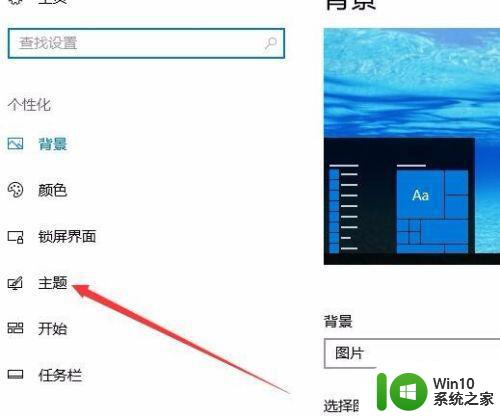
4、在右侧的窗口中找到“桌面图标设置”快捷链接,点击该快捷链接。
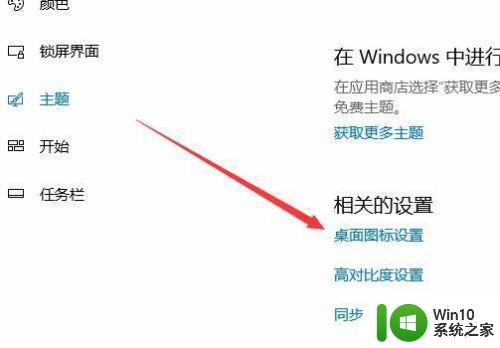
5、这时就可以打开“桌面图标设置”窗口,在窗口中取消“回收站”前面的勾选,最后点击确定按钮。
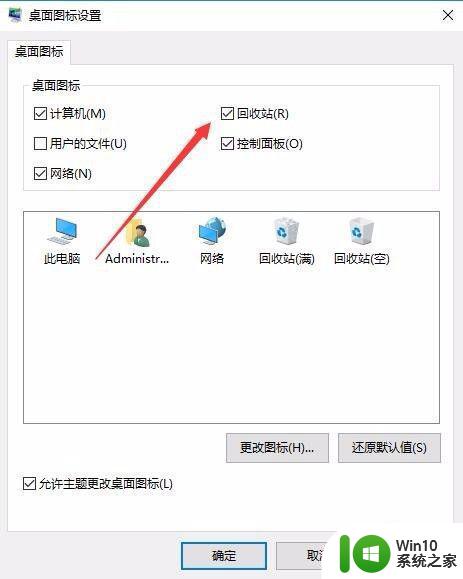
6、回到Windows10桌面,这时可以看到桌面上的回收站已隐藏了,看不到回收站的图标了。
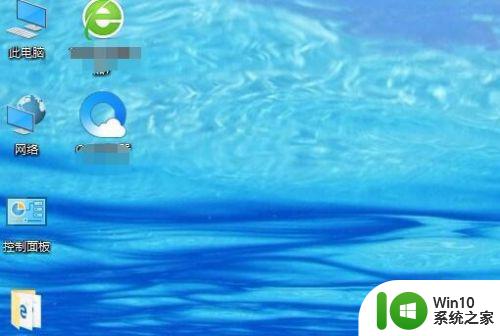
以上就是如何隐藏桌面上的回收站图标的全部内容,有需要的用户可以按照以上步骤进行操作,希望这些步骤能对您有所帮助。
win10如何隐藏桌面上的回收站图标 win10怎样取消回收站图标的显示相关教程
- windows10回收站图标怎么隐藏 让win10桌面不显示回收站的方法
- 升级win10正式版桌面只有一个回收站图标的解决方法 升级win10正式版桌面只有一个回收站图标怎么办
- win10回收站图标丢失如何恢复 恢复win10桌面回收站图标的方法
- win10系统桌面回收站可以隐藏吗 win10系统桌面回收站如何隐藏
- win10桌面没有回收站的恢复方法 win10回收站桌面图标没了如何解决
- 怎样恢复误删win10回收站图标 不慎删除win10回收站图标如何救回
- win10删除回收站图标的方法 Win10回收站图标如何移动到其他位置
- win10开机只显示回收站的解决方法 win10开机后桌面只有回收站怎么回事
- 怎样取消win10桌面图标防火墙标志 win10如何隐藏桌面图标上的防火墙标志
- win10显示隐藏图标的方法 win10如何在任务栏上显示隐藏图标
- win10显示隐藏小图标的方法 win10怎样显示隐藏小图标
- 更改win10回收站位置和大小的方法 win10回收站图标大小调整方法
- win10设置删除文件到回收站 如何设置Win10系统删除文件不放入回收站
- win10怎样发现同一网络的电脑 Win10电脑如何打开局域网内的其他电脑
- win10有个程序删不掉 没有足够的权限 win10无法删除文件怎么办
- win10怎么改用户文件夹名字 win10修改用户文件夹名称步骤
win10系统教程推荐
- 1 win10用电视当显示器有没有办法调用扬声器 Win10 HDMI线连接电视后声音没有输出怎么设置
- 2 win10打开USB调试开关的快捷方法 如何在Win10系统中快速打开USB调试开关
- 3 win10系统没有权限访问文件夹被拒的解决方法 win10系统无法访问文件夹权限被拒怎么办
- 4 升级win10出现0x80072f76-0x20016错误代码解决方法 win10升级错误代码0x80072f76-0x20016解决方法
- 5 如何解决win10笔记本充电充到80就不充了的问题 win10笔记本电池充电到80就停止充电的原因
- 6 win10系统更新出现0x80071160错误怎么解决 Win10系统更新0x80071160错误解决方法
- 7 win10控制栏卡死 Win10任务栏无法点击怎么解决
- 8 win10系统的磁盘清理功能不见了怎么办 win10系统磁盘清理功能无法找到怎么办
- 9 新组装的win10电脑麦克风有杂音如何修复 Win10电脑麦克风杂音怎么办
- 10 戴尔笔记本win10系统开启飞行模式无法关闭如何解决 戴尔笔记本win10系统飞行模式无法关闭怎么办
win10系统推荐