win7添加ipx协议步骤详解 win7安装ipx协议的方法和注意事项
更新时间:2023-06-09 10:52:10作者:yang
win7添加ipx协议步骤详解,IPX协议是一种网络协议,用于在局域网中实现计算机之间的通信,在使用一些特定的应用程序时,需要为Windows 7添加IPX协议。本文将详细介绍如何在Win7系统中安装IPX协议,并提供注意事项,帮助您解决在安装过程中可能出现的问题。
具体方法:
1、点击“开始”里面的“控制面板”,如下图所示:
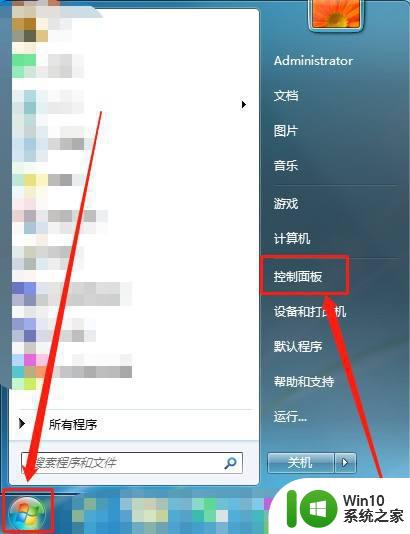
2、点击“网络和共享中心”,如下图所示:
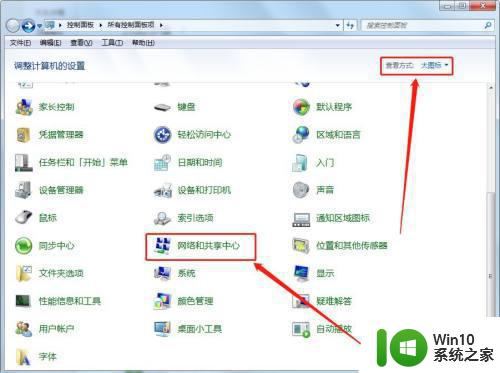
3、点击“本地连接”,如下图所示:
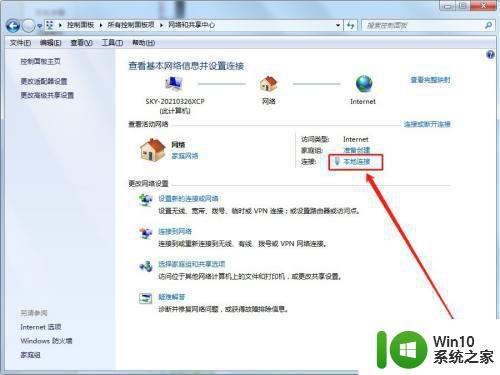
4、点击“属性”选项,如下图所示:
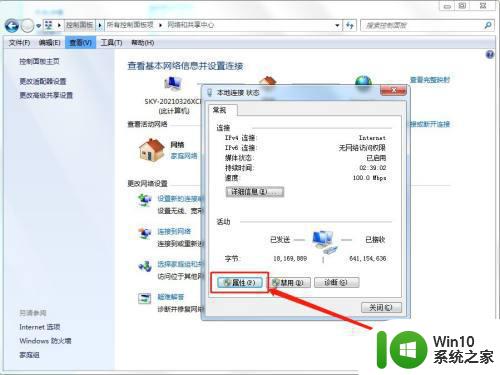
5、点击“安装”选项,如下图所示:
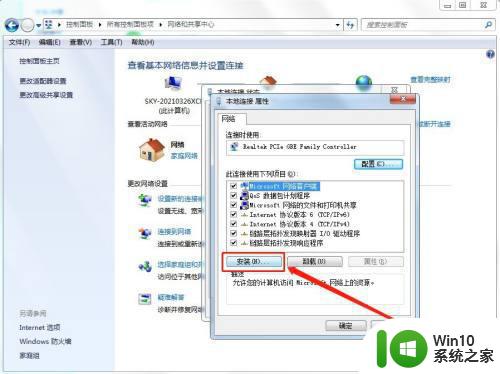
6、点击“添加”选项,如下图所示:
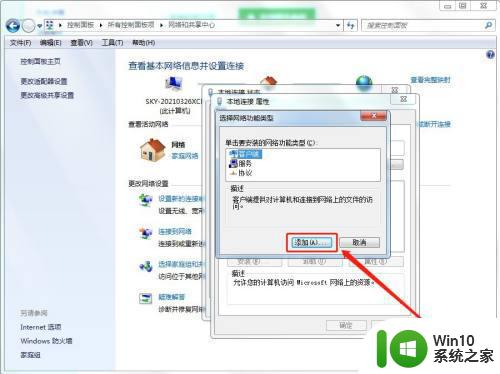
7、点击“从磁盘安装”选项,如下图所示:
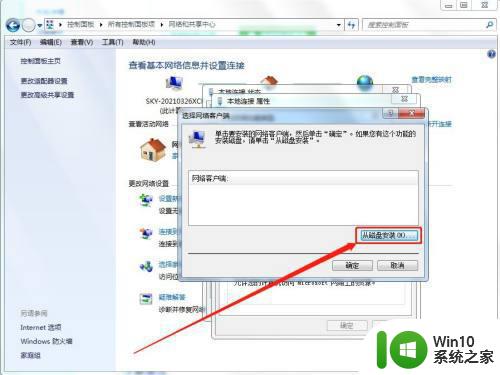
8、在“浏览”里面选项下载好的协议,进行安装就可以了(协议下载到Windows文件夹内),如下图所示:
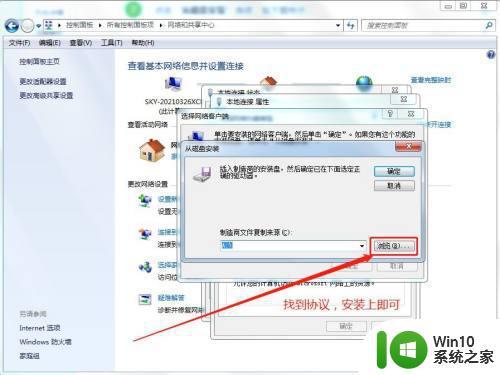
以上就是Win7添加IPX协议的详细步骤,需要的用户可以按照这些步骤进行操作,希望这些信息对大家有所帮助。
win7添加ipx协议步骤详解 win7安装ipx协议的方法和注意事项相关教程
- win10安装ipx协议的步骤 win10安装ipx协议的具体步骤和注意事项
- win7系统安装ipx协议详细教程 win7系统安装ipx协议步骤详解
- 在win7系统添加ipx协议的方法 Windows7系统如何安装IPX协议
- win10电脑安装IPX协议的方法 win10系统IPX协议怎么安装
- win7安装ipx协议找不到相应的模块怎么处理 win7旗舰版安装ipx协议未能找到模块怎么回事
- win7系统安装“ipx协议”提示“找不到相应的模块”的解决方法 Win7系统安装IPX协议找不到相应的模块怎么办
- xp安装安装NetBIOS协议的教程 Windows XP如何添加NetBIOS协议
- win7系统怎么安装ipv4的协议 win7重新安装ipv4协议怎么操作
- win10电脑怎么安装netbeui协议 win10 netbeui协议安装详细操作
- win10如何修复TCP/IP协议 如何在win10系统中重新安装TCP/IP协议
- win7上安装office2019步骤 win7安装office2019的要求和注意事项
- uefi u盘安装win10的方法 UEFI U盘安装Win10的步骤和注意事项
- win732安装英文语言包显示安装失败如何处理 win7安装英文语言包提示安装失败怎么办
- 虚拟机安装win10出现operating system not found解决方法 虚拟机安装win10出现operating system not found怎么办
- 系统之家的windows系统干净吗到底干净吗 2022年最干净的一键重装系统推荐
- win11重装后开机很慢 Win11开机变慢黑屏解决方法
系统安装教程推荐
- 1 window10重装系统后出现0xc000000f怎么解决 window10 0xc000000f错误怎么修复
- 2 ug40安装教程win7 ug4.0在win7上安装步骤
- 3 64位的win7有好多打印机安装了以后看不见应该如何找到 64位win7打印机安装后找不到
- 4 win11的nvidia 安装失败 Win11 nvidia安装程序失败无法解决
- 5 win11 将软件安装到d盘其它目录 win11默认安装路径如何改为D盘
- 6 win7重新安装cad2014打开弹出致命错误怎么解决 win7重新安装cad2014打开出现致命错误怎么办
- 7 win10系统更新安装报错0x80070003怎么解决 win10系统更新失败0x80070003怎么办
- 8 win7系统ie浏览器安装不了显示系统已经安装如何解决 win7系统ie浏览器安装不了怎么办
- 9 制作u盘系统安装盘的最佳方法 如何制作U盘安装Windows系统的步骤
- 10 装win7系统时出现“安装程序无法创建新的系统分区”如何处理 win7系统安装程序无法创建新的系统分区如何解决
win10系统推荐
- 1 深度技术ghost win10 32位稳定专业版v2023.05
- 2 系统之家windows10 64位专业免激活版v2023.05
- 3 中关村ghost win10 32位游戏装机版v2023.05
- 4 华硕笔记本专用win10 64位经典专业版
- 5 深度技术ghost win10 64位专业破解版v2023.05
- 6 联想笔记本专用Win10专业版64位系统镜像下载
- 7 联想笔记本专用win10 64位流畅专业版镜像
- 8 萝卜家园Windows10 64位专业完整版
- 9 中关村ghost win10 64位克隆专业版下载v2023.04
- 10 华为笔记本专用win10 64位系统绿色版