w10玩游戏时输入法总是打出字解决方法 w10电脑打游戏时总是打出字怎么办
在闲暇时间里,有些用户总是可以在win10电脑上玩几局游戏放松一下,这也是现阶段比较常见的方式之一,但是有用户在win10电脑里玩游戏的过程中总是会出现输入法打出字的现象,那么w10玩游戏时输入法总是打出字解决方法呢?下面小编就来教大家w10电脑打游戏时总是打出字怎么办。
具体方法:
1、右击“开始”按钮找到“控制面板”;(往下有另一个打开”控制面板“的方法)
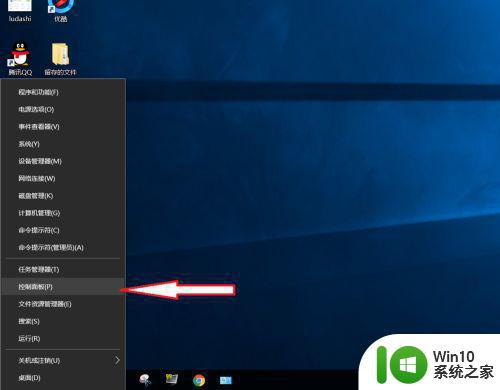
2、在控制面板打开“时钟、语言和区域”设置界面
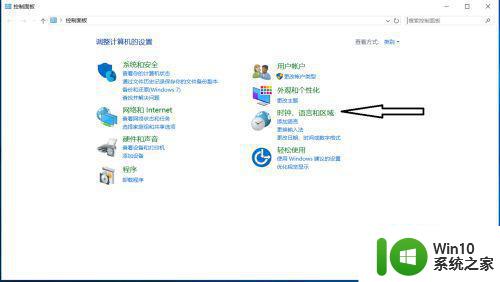
3、在“语言”设置里点击“添加语言” ,“更改语言首选项中”单击“添加语言”
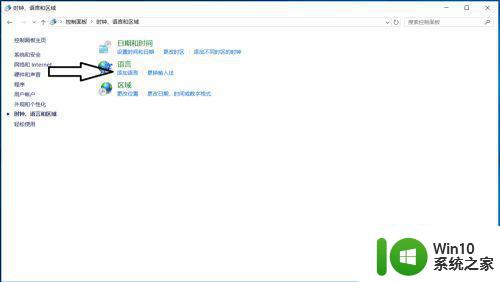
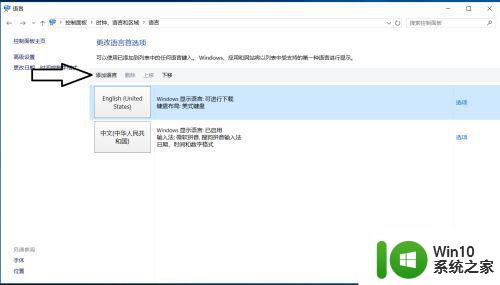
4、在添加语言设置下拉菜单里选择“英语”,并点击“打开”按钮
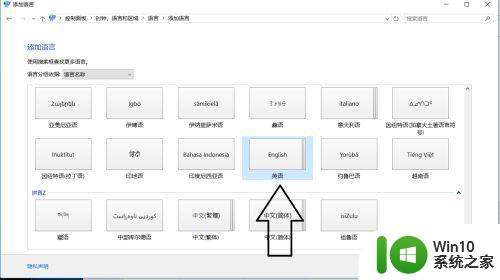
5、设置页面里选择“英语(美国)” ,并点击“添加”按钮;
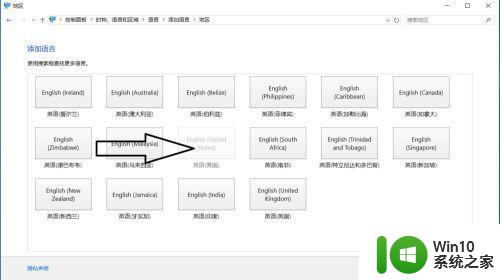
6、在“语言”设置页面选择“中文”,点击“下移”(这会让系统默认输入法变成英文,和win7系统默认的一样);让英语项在最上面。
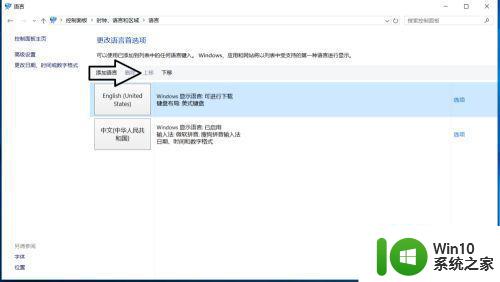
7、如果进入游戏出现打字时,同时按“Alt+Shift”,就不会影响游戏了,平时打字时按“Shift”切换中英文。
8、开始菜单右键,之后点击“系统”
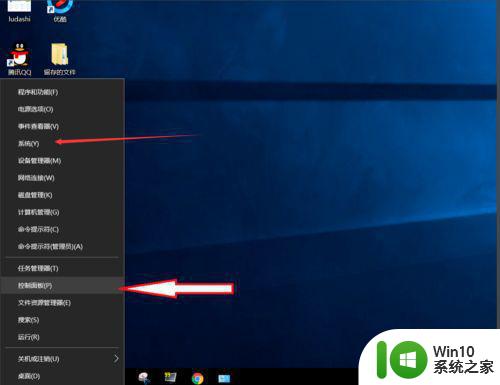
9、点击“主页”
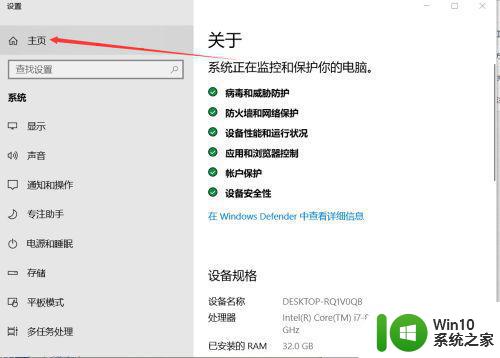
10、点击“时间和语言”
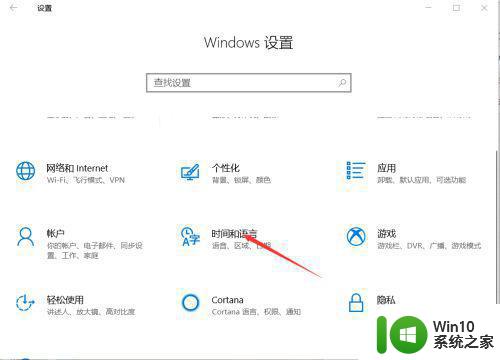
11、添加语言为“英语(美国)”
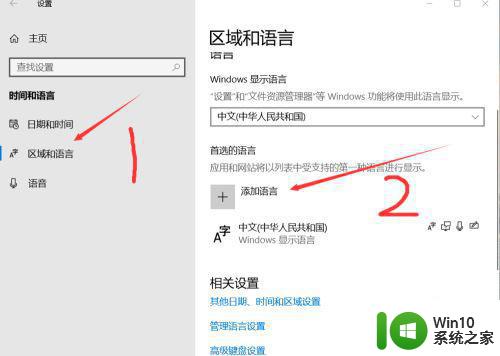
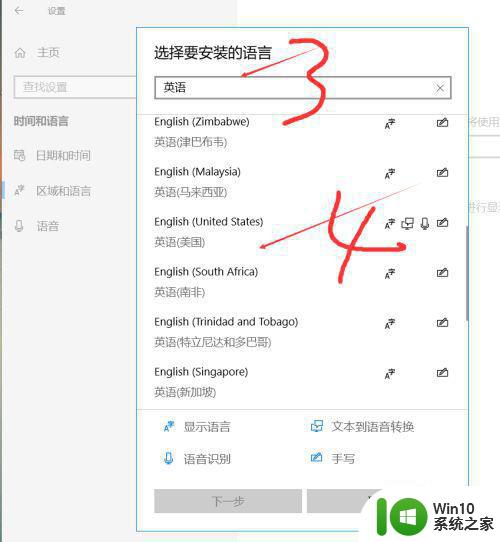
12、安装语言功能这三项都不要勾选,特别是第一项选中过后电脑语言就会变成英文。这样设置后就和以前的win7一样,关闭输入法后进游戏不影响了。
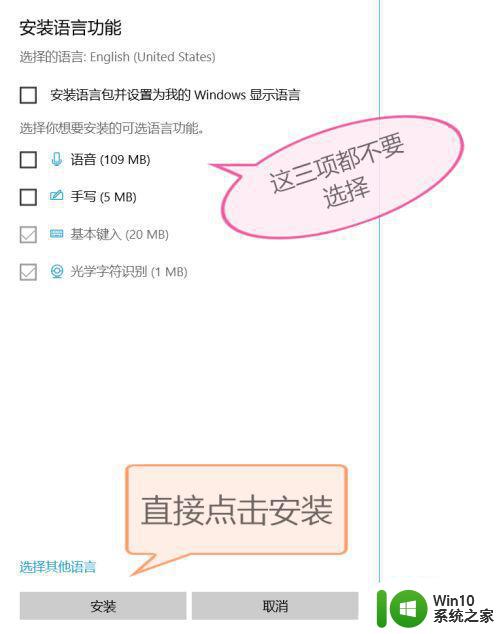
以上就是关于w10电脑打游戏时总是打出字怎么办了,有遇到这种情况的用户可以按照小编的方法来进行解决,希望能够帮助到大家。
w10玩游戏时输入法总是打出字解决方法 w10电脑打游戏时总是打出字怎么办相关教程
- win10玩游戏总是弹出打字输入框的解决方法 win10玩游戏总是弹出打字输入框怎么关闭
- win10玩dnf输入法大不了字解决方法 w10打dnf发不出字怎么办
- win10电脑玩dnf总是打不出来字如何解决 win10 dnf打不出字怎么办
- win10玩游戏的时候输入法总是在打字怎么设置 win10游戏输入法如何关闭
- w10打游戏老是切换到输入法打字怎么修复 W10打游戏输入法切换怎么解决
- 打游戏win10输入法老跳出来的解决方法 w10系统打游戏时输入法老跳出如何解决
- win10dnf里打不了字的解决办法 w10 dnf打不出字怎么回事
- w10电脑打字功能失效如何解决 win10无法输入文字怎么处理
- w10系统玩魔兽争霸的时候怎么样才能打字 W10系统在玩魔兽争霸时如何提高打字速度
- win10玩dnf打字不能发不出解决方法 win10玩dnf时无法打字怎么办
- win10玩游戏总出现输入法的有效解决方法 win10玩游戏总出现输入法怎么办
- 输入法在电脑上打字不出字怎么办 Win10微软拼音输入法候选字不出现怎么办
- win10系统资源管理器不显示字怎么解决 Win10资源管理器文件夹不显示字怎么办
- win10自带七个文件夹怎么去掉图标 WIN10文件夹图标左上角小方框消失
- 联想笔记本win10开机时准备windows如何进入安全模式 联想笔记本win10如何进入安全模式
- win10系统每次开机都有输入pin码,怎么消除掉 Win10系统取消开机PIN码
win10系统教程推荐
- 1 联想笔记本win10开机时准备windows如何进入安全模式 联想笔记本win10如何进入安全模式
- 2 win10系统每次开机都有输入pin码,怎么消除掉 Win10系统取消开机PIN码
- 3 笔记本win10系统散热方式怎么设置 笔记本win10系统散热优化方法
- 4 window10错误0x80240016怎么回事+win10更新遇到错误代码0x80240016的解决教程 Windows10更新失败0x80240016解决方法
- 5 w10打开应用商店需要新应用打开解决方法 w10应用商店打不开怎么解决
- 6 win10不能连手机热点 Win10系统无法识别手机热点怎么处理
- 7 win10如何把第二屏幕变得和主屏幕一样 win10双屏设置主屏幕步骤
- 8 win10删除软件请等待当前程序完成卸载或更新是什么意思 Win10删除软件遇到“请等待当前程序完成卸载或更新”的解决方法
- 9 win10系统ntoskrnl.exe导致蓝屏的修复方法 win10系统ntoskrnl.exe蓝屏修复方法
- 10 win10自带流浪器 Win10自带浏览器如何设置
win10系统推荐
- 1 联想笔记本专用win10 64位流畅专业版镜像
- 2 萝卜家园Windows10 64位专业完整版
- 3 中关村ghost win10 64位克隆专业版下载v2023.04
- 4 华为笔记本专用win10 64位系统绿色版
- 5 联想笔记本专用Ghost Win10 64位精简专业版
- 6 电脑公司ghost win10 64位官方免激活版v2023.04
- 7 雨林木风Ghost Win10 64位完美官方版
- 8 雨林木风ghost win10 32位最新精简版v2023.04
- 9 技术员联盟ghost win10 32位 精简安装版系统
- 10 东芝笔记本ghost win10 32位免激专业版v2023.04