电脑里的歌曲怎么下载到u盘里 电脑里面的歌曲怎么下载到u盘里面
现在的歌曲有些需要花钱来解锁才可以听,但都是有期限的,就需要在没过期时把歌曲都下载保存起来,有的用户喜欢用u盘来保存,u盘是比较小巧方便,那么电脑里面的歌曲怎么下载到u盘里面呢,下面小编给大家分享电脑里面的歌曲下载到u盘里面的方法。
解决方法:
1、插上U盘。首先当然是插上我们的U盘啦。
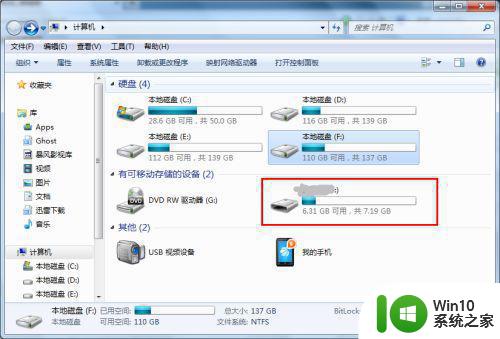
2、下载歌曲1我这里以酷狗音乐为例,一般酷狗下载的歌曲存放在 D盘的KuGou文件夹里,点击设置选项就可以看到。不过我们这里不可以改变下载路径,因为U盘不是本地磁盘,会弹出下面的提示框。
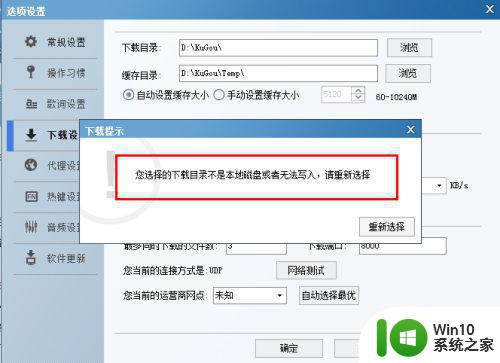
3、所以这里用到一个功能,在下方有个 复制到移动设备 的选项,点击。
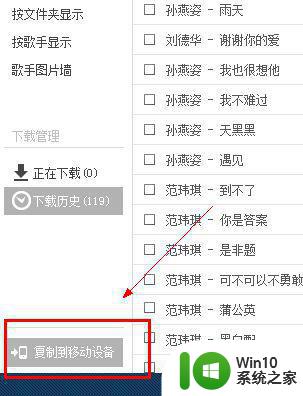
4、然后会看到我们本地存放的歌曲,选中想要下载好的歌曲后,右侧会显示选中歌曲,下方点击 开始复制 就可以了。
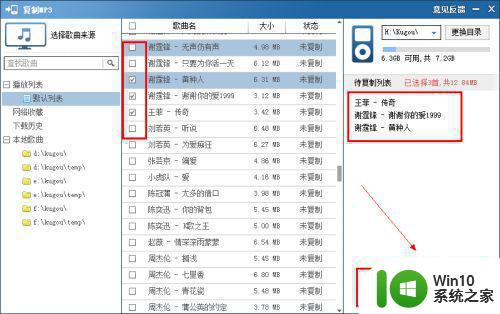
5、然后我们看到正在导入,等待一会就可以了。
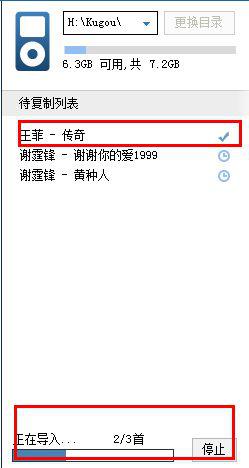
6、回到我们的U盘下看到会多了一个KuGou的文件夹,打开后看到下载好的歌曲。
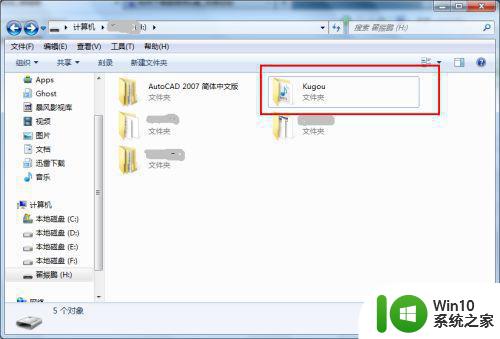
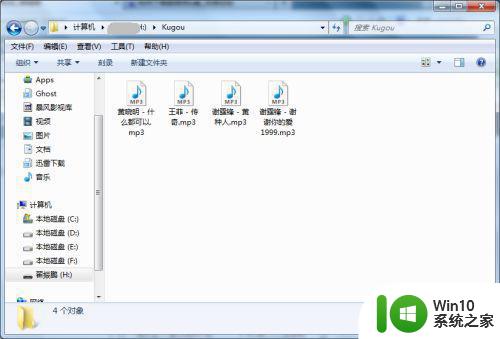
百度音乐:
1、进入百度音乐。
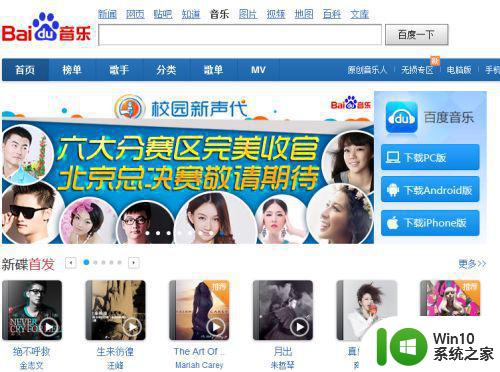
2、随便找一首歌曲,在右侧看到下载按钮。
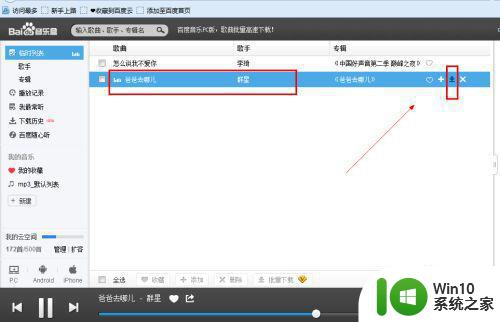
3、选择音乐品质,点击下载。
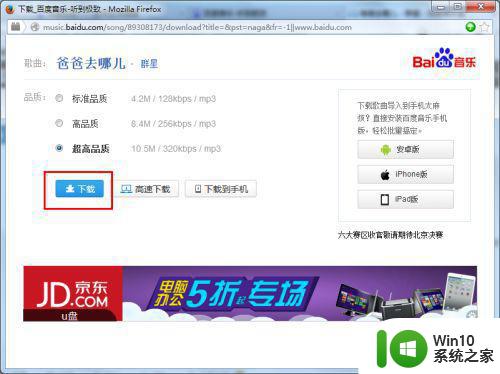
4、在保存的时候选择我们的U盘就可以了。
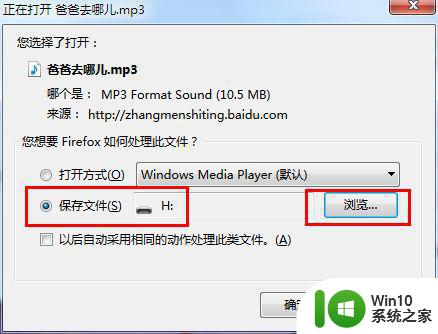
5、在U盘里我们可以看到下载好的音乐。
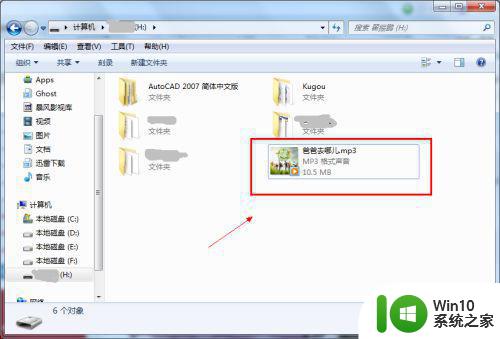
QQ音乐:
1、QQ音乐播放器也是很多朋友用的播放器,下载歌曲到U盘的方法如下:
在QQ音乐页面随意找一首歌曲。
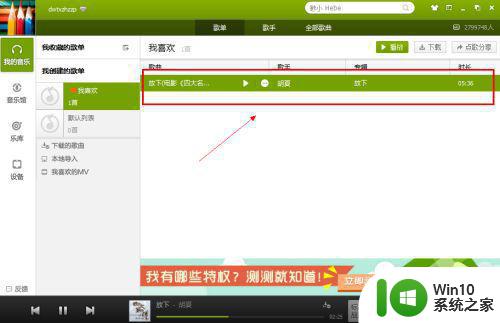
2、右击歌曲,看到 下载到设备,选择品质就行了。
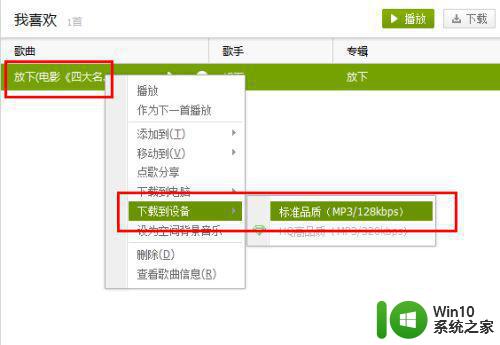
3、然后点击左下角的 设备,选中歌曲,点击右侧的 一键导入 歌曲就进入U盘了。
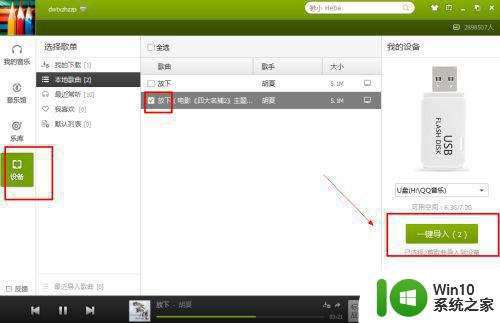
4、在我们的U盘里会看到一个 QQ音乐 的文件夹,里面存放着存放着刚才下载的歌曲。
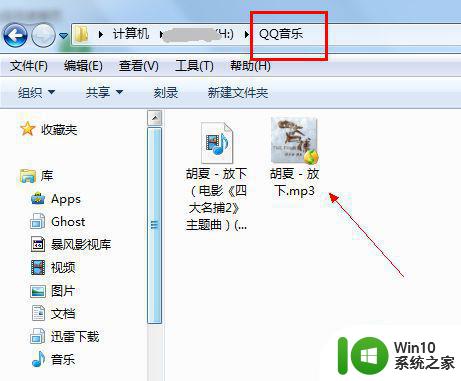
以上就是电脑里面的歌曲下载到u盘里面的方法,有不hi吧歌曲下载到u盘的,可以按上面的方法来进行下载。
电脑里的歌曲怎么下载到u盘里 电脑里面的歌曲怎么下载到u盘里面相关教程
- 歌曲怎么下载到u盘里面 如何下载歌曲到u盘里面
- 电脑下歌曲到u盘怎么下载 如何下载音乐到u盘里面
- 怎么在u盘里下载歌曲 如何将歌曲从电脑下载到优盘
- 电脑上怎么向u盘里下载歌曲 往u盘下载歌曲方法
- qq歌曲怎么下载到u盘里面 如何将QQ音乐下载到U盘中
- 如何将歌曲考的优盘 如何将电脑中的歌曲下载到优盘里
- 如何下载音乐到u盘里面 如何将歌曲免费下载到U盘
- u盘里面的歌曲怎么设置顺序播放 U盘里的歌曲如何按照指定顺序播放
- 如何在电脑把U盘里的歌曲都删掉 怎样删掉u盘里的歌曲
- 如何下载电脑歌曲到u盘 电脑怎样下载歌曲到u盘
- 如何在u盘里下载歌曲 怎么给u盘下载歌曲
- 怎么到优盘里下载歌曲 如何将歌曲下载到优盘
- U盘复制文件时提示空间不足的原因和解决方法 U盘复制文件时提示空间不足怎么办
- windows8电脑中隐藏的小工具有哪些 Windows8电脑中如何找到并使用隐藏的小工具
- wps怎么能让一张幻灯片里的内容分开两次出现 wps幻灯片如何设置分开两次出现的内容
- 电脑文件误删了怎么办?电脑误删文件怎么找回 电脑文件误删恢复方法
电脑教程推荐
- 1 wps如何一下取消所有ppt动画设计 wps如何取消所有ppt动画设计
- 2 电脑开机蓝屏显示错误代码0xc0000001的解决教程 电脑开机蓝屏错误代码0xc0000001解决方法
- 3 wps如何将没有更改过的原来的文档内容换回来 wps如何恢复未更改的原始文档内容
- 4 u盘在电脑上读不出来文件但是有内存怎么办 电脑识别不了u盘但内存还在
- 5 mac电脑移动硬盘不能写入怎么解决 mac电脑连接移动硬盘无法写入怎么办
- 6 win8系统设置诊断启动的方法 win8系统如何设置诊断启动
- 7 怎么用优盘设置xp不用登陆密码 优盘设置XP自动登录
- 8 wps如何跳转到上次阅读位置 wps如何设置自动跳转到上次阅读的位置
- 9 解析U盘容量大小与实际容量不一致的原因 U盘容量不足问题
- 10 电脑解压缩文件出现不可预料的压缩文件末端如何解决 电脑解压缩文件末端出现错误怎么办
win10系统推荐
- 1 联想笔记本专用Ghost Win10 64位精简专业版
- 2 电脑公司ghost win10 64位官方免激活版v2023.04
- 3 雨林木风Ghost Win10 64位完美官方版
- 4 雨林木风ghost win10 32位最新精简版v2023.04
- 5 技术员联盟ghost win10 32位 精简安装版系统
- 6 东芝笔记本ghost win10 32位免激专业版v2023.04
- 7 电脑公司ghost win10 64位最新免激活版v2023.04
- 8 深度技术ghost win10 32位升级稳定版
- 9 联想笔记本专用win10 64位家庭中文版免激活
- 10 系统之家ghost win10 64位极速正式版下载v2023.04