电脑运行内存满了怎么清理 快速清理电脑内存的有效方法
电脑运行内存满了怎么清理,电脑作为我们日常生活和工作中不可或缺的工具,随着使用时间的增长,内存的占用也逐渐增加,当电脑运行内存满了,我们可能会遇到系统运行缓慢、应用程序崩溃等问题。为了解决这些困扰,我们需要寻求一些快速清理电脑内存的有效方法。这些方法可以帮助我们释放电脑内存,提升系统运行速度,从而让我们的电脑更加高效地工作。接下来我将介绍几种常见且有效的清理电脑内存的方法。
电脑怎么清理内存方法一:
1、点击左下角开始,选择windows系统打开“控制面板”。
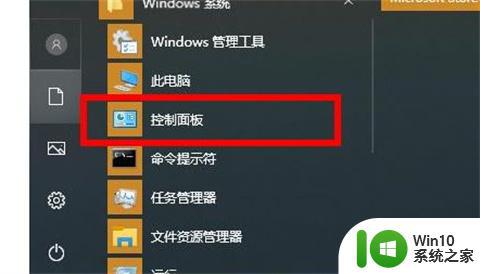
2、在控制面板中点击“管理工具”。
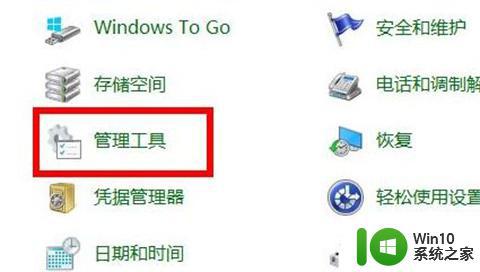
3、进入管理工具后找到并双击“windows 内存诊断”。
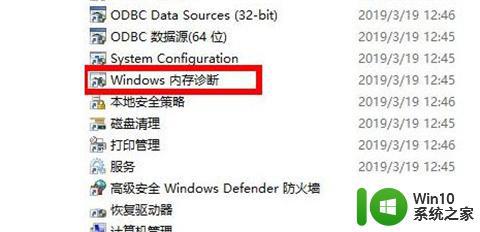
4、最后点击“立即重新启动并检查问题”即可。
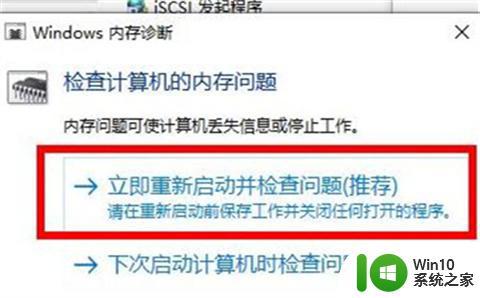
方法二:
1、鼠标右键“开始菜单”在弹出的菜单栏中选择“任务管理器”选项,进入任务管理器界面后。选择多余的进程,右键选择关闭即可。这样,电脑内存占用率会有所下降。如图下所示;
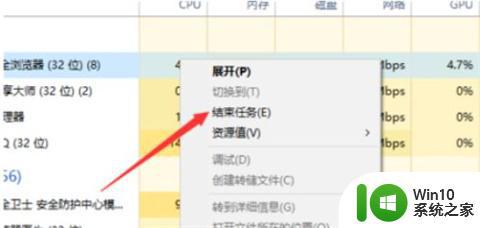
2、首先,按下“win+r”组合键,打开运行窗口,在运行窗口中输入“control”回车,打开控制面板,如图下所示;
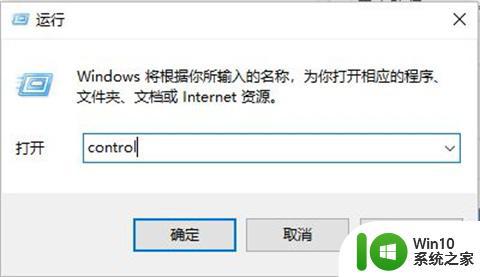
3、进入控制面板界面后找到“系统”按钮,并点击进入,如图下所示;
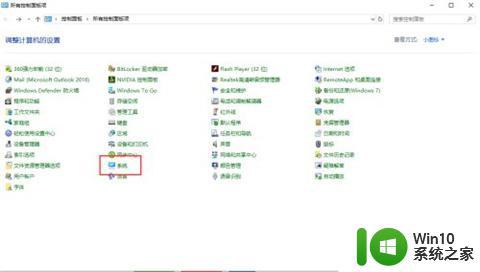
4、点击“高级系统设置”,如图下所示;
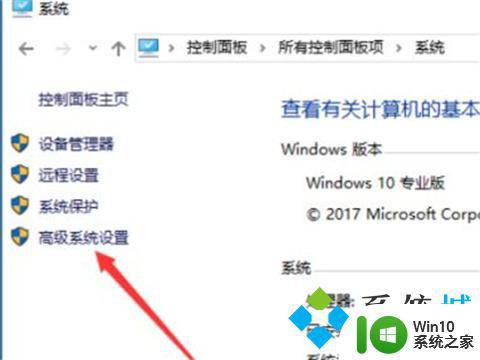
5、然后将弹出的小窗口切换在“高级”选项卡,点击“设置”按钮,如图下所示;
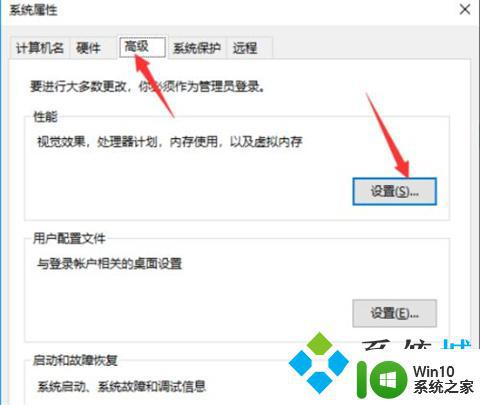
6、依然是将窗口切换到“高级”选项卡,点击“更改”按钮,如图下所示;
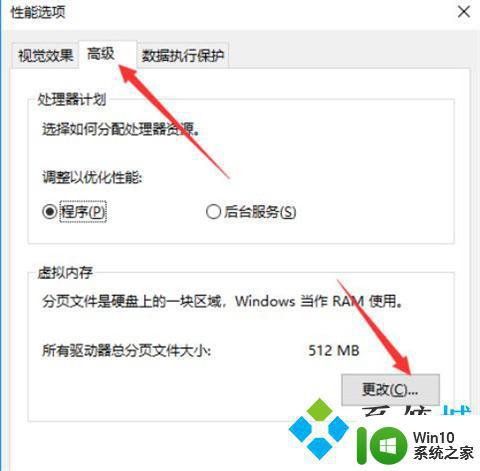
7、此时我们就可以进行自定义虚拟内存大小,注意不能选的太大。2G或者4G即可,然后,我们点击确定即可成功更改虚拟内存,如下图所示;
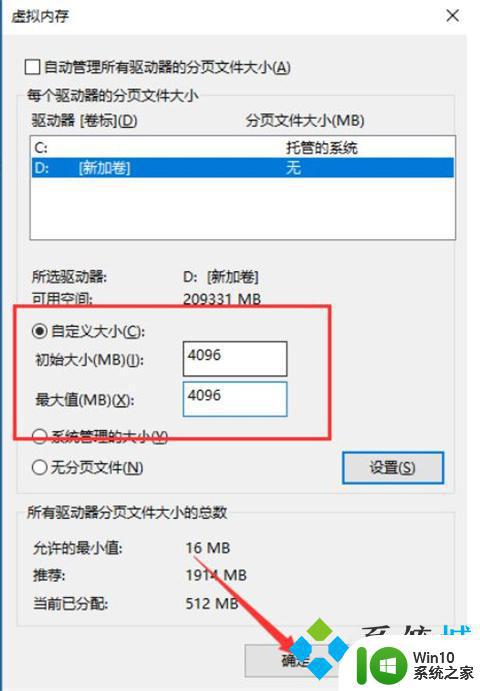
方法三:禁用superfetch服务——针对内存小的用户
1、快捷键“win+r”启动运行,在文本框输入“services.msc”后点击确定或回车;
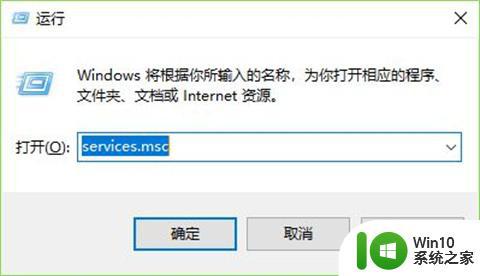
2、在打开的【服务】窗口找到【superfetch】服务,右击选择【属性】,也可以快速双击打开;
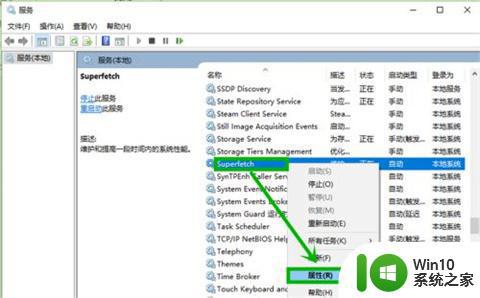
3、在打开的属性界面的【常规】选项卡,将【启动类型】修改为【禁用】,然后点击【停止】,最后点击【确定】退出就行了。
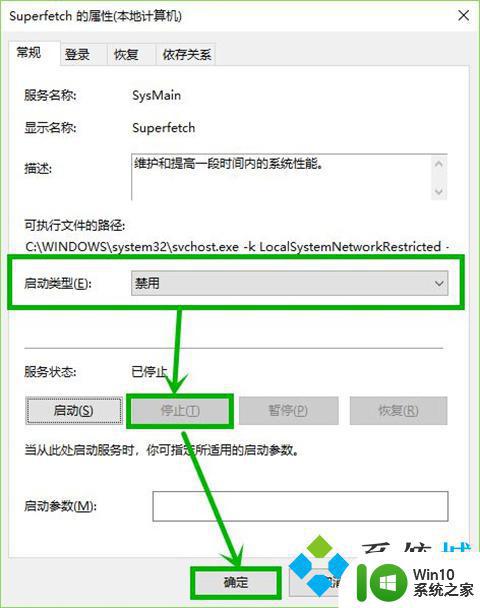
方法四:增加内存条
方法三关闭的服务虽然释放了几百兆的内存空间,但是牺牲了一部分系统性能。建议大家增加一条内存条,最好组装成双通道,这会对系统性能的提升比较大,内存中的很多缓存都是用来提升运行速度的,尤其是对于玩游戏的用户,最好增加到8g的双通道。
1、点击左下角开始,选择windows系统打开“控制面板”。
2、在控制面板中点击“管理工具”。
3、进入管理工具后找到并双击“windows 内存诊断”。
4、最后点击“立即重新启动并检查问题”即可。
以上就是清理电脑运行内存的全部内容,不明白的用户可以按照小编的方法进行操作,希望能帮助到大家。
电脑运行内存满了怎么清理 快速清理电脑内存的有效方法相关教程
- 运行内存不足怎么清理 怎么清理电脑运行内存
- 怎么清理电脑内存占用 怎样清理电脑运行内存
- 深度清理电脑内存的方法 怎样深度清理电脑内存
- 运行内存被占用如何清理 如何清理运行内存占用
- U盘内存满了如何清理 U盘如何清理内存空间
- 电脑内存缓存怎么清理 如何清理电脑缓存文件
- 怎么才能把手机清理干净 有效清理手机内存垃圾的方法
- c盘内存满了怎么删除 怎么清理电脑C盘垃圾文件
- 电脑卡怎么清理内存空间 电脑清理垃圾的必要性
- 电脑版微信怎么清理磁盘空间 电脑版微信怎么清理内存
- 如何彻底清理电脑c盘内存 清理电脑C盘内存的步骤和方法
- 苹果电脑如何清理内存 苹果电脑显示内存不足怎么办
- 神舟bios设置u盘启动需要哪些步骤 神舟电脑如何设置U盘启动步骤
- 电脑密码忘记了怎么用u盘解锁教程 电脑密码忘记了怎么用U盘重置密码教程
- U盘量产最容易出错的地方 U盘量产出错原因
- XP系统快速启动栏不见怎么办?xp找回快速启动栏的两种方法 XP系统快速启动栏消失怎么恢复
电脑教程推荐
- 1 浅析u盘出现写保护的解决方法 U盘写保护解除方法
- 2 设置VMware虚拟机系统识别U盘的方法 如何在VMware虚拟机中设置系统识别U盘的方法
- 3 电脑里的资料考到优盘里的过程电脑里会有记录吗 电脑文件复制到优盘会留下记录吗
- 4 连接u盘就提示请将磁盘插入驱动器怎么回事 连接U盘后提示请将磁盘插入驱动器怎么解决
- 5 映泰主板bios设置u盘启动的操作方法 映泰主板bios如何设置u盘启动
- 6 Win8系统优化C盘实现减轻磁盘压力 Win8系统磁盘优化方法
- 7 windows系统U盘正确的拔取方法 如何正确拔出Windows系统U盘
- 8 轻松解决U盘不显示盘符的操作步骤 U盘插入电脑后没有盘符怎么办
- 9 浅谈u盘中出现乱码文件的解决方法 U盘乱码文件如何处理
- 10 U盘插电脑没反应的原因以及解决方法 U盘插电脑没有反应怎么办
win10系统推荐