三星星曜pen pro设置bios从U盘启动的步骤 三星星曜pen pro如何设置U盘为启动盘
更新时间:2024-01-07 08:33:05作者:yang
在现代科技发展的时代背景下,电脑已经成为人们生活中不可或缺的工具,而在使用电脑的过程中,有时候需要重新设置系统或进行重装,这就需要通过U盘来启动电脑。而作为一款备受欢迎的产品,三星星曜pen pro为用户提供了便利。究竟如何设置三星星曜pen pro的BIOS从U盘启动呢?本文将为您详细介绍。

具体设置步骤如下:
1、首先把用制作好的U盘启动盘插入电脑USB接口,然后重启或者开机电脑。在看到开机第一画面时,连续按快捷键F12进入BIOS界面,如下图所示:
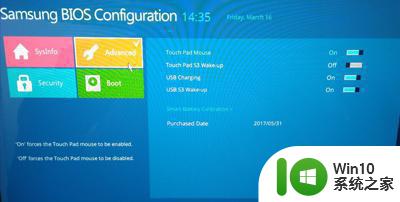
2、进入BIOS界面后,我们继续选择“Boot”菜单,如下图所示:
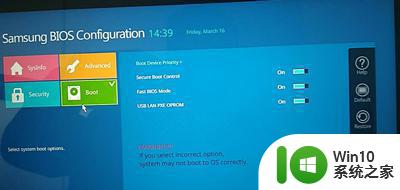
3、接着需要在Boot菜单中,将“Secure Boot Control”选项修改为“OFF”,修改完成后,会多出一个“OS Mode Selection”的选项,我们选择“CSM OS”即可,如下图所示:
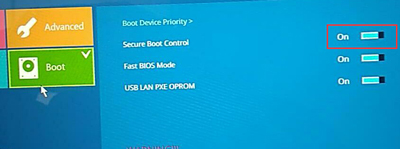
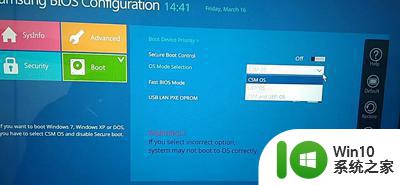
4、完成以上步骤后,点击右边的“Save”按钮进行保存。然后重启电脑,再按快捷键F12,在弹出的启动项窗口中选择U盘即可进行U盘启动,如下图所示(本文的U盘为Generic Flash Disk 8.07)。
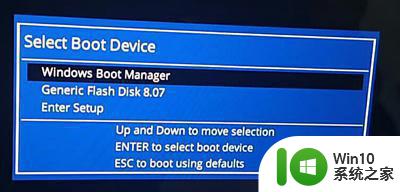
以上就是三星星曜pen pro设置bios从U盘启动的步骤的全部内容,如果您遇到了这种情况,可以按照以上方法解决,希望对大家有所帮助。
三星星曜pen pro设置bios从U盘启动的步骤 三星星曜pen pro如何设置U盘为启动盘相关教程
- 三星r428如何设置u盘启动 三星笔记本r428如何启动u盘安装系统
- 微星B450i BIOS如何设置U盘启动 微星B450i如何将优盘设为启动盘
- 三星笔记本u盘重装系统步骤 三星笔记本u盘安装系统教程
- 三星笔记本u盘pe安装系统的方法 三星笔记本u盘pe安装系统步骤
- 三星910S3K-K03笔记本U盘装win7详细教程 三星910S3K-K03笔记本U盘安装win7步骤
- 华硕装系统u盘怎么启动 华硕主板BIOS如何设置从U盘启动
- 映泰H61IL主板U盘启动设置步骤详解 H61IL主板bios如何设置U盘为启动盘
- 顶星主板usb启动盘如何装win10系统 顶星主板usb启动盘安装win10教程
- win7三星笔记本电脑安装驱动方法 三星笔记本电脑Win7驱动下载安装步骤
- 联想e430c电脑bios设置u盘启动盘启动的教程 联想e430c电脑如何设置u盘启动盘启动
- win7如何制作u盘启动盘 win7怎样设置从u盘启动
- 三星笔记本270e5j重装win7教程 三星笔记本270e5j如何安装Windows 7
- win7重新安装cad2014打开弹出致命错误怎么解决 win7重新安装cad2014打开出现致命错误怎么办
- win10系统更新安装报错0x80070003怎么解决 win10系统更新失败0x80070003怎么办
- 1660显卡win10安装不了停止43解决方法 1660显卡win10安装不了停止43怎么办
- win7系统ie浏览器安装不了显示系统已经安装如何解决 win7系统ie浏览器安装不了怎么办
系统安装教程推荐
- 1 win7重新安装cad2014打开弹出致命错误怎么解决 win7重新安装cad2014打开出现致命错误怎么办
- 2 win10系统更新安装报错0x80070003怎么解决 win10系统更新失败0x80070003怎么办
- 3 win7系统ie浏览器安装不了显示系统已经安装如何解决 win7系统ie浏览器安装不了怎么办
- 4 制作u盘系统安装盘的最佳方法 如何制作U盘安装Windows系统的步骤
- 5 装win7系统时出现“安装程序无法创建新的系统分区”如何处理 win7系统安装程序无法创建新的系统分区如何解决
- 6 为什么新买的电脑win11系统安装设计类软件很慢 win11升级后电脑变卡怎么办
- 7 w10的无线网卡驱动安装失败处理方法 w10的无线网卡驱动安装失败怎么办
- 8 win10刚安装完太卡 重装win10系统后电脑变得卡顿怎么解决
- 9 联想笔记本无法从应用商店安装程序解决方法 联想笔记本无法从应用商店下载软件怎么办
- 10 win10安装ansys找不到启动方式解决方法 win10安装ansys启动问题解决方法
win10系统推荐