华硕装系统u盘怎么启动 华硕主板BIOS如何设置从U盘启动
更新时间:2023-10-14 13:05:14作者:yang
华硕装系统U盘怎么启动?华硕主板BIOS如何设置从U盘启动?这是许多华硕电脑用户经常遇到的问题,U盘启动是一种方便快捷的方式,可以帮助我们安装操作系统或进行系统修复。在开始使用U盘启动之前,我们需要进入华硕主板的BIOS设置界面,进行一些必要的调整。本文将向大家介绍如何正确使用U盘启动,并详细解释华硕主板BIOS的设置步骤,希望能够帮助到大家解决相关问题。
方法如下:
1.把U盘插入到主机上的USB插口。

2.电脑开机,出现华硕Logo时,下方会有进入BIOS设置的提示。这时,按下键盘上的“DEL”或“F2”。
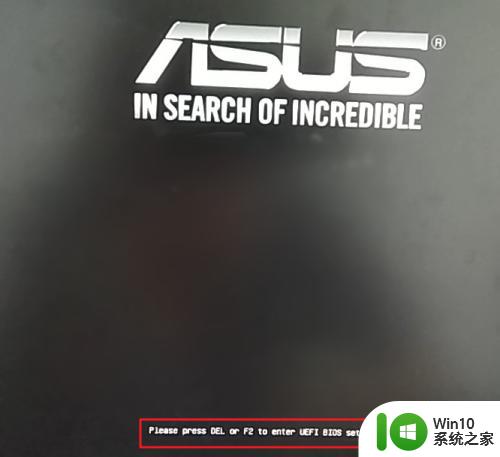

3.进入BIOS主页面后,点击右下角的“Advanced Mode(F7)”。
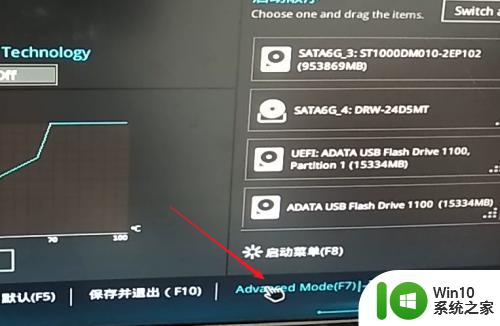
4.进入高级模式后,点击菜单栏上的“启动”。
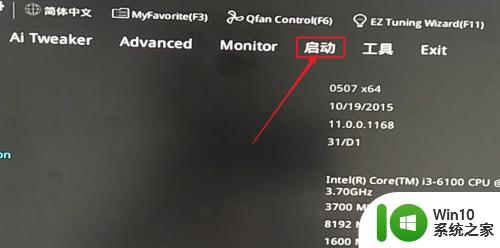
5.下拉滚动条,找到“安全启动菜单”下的“Boot Option #1”。
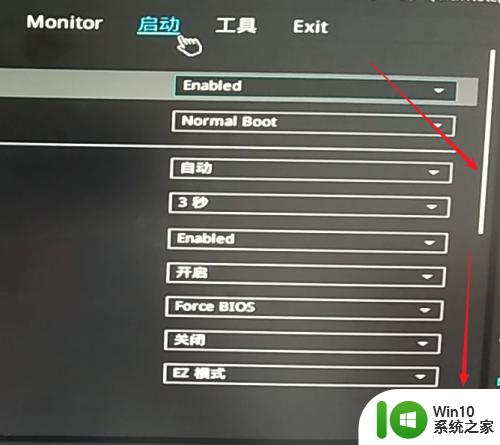
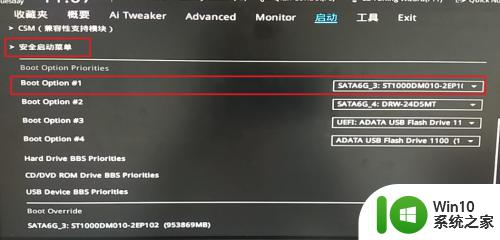
6.点击右边的选项,在出现的菜单中选择插入主机的U盘。注意,如果U盘没有插入到电脑,则不会出现在此选项菜单中。
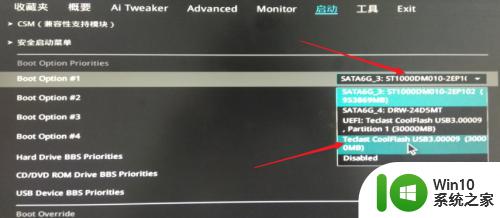
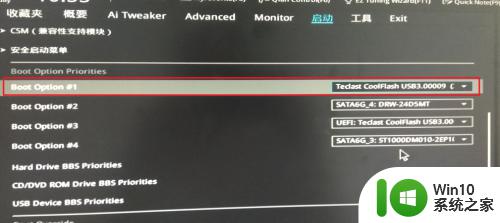
7.然后,按下键盘上的“F10”。
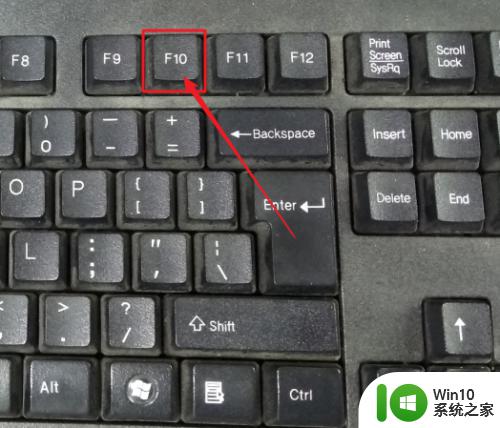
8.屏幕上会出现“Save & reset”保存并重启的提示,选择“OK”。保存设置。
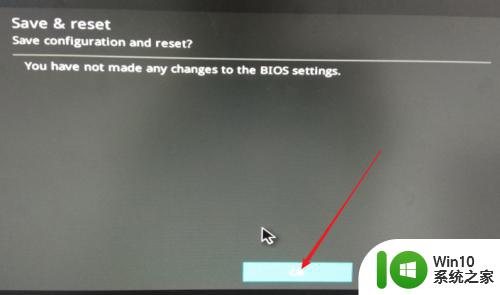
9.这样,便完成了从U盘启动的设置。
以上是华硕装系统U盘启动的全部内容,需要的用户可以根据小编的步骤进行操作,希望对大家有所帮助。
华硕装系统u盘怎么启动 华硕主板BIOS如何设置从U盘启动相关教程
- 华硕主板装系统按什么键启动 华硕主板装系统启动键是哪个
- 华硕用u盘装机的方法 华硕u盘安装系统步骤
- 华硕主板安装win11系统bios设置方法 华硕主板装win11设置bios步骤
- 华硕电脑u盘装xp 华硕电脑XP系统安装步骤
- 华硕R557LI5200笔记本一键设置U盘安装系统win7 华硕R557LI5200笔记本如何使用一键设置功能安装win7系统
- 华硕A555L笔记本U盘装win7系统 华硕A555L笔记本如何使用U盘安装win7系统
- 华硕笔记本如何设置电脑第一启动项 华硕笔记本电脑怎样设置第一启动盘
- 映泰主板怎么设置U盘启动 映泰h61主板怎么设置BIOS使用U盘安装Windows系统
- 映泰H61IL主板U盘启动设置步骤详解 H61IL主板bios如何设置U盘为启动盘
- 华硕主板重装系统教程F键怎么按 如何对华硕主板进行系统重装,需要按哪个F键
- win7如何制作u盘启动盘 win7怎样设置从u盘启动
- 联想e430c电脑bios设置u盘启动盘启动的教程 联想e430c电脑如何设置u盘启动盘启动
- 优盘插在电脑上安装不了驱动程序怎么办 优盘插在电脑上无法识别怎么办
- 英文版win7安装中文语言包怎么设置 如何在Windows 7中安装中文语言包
- win11重装我们找不到 如何解决安装win11找不到任何驱动器问题
- u教授u盘启动盘制作工具的具体步骤 u盘启动盘制作工具的步骤详解
系统安装教程推荐
- 1 win10刚安装完太卡 重装win10系统后电脑变得卡顿怎么解决
- 2 联想笔记本无法从应用商店安装程序解决方法 联想笔记本无法从应用商店下载软件怎么办
- 3 win10安装ansys找不到启动方式解决方法 win10安装ansys启动问题解决方法
- 4 荣耀笔记本安装win7旗舰版64位系统找不到适合的驱动程序怎么办 荣耀笔记本win7系统驱动下载
- 5 u教授一键u盘启动盘如何制作 U盘制作启动盘教程
- 6 笔记本U启动盘安装系统时按快捷键无响应解决方法 笔记本电脑U盘安装系统按键无反应怎么办
- 7 window7安装office出现语言不受系统支持怎么解决 Windows7安装office语言不受支持怎么办
- 8 戴尔笔记本怎么安装win10系统 戴尔笔记本安装win10系统教程
- 9 win11垃圾软件删了又自动安装处理方法 Win11系统垃圾软件自动安装解决方法
- 10 华硕笔记本重装win7鼠标触摸板不能用没反应的解决教程 华硕笔记本win7系统鼠标触摸板失灵解决方法
win10系统推荐