电脑店装win7系统教程 电脑店如何安装Windows 7系统教程
电脑店如何安装Windows 7系统教程,对于很多用户来说是一项必需的技能,随着Windows 7系统的广泛使用,电脑店为用户安装系统的需求也越来越多。对于一些没有相关经验的电脑店员工来说,安装Windows 7系统可能会成为一项棘手的任务。在本教程中,我们将为您详细介绍电脑店如何装载Windows 7系统的步骤,帮助您轻松掌握这一技能。无论是为自己的电脑安装系统,还是帮助顾客解决问题,本教程都将成为您信赖的指南。接下来让我们一起开始吧!
一、准备工具
1、准备一个容量8G的空白U盘
2、制作电脑店U盘:电脑店u盘启动盘制作系统教程
3、win7系统下载:雨林木风ghost win7 sp1 64位硬盘极速版v2021.12
二、电脑店安装win7系统步骤如下
1、将制作好的电脑店U盘插入到需要装系统的电脑上,并对该电脑执行重启或开机操作,开机的同时一直按U盘启动快捷键,一般是F12或F11或Esc等。
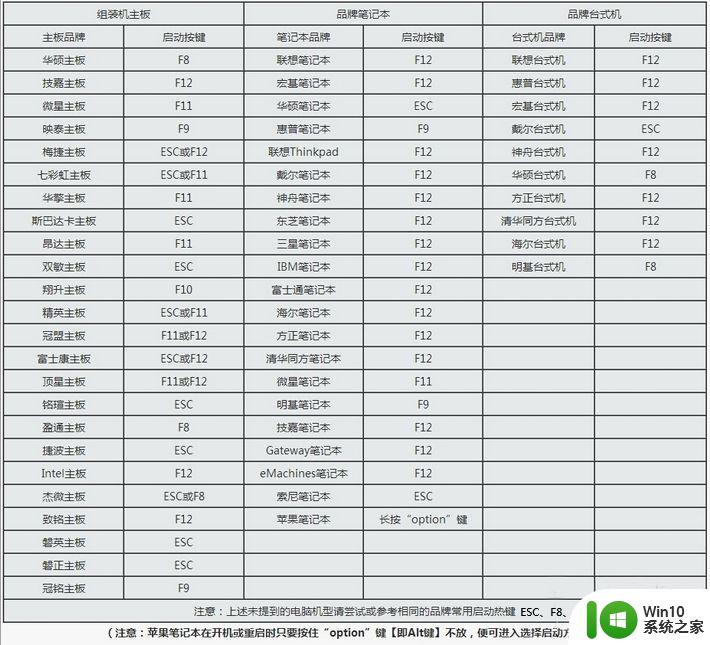
2、使用U盘快键进入PE菜单选择界面,选择[1] 启动win10X64PE(大于2G内存),按enter键进入。
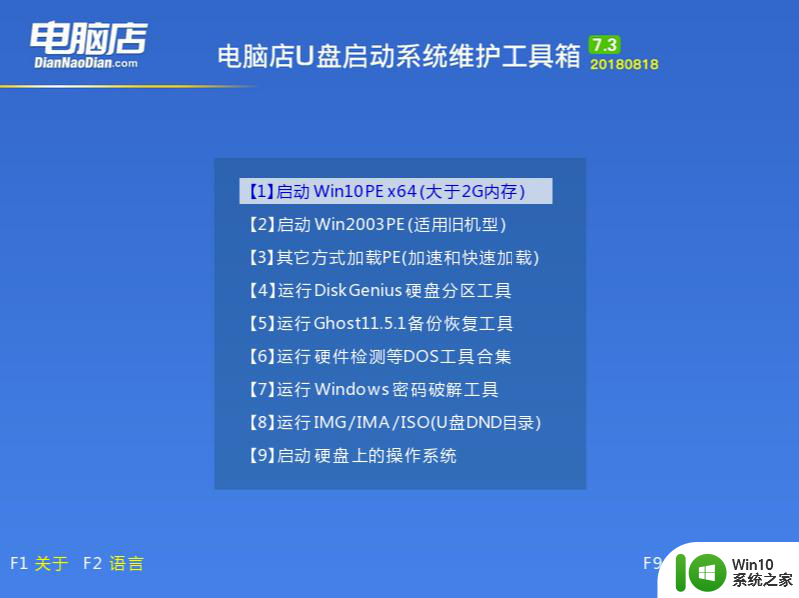
3、进入PE后打开桌面的“电脑店一键装机”。
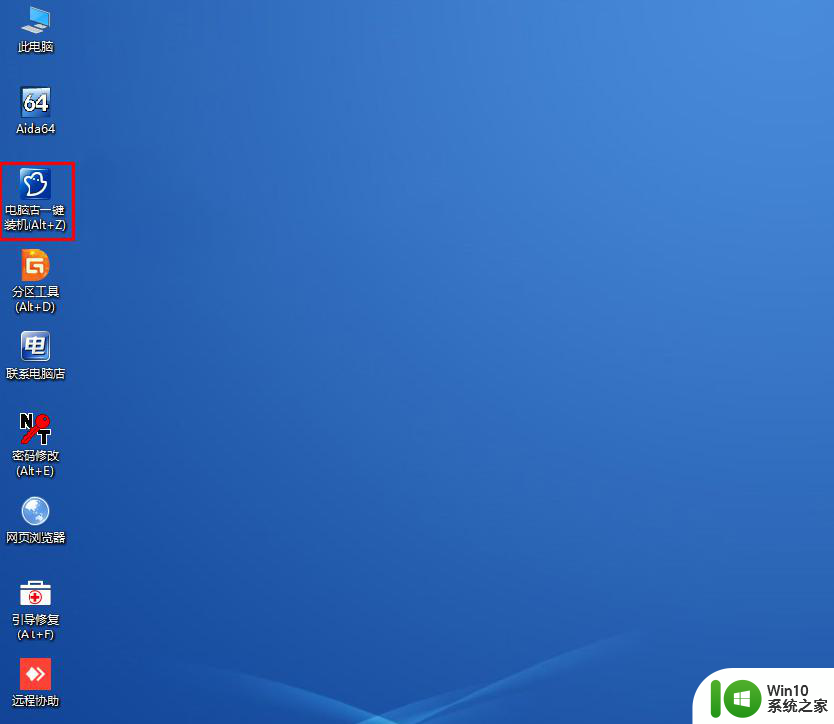
4、点击“打开”找到之前放在U盘中或电脑磁盘的win7系统文件,然后选择将系统安装到电脑中哪个磁盘,一般是C盘。选择完毕后,点击执行即可。
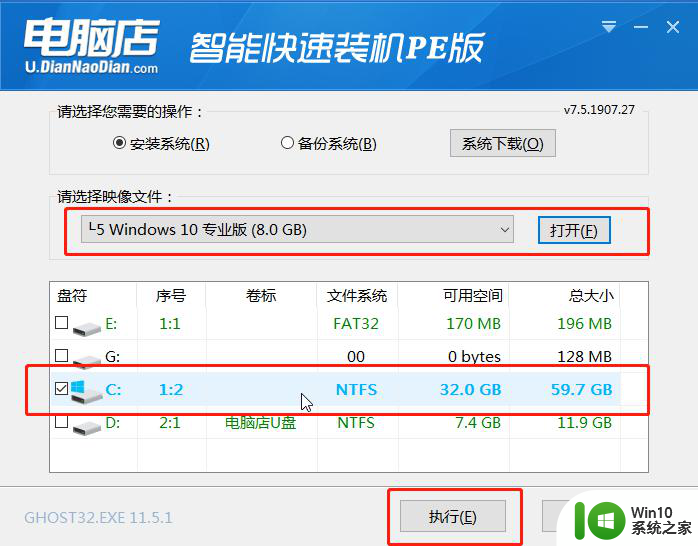
5、点击“执行”后选择需要的驱动,选择完毕后点击“是”会开始还原系统文件。
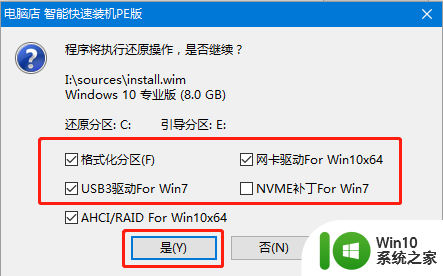
6、还原文件中,请不要执行其它操作,耐心等待即可。
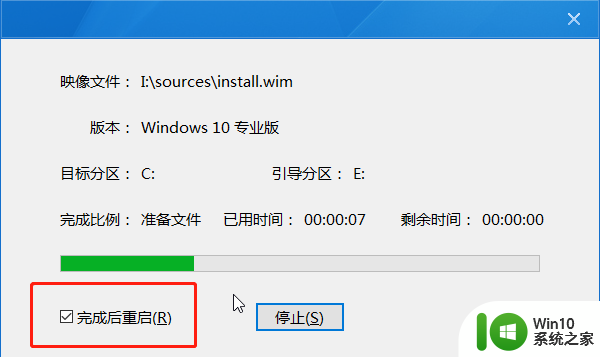
7、还原操作完成后,弹框会提示重启,选择重启后即会开始安装win7系统,等待安装结束进入桌面,安装成功。
以上就是电脑店装win7系统教程的全部内容,有需要的用户就可以根据小编的步骤进行操作了,希望能够对大家有所帮助。
电脑店装win7系统教程 电脑店如何安装Windows 7系统教程相关教程
- 电脑如何安装正版的win7系统 电脑安装正版win7系统的教程
- 电脑店u盘制作软件推荐及使用教程 如何用电脑店u盘制作Windows系统安装盘
- lenove u盘装系统教程 联想电脑如何使用U盘安装系统教程
- 组装电脑装系统教程win7 组装电脑如何安装win7
- win7装回xp系统教程 win7系统如何降级安装xp系统教程
- 长城电脑u盘重装系统教程 长城电脑u盘装系统教程
- 新电脑怎么安装win10系统 新电脑安装win10系统的教程
- 苹果电脑装windows系统图文教程 苹果电脑怎么安装windows系统
- 如何在苹果电脑上安装Windows系统 Macbook装双系统教程
- u盘win7重装xp系统教程 U盘win7如何安装xp系统教程
- 联想电脑装win7系统教程 联想电脑win7系统重装步骤
- 组装电脑装U盘安装win10系统教程步骤详解 如何使用U盘进行win10系统安装的图文教程
- win11简体中文补充字体安装失败怎么办 win11简体中文补充字体安装失败解决方法
- 荣耀笔记本安装win7旗舰版64位系统找不到适合的驱动程序怎么办 荣耀笔记本win7系统驱动下载
- u教授一键u盘启动盘如何制作 U盘制作启动盘教程
- win10系统更新安装失败提示错误代码0xc1900208解决方法 win10系统更新安装失败怎么办
系统安装教程推荐
- 1 荣耀笔记本安装win7旗舰版64位系统找不到适合的驱动程序怎么办 荣耀笔记本win7系统驱动下载
- 2 u教授一键u盘启动盘如何制作 U盘制作启动盘教程
- 3 笔记本U启动盘安装系统时按快捷键无响应解决方法 笔记本电脑U盘安装系统按键无反应怎么办
- 4 window7安装office出现语言不受系统支持怎么解决 Windows7安装office语言不受支持怎么办
- 5 戴尔笔记本怎么安装win10系统 戴尔笔记本安装win10系统教程
- 6 win11垃圾软件删了又自动安装处理方法 Win11系统垃圾软件自动安装解决方法
- 7 华硕笔记本重装win7鼠标触摸板不能用没反应的解决教程 华硕笔记本win7系统鼠标触摸板失灵解决方法
- 8 win7系统安装microsoft .net framework 失败的解决方法 Win7系统安装Microsoft .Net Framework失败的原因
- 9 电脑插u盘提示设备安装被策略阻止怎么解决 电脑插U盘提示设备安装被策略阻止如何解决
- 10 windows7开机就自动下载安装垃圾软件怎么处理 Windows7如何防止开机自动下载安装垃圾软件
win10系统推荐