win7怎样把电脑桌面设置不在c盘 win7系统如何更改桌面存储路径
更新时间:2023-11-17 08:34:28作者:jiang
win7怎样把电脑桌面设置不在c盘,在使用Windows 7系统的过程中,我们经常需要将桌面上的文件与应用程序进行整理和管理,由于默认设置的限制,桌面上的内容往往会被存储在C盘中,导致C盘空间占用过高。有没有办法可以改变桌面的存储路径呢?答案是肯定的。接下来我们将介绍如何在Win7系统中将桌面的存储路径更改为其他分区或磁盘,以便更好地利用硬盘空间。
解决方法:
1、点击开始菜单,选择“运行”工具,或者按下快捷键“Win+R”来打开“运行”菜单。
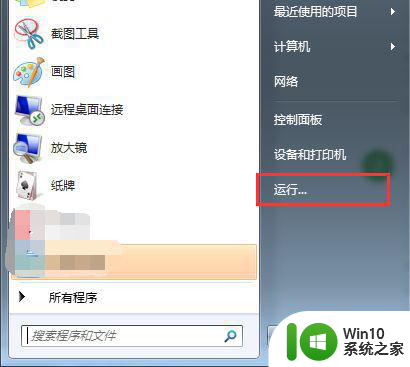
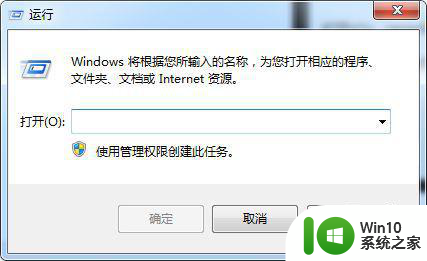
2、在“运行”对话框中输入“regedit“,并按下确定,打开注册表。
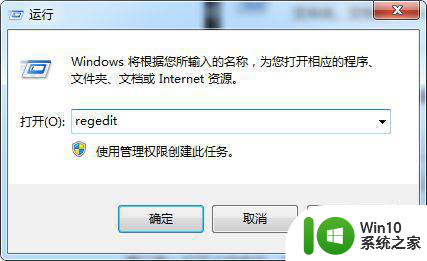
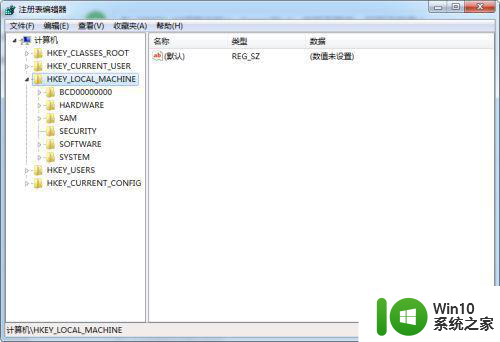
3、打开注册表后,在注册列表中依次找到展开 HKEY_CURRENT_USER----Software----Microsoft----Windows----CurrentVersion----Explorer----user Shell Folders。
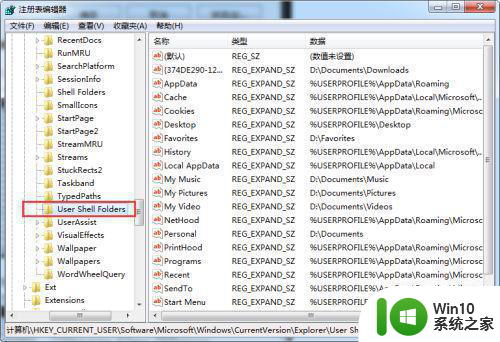
4、在注册表窗口右边找到”Desktop“,如果没修改过系统默认为这个文件名。
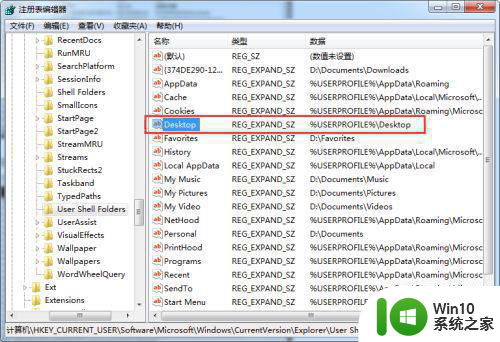
5、双击Desktop,在弹出的对话框中,修改其数据数据为预设好的路径,如想把桌面放在“D盘-桌面”的文件夹,将其值修改为:“D:桌面”,其名称可以自己定义,中英都可以。
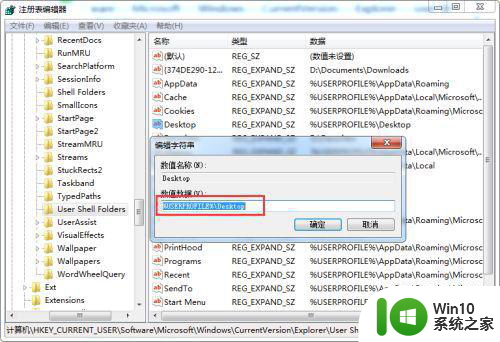
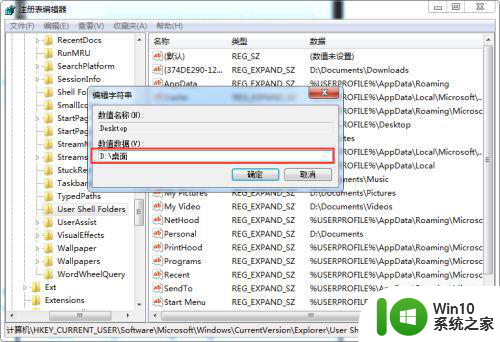
以上就是win7如何将电脑桌面设置为非C盘的全部内容,如果您遇到这种情况,可以尝试按照以上方法解决,希望对大家有所帮助。
win7怎样把电脑桌面设置不在c盘 win7系统如何更改桌面存储路径相关教程
- win7更改桌面路径 如何将Win7的桌面文件夹路径更改到D盘
- win7怎么更改桌面路径 win7如何修改桌面文件夹路径
- win7怎么把存储路径由c盘改为d盘 电脑怎样把默认的主存储盘改为D盘
- win7将c盘桌面路径改为d盘的方法 Windows7如何将桌面路径设置到D盘
- win7在c盘找到桌面文件的步骤 win7 64位系统默认桌面文件夹路径在C盘的位置是什么
- 如何更改Windows 7桌面文件路径 Win7桌面文件路径修改教程
- win7桌面文件保存路径是什么 如何在win7中将桌面文件转移到C盘
- win7默认保存路径修改设置方法 win7文件保存路径如何更改
- win7默认储存位置更改到d盘教程 win7电脑如何将默认储存位置从c盘改到d盘
- win7系统64位双屏电脑怎么设置不同桌面 win7系统64位双屏电脑如何设置扩展桌面
- win7如何将桌面文件转移到d盘 win7桌面文件路径如何修改为D盘
- win7电脑如何更改默认下载路径到D盘 怎样设置win7电脑的下载文件默认保存到D盘
- win7把扫描快捷方式放桌面上如何创建 win7如何将扫描快捷方式放在桌面上
- win7遇到未知错误代码80244019什么意思 Win7更新失败未知错误代码80244019解决方法
- win7旗舰版搜索文件常见故障以及解决方法 win7旗舰版搜索文件不显示解决方法
- win7系统屏幕设置眼睛保护色的方法 win7系统如何设置护眼模式
win7系统教程推荐
- 1 win7把扫描快捷方式放桌面上如何创建 win7如何将扫描快捷方式放在桌面上
- 2 win7遇到未知错误代码80244019什么意思 Win7更新失败未知错误代码80244019解决方法
- 3 win7系统怎样关闭开机启动画面 win7系统如何取消开机启动画面
- 4 win7系统能连无线吗 win7系统无线网络连接不上
- 5 win7正在启动windows卡住很久解决方法 win7开机卡在启动界面很久怎么办
- 6 王者荣耀在win7电脑直播时候会花屏如何修复 王者荣耀在win7电脑直播花屏怎么办
- 7 win7系统自带画图工具已停止工作如何处理 win7系统画图工具无法打开怎么办
- 8 win7系统新功能如何隐蔽和操作快捷键 Win7系统新功能如何隐藏和操作快捷键教程
- 9 解决Win7系统下U盘无法停止“通用卷”的五种方法 Win7系统U盘无法安全移除“通用卷”怎么办
- 10 win7 64位系统提示脱机打不开网页怎么回事 win7 64位系统网络连接脱机无法打开网页解决方法
win7系统推荐
- 1 技术员联盟ghost win7 32位旗舰完整版v2023.05
- 2 台式机专用win7 64位ghost下载
- 3 雨林木风w7精简绿色版64位系统下载v2023.05
- 4 深度技术ghost win7 sp1 64位旗舰硬盘版下载v2023.05
- 5 雨林木风win7专业纯净版64位镜像v2023.05
- 6 雨林木风win7 64位系统装机版
- 7 电脑公司ghost win7 32位通用装机版v2023.05
- 8 深度技术ghost win7 sp1 32位官方精简版下载v2023.05
- 9 深度技术ghost windows7 32位纯净硬盘版下载v2023.04
- 10 联想笔记本专用ghost win7 x86 安全稳定版