win11游戏输入法总是弹出如何解决 win11游戏输入法打字问题怎么解决
更新时间:2023-11-10 18:04:00作者:xiaoliu
win11游戏输入法总是弹出如何解决,随着Win11的发布,许多游戏玩家开始遇到一个共同的问题,那就是游戏过程中输入法弹出影响打字体验,这个问题成为了许多玩家的困扰,因为在游戏中流畅地输入文字是与队友沟通、参与游戏的重要环节。如何解决Win11游戏输入法打字问题呢?接下来我们将探讨一些解决方法,帮助你在游戏中摆脱输入法弹出的困扰,提升打字效率,享受更好的游戏体验。
具体步骤如下:
1、首先通过底部开始菜单进入“设置”。
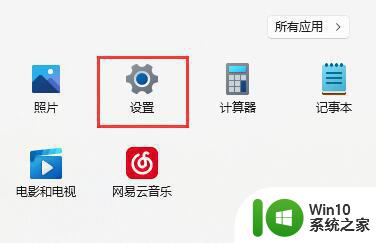
2、接着点进左侧边的“时间和语言”。
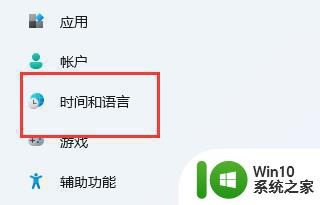
3、再点击进入右边的“语言&区域”。
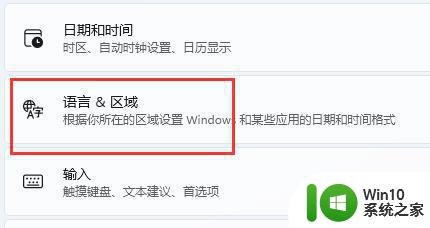
4、然后点击“英语(美国)”右边三个点,选择“上移”,将它移动到第一个。
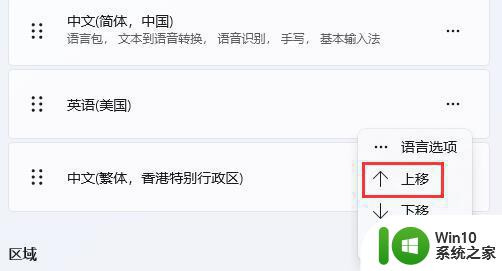
5、如果这里没有英语,那么点击“添加语言”。
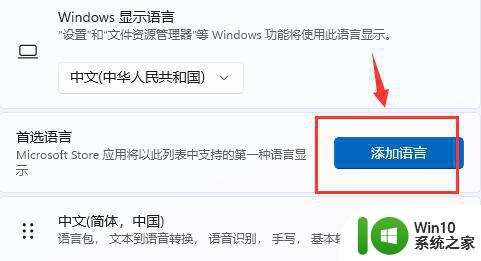
6、在其中搜索并选中“英语(美国)”。
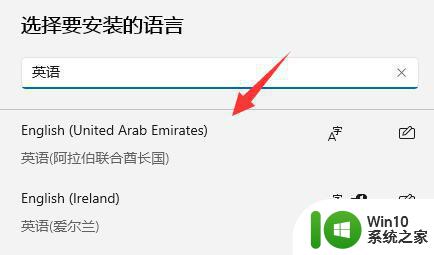
7、再点击“下一步”并“安装”就有了。
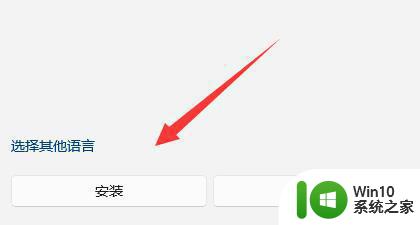
8、移动完成后,还需要在每次打开游戏前将输入法切换为“英文”就可以解决了。
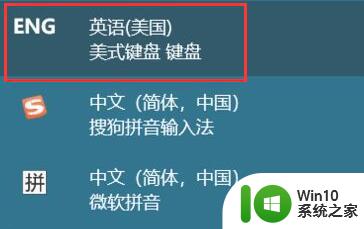
以上是关于解决Win11游戏输入法弹出的方法的全部内容,如果有遇到相同情况的用户,可以按照小编的方法来解决。
win11游戏输入法总是弹出如何解决 win11游戏输入法打字问题怎么解决相关教程
- win11老是弹出输入体验解决方法 win11如何关闭输入体验弹窗
- win11输入法打不出汉字都是字母的原因和解决方法 win11输入法打不出汉字都是字母怎么回事
- 输入法win11打不出汉字快捷 Win11输入法无法打出汉字全部是字母怎么解决
- win11老是跳输入体验的解决方法 win11怎么关闭输入体验弹窗
- 微软输入法下载慢 如何解决Win10/Win11输入法卡顿问题
- win11键盘无法输入任何东西怎么解决 如何解决win11键盘无法输入任何东西的问题
- win11电脑输入法打字不显示选字框如何解决 Win11电脑输入法无法显示选字框怎么办
- win11输入法按不出来怎么办 win11切换不了输入法怎么解决
- win11无法输入的解决方法 win11如何解决文本框无法输入
- win11微软输入法打字时不显示选字框 Win11输入法打字没有选字框的解决方法
- win11 qq语音老是掉 如何解决Win11输入音量乱跳的问题
- win11不能切换输入法如何解决 win11无法切换输入法怎么办
- win11wps怎么卸载干净 电脑怎么删除wps
- win11系统打开某文件提示无法访问指定设备路径或文件怎么解决 Win11系统无法访问指定设备路径或文件如何解决
- windows11发布KB5009566累积更新 内部版本升级到22000.434 Windows11 KB5009566累积更新下载
- 为什么win11有些软件打不开 Win11无法启动exe应用程序的解决办法
win11系统教程推荐
- 1 为什么win11有些软件打不开 Win11无法启动exe应用程序的解决办法
- 2 win11瘦身软件 Windows 11 Manager(win11优化软件) v1.4.0 最新版本更新
- 3 网银不兼容win11edge解决视频 Win11 Edge浏览器不支持网银的解决方法
- 4 win11家庭版有广告吗? Windows11如何关闭小组件广告
- 5 win11 弹窗确认 如何取消Win11每次打开软件的提示确认
- 6 win11笔记本电脑蓝牙图标不见了怎么办 Win11蓝牙图标不见了怎么恢复
- 7 win11将安全信息应用到以下对象时发生错误 拒绝访问怎么解决 Win11安全信息应用错误拒绝访问解决方法
- 8 win11启动删除 Win11删除休眠文件hiberfil.sys的步骤
- 9 win11文件怎么按大小排序 Windows11资源管理器如何设置按大小排序
- 10 win11调麦克风音量 win11怎么设置麦克风的声音大小