电脑显示正在启动就不动了如何处理 电脑启动界面卡住不动怎么办
更新时间:2024-01-05 08:34:42作者:jiang
当我们启动电脑时,偶尔会遇到这样的情况:屏幕上出现了启动界面,但却迟迟没有任何进展,这种情况可能会让人感到困惑和焦虑,毕竟电脑是我们日常生活中不可或缺的工具之一。当电脑显示正在启动却卡住不动时,我们应该如何处理呢?本文将为大家介绍几种常见的解决方法,帮助大家快速恢复电脑的正常运行。
具体步骤如下:
1、我们关机进入安全模式之后再重新进入系统,进入系统之后。我们点击左下角的win键--开始程序。
2、在所有程序中会有很多的选项,鼠标往下翻,找到附件。
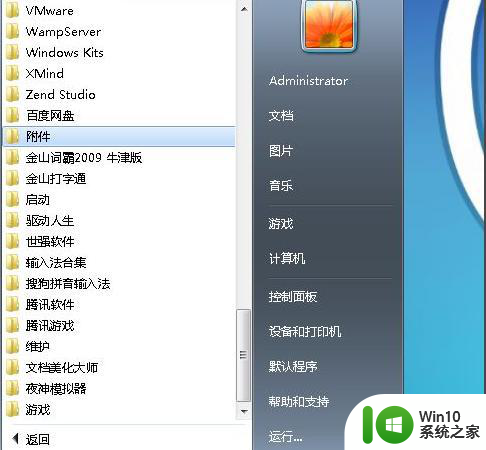
3、点击附件选项之后,我们选择最下面的系统工具选项,这里面有很多关于系统设置的工具选项。
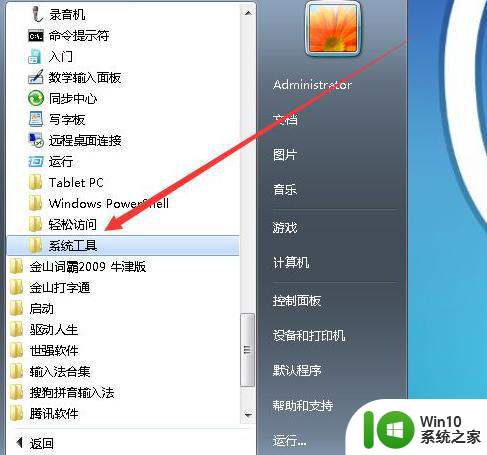
4、在系统工具选项中,我们找到下面的系统还原选型,这个选项是控制我们计算机的系统的。
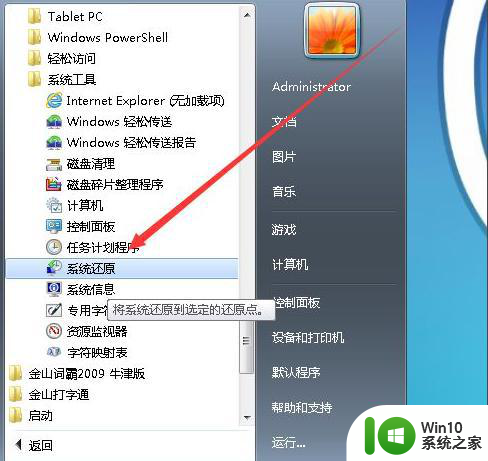
5、点击系统还原之后会有一个弹窗弹出,上面我们会看到有一个蓝色的字体启动和关闭系统还原。
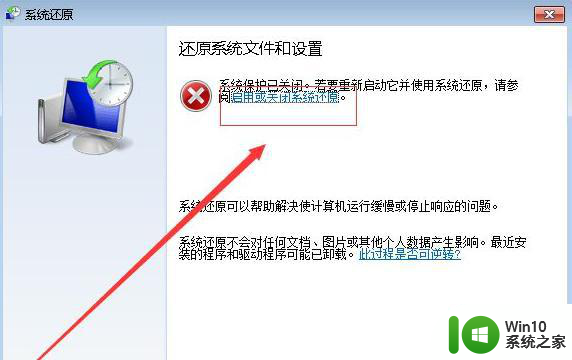
6、点击蓝色文字之后会弹出一个新的弹框,我们先点击打开某个特定磁盘的系统保护的步骤。然后点击单击打开“系统”。
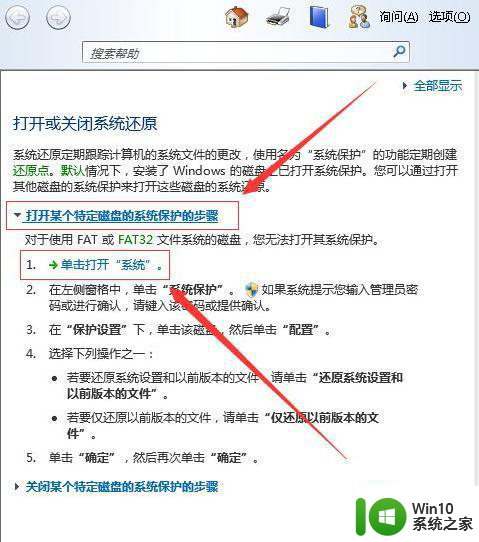
7、单击系统保护之后会弹出一个弹窗,在系统保护选项中,点击自己的硬盘C盘,然后点击配置。
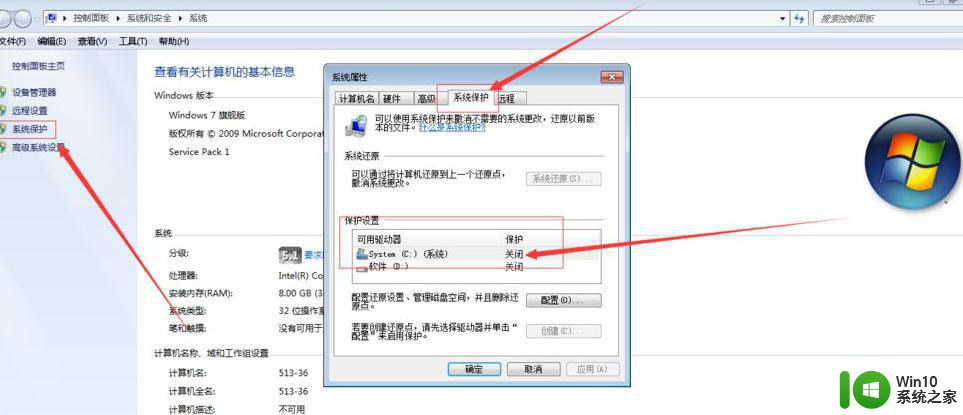
8、最后我们选择还原系统设置和以前版本的文件,点击应用即可。这样我们的电脑系统就会进入自动恢复模式。
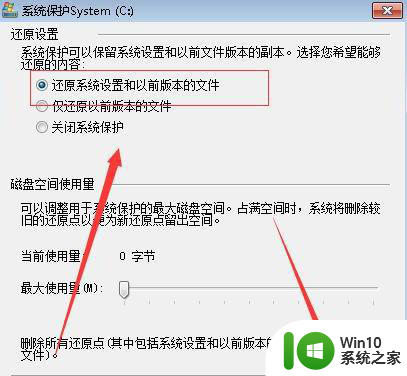
以上是关于电脑启动后无响应的处理方法的全部内容,如果您不了解,请根据小编的方法进行操作,希望能够帮助到大家。
电脑显示正在启动就不动了如何处理 电脑启动界面卡住不动怎么办相关教程
- 惠普电脑启动Windows时一直卡在界面上怎么办 怎样解决惠普电脑一直显示正在启动Windows的问题
- 正在启动windows卡住不动的解决方法 电脑卡在正在启动windows怎么修复
- 电脑进不去系统一直在启动界面 电脑开机卡在正在启动windows怎么办
- 正在启动windows卡住的解决方法 开机正在启动windows卡住怎么办
- 电脑卡在正在启动windows的解决方法 电脑开机在正在启动windows卡住怎么办
- 电脑开机后卡住不动了怎么办 电脑开机卡住无法启动怎么办
- 电脑用一会就卡住不动怎么办 电脑用一会儿就卡住不动怎么解决
- 电脑自动修复有未正确启动的处理方法 电脑自动修复有未正确启动怎么办
- 电脑显示正在启动windows 电脑打开一直显示正在启动Windows怎么解决
- 电脑老是正在启动不开机怎么办 电脑为什么开不了机一直启动
- 电脑启动不了wlanautoconfig的解决办法 电脑wlanautoconfig无法启动怎么修复
- 电脑无法正常启动怎么解决 电脑不启动是什么原因
- 捷波HA03主板设置U盘启动教程 捷波HA03主板如何设置U盘启动
- 控制面板打开或关闭windows里面不显示 电脑打开或关闭Windows功能窗口无法显示怎么处理
- xp下boot.ini文件的作用介绍 xp下boot.ini文件如何配置
- 微星笔记本怎么实现u盘启动 微星笔记本如何设置u盘启动
电脑教程推荐
- 1 xp下boot.ini文件的作用介绍 xp下boot.ini文件如何配置
- 2 微星笔记本怎么实现u盘启动 微星笔记本如何设置u盘启动
- 3 wps表头隐藏后取消隐藏不出来 wps表头隐藏后无法取消隐藏
- 4 U教授教你如何备份系统 如何备份系统教程
- 5 宏碁E5-572笔记本bios设置U盘启动的方法 宏碁E5-572笔记本如何设置BIOS启动项
- 6 防止U盘中毒的几种方法 如何防止U盘中毒的有效方法
- 7 wps如何对数据进行分类并编号 wps如何对数据进行分类和编号
- 8 U盘里FOUND.000文件恢复的解决办法 U盘FOUND.000文件恢复教程
- 9 wps为什么不能停止自动播放 wps自动播放无法停止原因
- 10 wps文档这么设置打开密码 wps文档打开密码设置方法
win10系统推荐