安装win10系统后磁盘消失的恢复方法 安装win10系统后磁盘消失如何恢复
更新时间:2023-03-02 08:34:41作者:yang
许多用户给电脑安装上win10系统后发现几个磁盘都不见了,磁盘是用来储存重要文件的,一旦磁盘消失不见会影响正常操作。安装win10系统后磁盘消失其实是被隐藏了,大家只要简单设置一下就可以让磁盘恢复了,感兴趣的一起往下看。
具体方法如下:
1、右键点击系统桌面上的 此电脑 - 管理- 磁盘管理,在对应的右侧窗口中。我们发现安装Win10-1803系统的磁盘符号消失不见了。
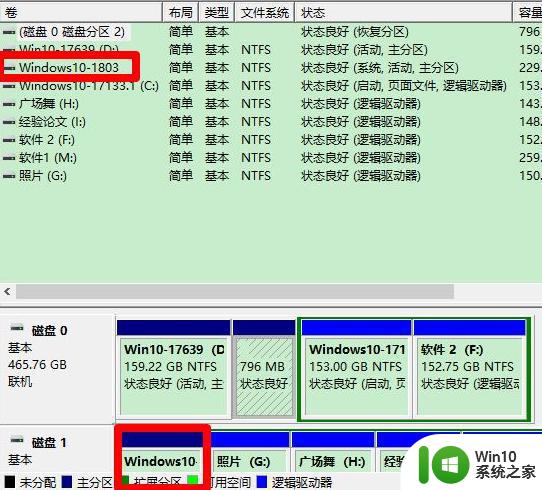
2、右键点击Win10-1803,在右键菜单中点击:更改驱动器号和路径。
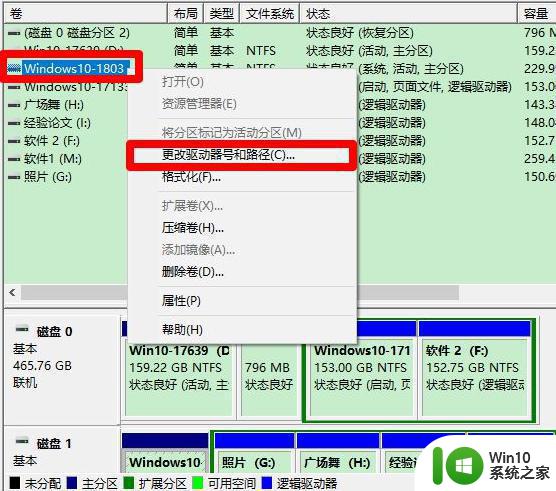
3、在弹出的更改 Win10-1803 的驱动器号和路径对话框中点击:添加。
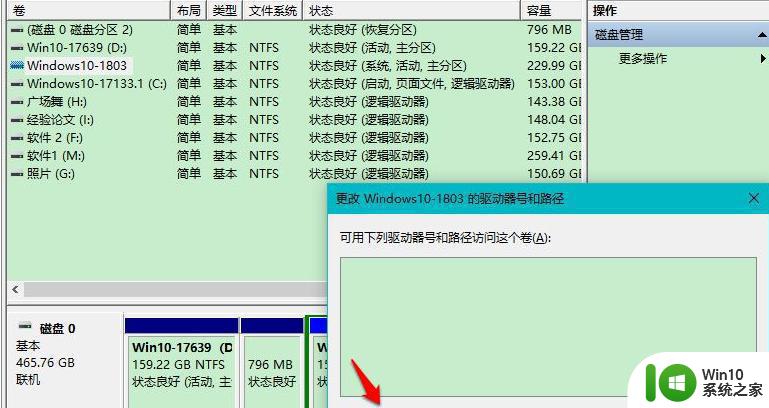
4、在继续弹出的 添加驱动器号或路径 对话框中,可以看到:分配以下驱动器号 - E,点击:确定。
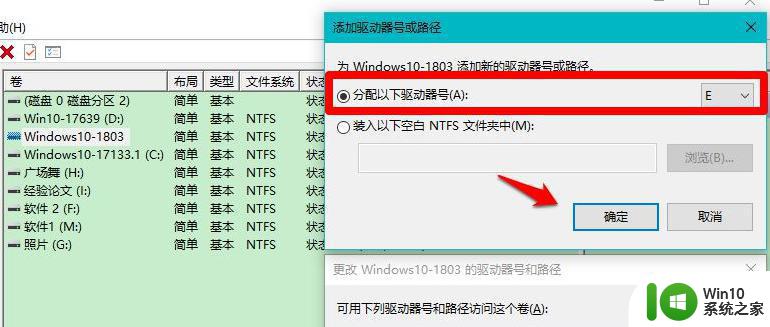
5、回到计算机管理窗口中,我们可以看到安装Win10-1803 系统磁盘的驱动器号为:E 。
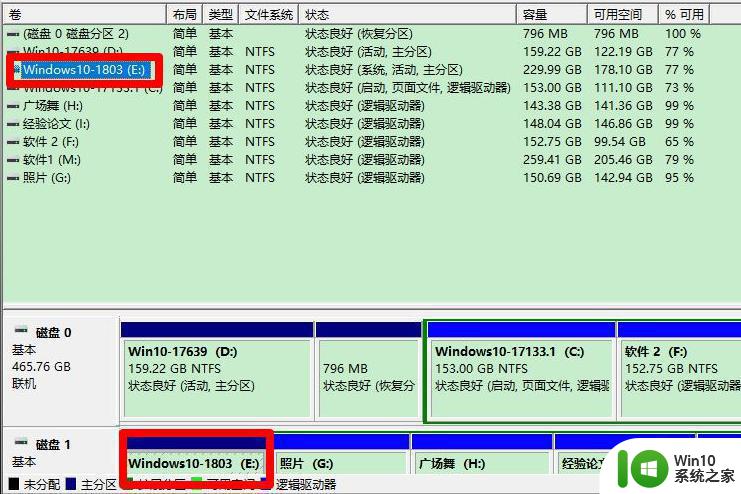
6、重启资源管理器,我们可以看到安装Win10-1803 系统的磁盘 E:\已经恢复显示。
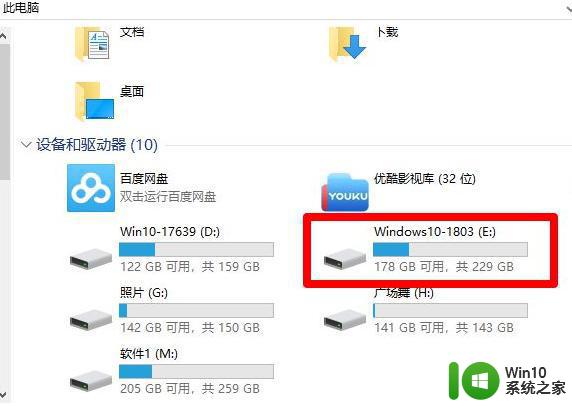
其实,安装win10系统后磁盘并不是消失了,而且被隐藏起来了,大家参考上述的步骤就会显示磁盘空间了。
安装win10系统后磁盘消失的恢复方法 安装win10系统后磁盘消失如何恢复相关教程
- win10重装后d盘消失了如何恢复 win10重装后d盘没了怎么办
- u盘装系统后恢复的办法 如何使用u盘恢复系统
- win10重装后硬盘少了一个分区怎么办 如何恢复win10系统安装后丢失的分区
- win10安装后无线网卡消失 如何恢复win10安装后丢失的无线网卡
- win11系统xbox无法安装到磁盘如何处理 win11系统安装xbox到磁盘失败怎么办
- U盘安装系统后出现白屏现象恢复方法 U盘安装系统后出现白屏怎么办
- 安装完win10后D盘不见了怎么找回 如何恢复安装win10后丢失的D盘
- 重装win10系统后桌面只显示回收站怎么恢复 重装win10系统后桌面图标丢失怎么恢复
- win10硬盘加密取消后数据丢失怎么办 win10硬盘加密解除后需要重新安装系统吗
- win10 KB5013942更新失败后怎么恢复系统正常 如何解决win10 KB5013942安装失败的问题
- win10重装系统d盘没了的解决教程 win10重装系统后D盘消失怎么办
- win10系统安装PR失败怎么办 解决win10系统安装PR失败的方法
- 安装win8 64位系统最低配置要求有哪些 win8 64位系统最低配置要求
- 重装了win10系统realtek高清晰音频管理器没了怎么办 重装win10系统后realtek音频管理器丢失怎么回复
- win10需要另外安装杀毒软件吗 win10必须安装杀毒软件吗
- 宏碁P3笔记本u教授u盘装系统win10的方法 宏碁P3笔记本u教授u盘安装win10步骤
系统安装教程推荐
- 1 u教授怎么装w8系统 U教授w8系统装机步骤
- 2 usb盘装系统镜像文件需要解压吗 USB盘装系统镜像文件解压方法
- 3 windows7重装系统后usb集线器驱动有异常鼠标键盘用不了怎么办 Windows7重装系统后USB集线器驱动异常无法识别外接设备怎么解决
- 4 笔记本电脑安装win10系统后风扇一直转怎么办 笔记本电脑风扇持续转动怎么解决
- 5 重装win7系统后无法上网出现dns错误修复方法 win7系统dns错误无法修复
- 6 win10彻底清除office2010安装文件怎样操作 如何彻底清除Win10系统中的Office2010安装文件
- 7 老电脑加装固态硬盘安装win10后速度没有明显加快如何解决 老电脑加装固态硬盘win10速度未提升怎么办
- 8 联想y410p装win7启动盘怎么做 联想y410p安装win7系统步骤
- 9 windows7安装西门子2.3后桌面显示已停止工作怎么办 Windows7西门子2.3安装后桌面显示停止工作怎么解决
- 10 w7 32位系统安装4g内存显示可用只有2.13g的解决方法 Windows 7 32位系统只识别2.13g内存解决方法
win10系统推荐
- 1 联想笔记本专用Ghost Win10 64位精简专业版
- 2 电脑公司ghost win10 64位官方免激活版v2023.04
- 3 雨林木风Ghost Win10 64位完美官方版
- 4 雨林木风ghost win10 32位最新精简版v2023.04
- 5 技术员联盟ghost win10 32位 精简安装版系统
- 6 东芝笔记本ghost win10 32位免激专业版v2023.04
- 7 电脑公司ghost win10 64位最新免激活版v2023.04
- 8 深度技术ghost win10 32位升级稳定版
- 9 联想笔记本专用win10 64位家庭中文版免激活
- 10 系统之家ghost win10 64位极速正式版下载v2023.04