win10任务栏音量小喇叭不显示如何解决 电脑win10没有小喇叭怎么回事
大家都知道一般情况下任务栏都会有一个音量小喇叭图标,可以方便我们调节声音,可是最近有不少电脑win10系统用户却发现没有小喇叭,这样就无法调整声音了,这该怎么办呢,针对win10任务栏音量小喇叭不显示这个问题,本文给大家带来详细的解决方法吧。
【提示:首先查看自己电脑声卡驱动是否正常,如果声卡驱动不正常,我们需要安装声卡驱动】
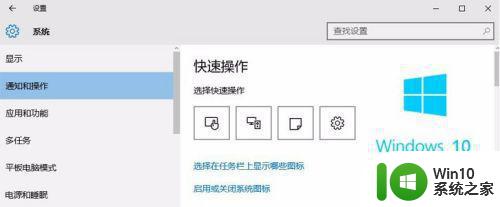
具体方法如下:
对电脑通知中心进行设置:
1、点击电脑的开始菜单,然后找到这里的设置按钮打开。
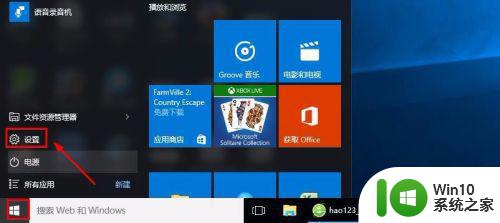
2、设置界面,我们点击这里的系统选项进入。
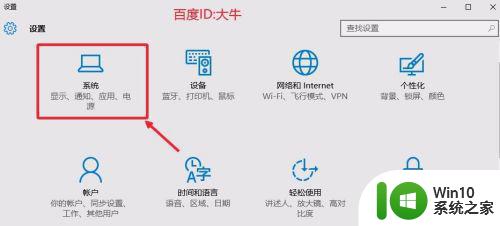
3、通知和操作中,大家点击右边的启用或关闭系统图标。
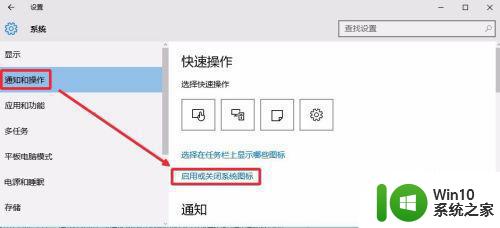
4、这时候打开的窗口中,找到音量,然后将右边的开关开启。
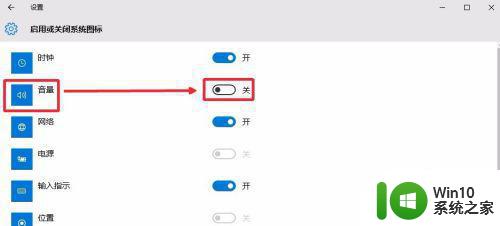
5、大家如果大家有时候发现音量图标是这个样子的话,我们也是可以处理的。

6、我们只需要在通知和操作中,右边选择在任务栏显示哪些图标打开。
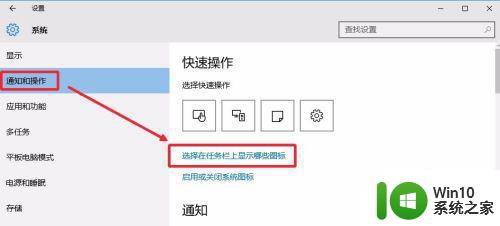 7这里根据自己需要调整是否要打开通知区域显示图标的开关。
7这里根据自己需要调整是否要打开通知区域显示图标的开关。
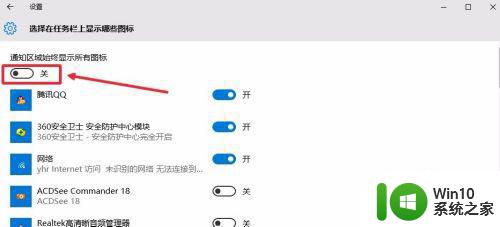
重启系统声音服务:1、在任务栏上单击鼠标右键,打开任务管理器。
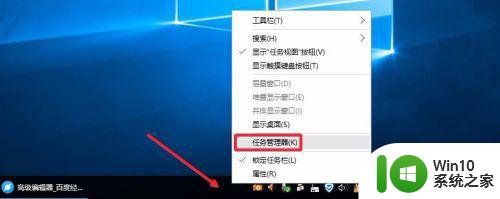
2、任务管理器中服务里面点击下方的打开服务按钮进入。
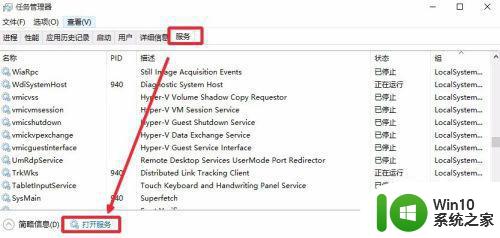
3、服务窗口我们找到windows audio服务开启状态,当然可以手动重新开启。
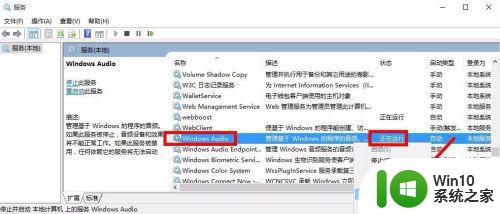
END注意事项如果认为本经验对您有所帮助,请点击下面【投票】支持小编!如果您想以后随时浏览请点击下面的【收藏】,如果认为本经验能够帮助到您的朋友,请点击页面右边双箭头分享。经验内容仅供参考,如果您需解决具体问题(尤其法律、医学等领域),建议您详细咨询相关领域专业人士。作者声明:本篇经验系本人依照真实经历原创,未经许可,谢绝转载。展开阅读全部
win10任务栏音量小喇叭不显示如何解决 电脑win10没有小喇叭怎么回事相关教程
- win10喇叭切换没声音如何解决 win10喇叭切换没声音怎么办
- win10更新后小喇叭图标显示红叉的解决方法 win10更新后小喇叭图标显示红叉怎么办
- win10喇叭图标消失找回方法 win10喇叭图标消失怎么恢复
- 电脑声音有个x WIN10电脑喇叭出现红叉无声音怎么处理
- win10任务栏里没有小娜如何恢复 win10任务栏里为什么没有小娜
- win10不显示任务栏怎么办 win10不显示任务栏怎么解决
- win10不显示任务栏的解决方法 win10不显示任务栏怎么办
- win10玩绝地求生喇叭斜杠如何解除 win10绝地求生语音禁止怎么解除
- win10右面小图标不显示 Win10任务栏图标不显示怎么恢复
- win10如何设置任务栏图标大小 win10任务栏图标大小怎么调
- win10电脑音量100声音还是小如何解决 win10声音开到100也很小怎么回事
- win10任务栏显示电量百分比设置方法 win10如何显示电池电量百分比在任务栏上
- 以前买的移动硬盘在win7上可以识别win10上不能识别怎么办 为什么以前在win7上可以识别的移动硬盘在win10上不能识别
- win10系统玩微软飞行模拟游戏卡在Please Wait怎么办 Win10系统微软飞行模拟游戏卡在Please Wait解决方法
- 如何解决window10设置自动关机没反应的问题 Windows 10设置自动关机无效怎么办
- win10控制面板里没有快速启动怎样解决 Win10控制面板找不到快速启动图标怎么办
win10系统教程推荐
- 1 win10系统玩微软飞行模拟游戏卡在Please Wait怎么办 Win10系统微软飞行模拟游戏卡在Please Wait解决方法
- 2 win10专业版当前没有可用的电源选项 Win10电源选项消失怎么办
- 3 诊断策略服务已被禁用w10无法上网解决方法 Windows 10 诊断策略服务禁用无法上网怎么办
- 4 win10把桌面移动到d盘 Win10系统如何将整个桌面转移到D盘
- 5 win10提示打印机rpc服务器不可用解决方法 win10打印机RPC服务器不可用怎么办
- 6 win10怎么设置笔记本电脑锁屏密码 win10电脑怎么修改锁屏密码
- 7 显示器泛白怎么调 win10 win10屏幕泛白有雾感怎么处理
- 8 win10 20h2更新错误 uefi固件不支持如何处理 Win10 20H2更新UEFI固件不支持解决方法
- 9 笔记本电脑win10默认刷新率只有120怎么办 win10笔记本电脑刷新率只有120怎么提升
- 10 怎么看永久激活win10 Windows10系统永久激活查看教程
win10系统推荐
- 1 中关村ghost win10 64位克隆专业版下载v2023.04
- 2 华为笔记本专用win10 64位系统绿色版
- 3 联想笔记本专用Ghost Win10 64位精简专业版
- 4 电脑公司ghost win10 64位官方免激活版v2023.04
- 5 雨林木风Ghost Win10 64位完美官方版
- 6 雨林木风ghost win10 32位最新精简版v2023.04
- 7 技术员联盟ghost win10 32位 精简安装版系统
- 8 东芝笔记本ghost win10 32位免激专业版v2023.04
- 9 电脑公司ghost win10 64位最新免激活版v2023.04
- 10 深度技术ghost win10 32位升级稳定版