金山毒霸无法卸载怎么办 金山毒霸卸载失败的解决方法
金山毒霸无法卸载怎么办,金山毒霸是一款常见的电脑杀毒软件,但有时候用户在使用过程中会遇到无法正常卸载的问题,这对于部分不太熟悉软件操作的用户来说可能会带来一些困扰。那么金山毒霸无法卸载怎么办呢?下面就为大家介绍一些金山毒霸卸载失败的解决方法。
具体步骤如下:
1、电脑上安装的金山毒霸卸载不了基本上有两点原因,其一就是金山毒霸开启了限制其它软件卸载它的防护措施。我们在使用电脑管家等其它软件卸载金山毒霸时就会弹出如图这样类似的反馈。
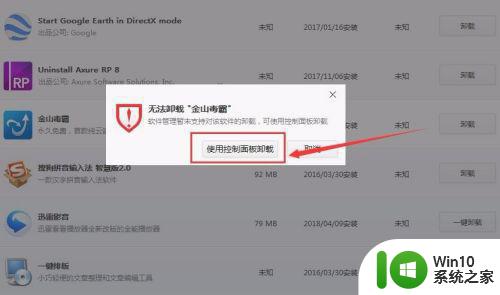
2、所以想要卸载金山毒霸就得使用电脑系统默认的卸载方式才可以,进入系统卸载程序的页面入口是通过控制面板进入,首先我们打开电脑的控制面板。
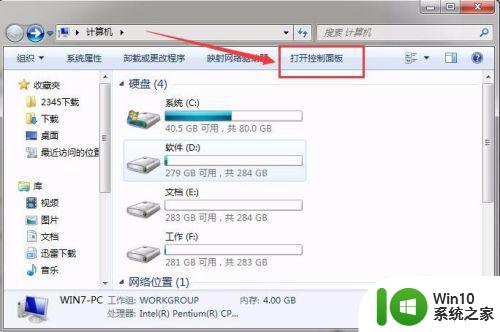
3、在控制面板中选择查看方式为大图标,那么就很容易找到程序和功能这个功能图标了,点击进入。
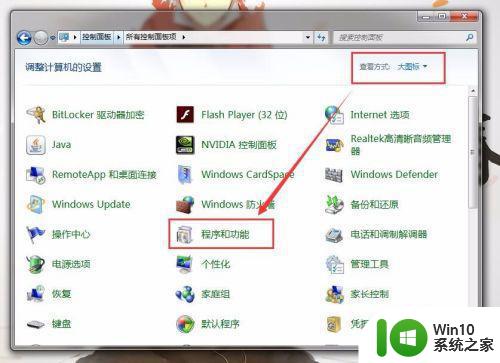
4、这样我们就进入了卸载页面了,在软件列表中找到金山毒霸,然后鼠标右键金山毒霸选择卸载。
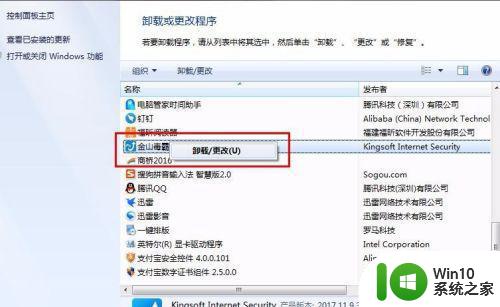
5、然后就打开了金山毒霸的卸载程序了,在这里大家一定要看清楚,因为有很多误点的操作而让金山毒霸卸载不干净。在第一个卸载页面要点击如图的继续卸载,而不是中间那个大图标的卸载不必要的功能。
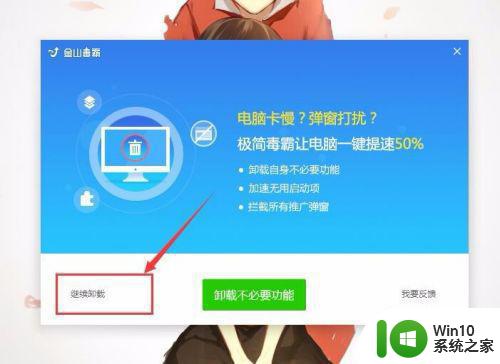
6、然后再第二个卸载页面也是点击左下角的小字,仍然卸载。
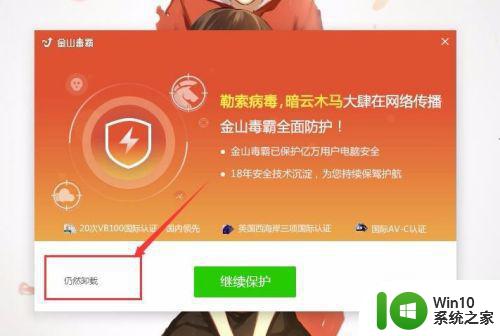
7、然后接下去还有第三个卸载页面,在这个卸载页面上要选择分手吧,然后才会出现卸载毒霸图标。不要点其它的,点其它的功能又回到杀毒清理等软件页面了,还可能再给你下载一些无用的软件。
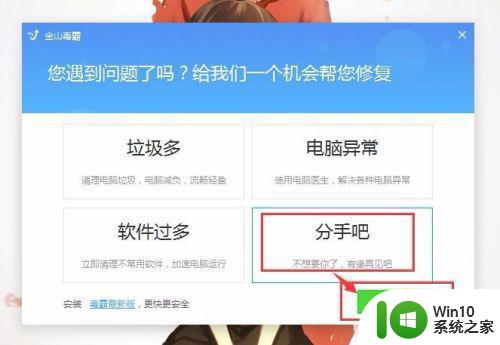
8、接下来就进入了第四个卸载页面了,恢复期文件都不要勾选了,点击卸载。然后在卸载成功页面,啥都不要填,点击完成就行了。这样金山毒霸才能被我们卸载干净。
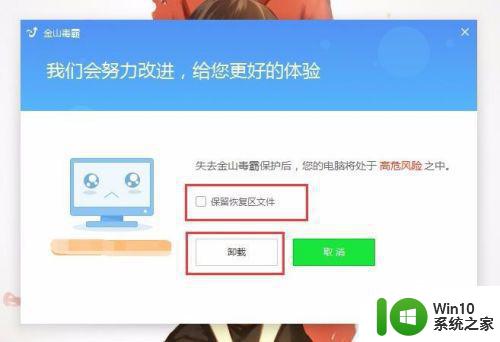
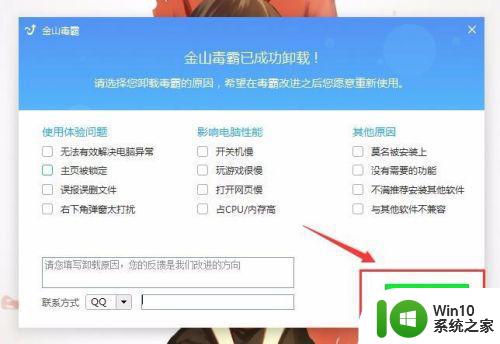
9、其二、使用破坏性或者正规的方法卸载金山毒霸后,如强制删除文件等,重启电脑后又会重新安装了金山毒霸。那么解决方法就是第一步,打开金山毒霸软件,然后点击右上角设置菜单下的检查更新,然后将软件进行更新升级。
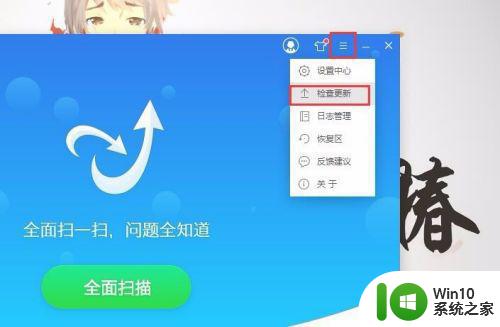
10、之所以要升级是因为以前的金山毒霸版本确实很流氓,非技术人员很难将软件卸载掉,现在更新到最新的版本后就好很多了,更新后我们再使用上面的第一种方法进入系统程序管理页面卸载软件。
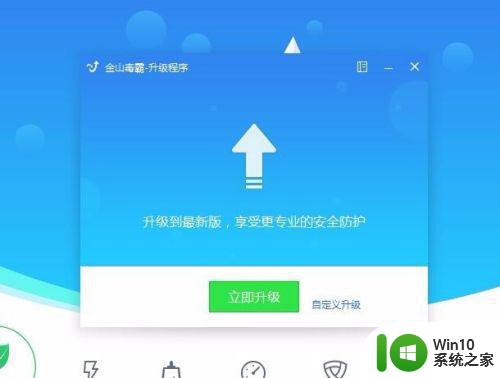
综上所述,金山毒霸无法卸载的问题通常是由于多种因素导致的,用户需要根据具体情况进行处理。如果初步解决方法无效,建议用户寻求专业人士的帮助。同时,为了避免这类问题的发生,建议在选择安装软件时要注意认真阅读相关条款和安装步骤,以免将来遇到此类问题。
金山毒霸无法卸载怎么办 金山毒霸卸载失败的解决方法相关教程
- 金山卫士怎么拦截垃圾广告 金山卫士广告拦截设置方法
- 如何删除金山文档中的文件 金山文档删除文件的步骤
- 金山文档如何转成word文档 金山文档转换成Word文档的方法
- CAD2007卸载失败怎么办 电脑里CAD2007无法卸载的解决办法
- 电脑打不开金山文档怎么办 电脑打不开金山文档怎么解决
- 卸载u盘出错修复方法 U盘卸载失败怎么解决
- 驱动总裁无法卸载的处理方法 驱动总裁卸载失败的原因
- WindowsXP快速卸载软件方法 WindowsXP软件卸载失败怎么解决
- 安全更新kb5006670卸载失败怎么办 kb5006670卸载遇到问题该如何解决
- 电脑软件卸载失败怎么办 如何彻底卸载电脑上无法卸载的软件
- 流氓软件无法卸载怎么办 流氓软件卸载不了解决方法
- virtualbox卸载失败怎么办 virtualbox卸载后还有残留文件怎么清理
- wps怎样去掉网格 wps文字怎样去掉网格线
- win8旗舰版开启收藏夹云同步的方法 win8旗舰版如何开启收藏夹云同步功能
- U盘图标显示有问题怎么修复 U盘图标显示不正确如何解决
- 电脑插入U盘后变卡最佳解决方法 电脑插入U盘后变卡怎么办
电脑教程推荐
- 1 win8旗舰版开启收藏夹云同步的方法 win8旗舰版如何开启收藏夹云同步功能
- 2 wps怎样插入视频和音乐 wps插入视频和音乐的操作步骤
- 3 wps如何从ppt模式切换到打文章的那个版式去 wps如何切换到文章模式
- 4 wps怎么改变行距 wps行距怎么修改
- 5 明基笔记本电脑设置U盘启动的方法 明基笔记本电脑如何设置U盘启动
- 6 分辨U盘接口为USB3.0或USB2.0的方法 如何辨别U盘接口是否为USB3.0或USB2.0
- 7 wps怎么在表格下面显示求和 wps表格如何在底部显示求和结果
- 8 时间日历天气预报手机桌面图标 手机桌面设置天气和日期的方法
- 9 wps批注栏注怎么删除 如何删除wps批注栏注
- 10 U教授设置biosU盘优先启动项 U教授BIOS设置U盘启动项步骤
win10系统推荐
- 1 华为笔记本专用win10 64位系统绿色版
- 2 联想笔记本专用Ghost Win10 64位精简专业版
- 3 电脑公司ghost win10 64位官方免激活版v2023.04
- 4 雨林木风Ghost Win10 64位完美官方版
- 5 雨林木风ghost win10 32位最新精简版v2023.04
- 6 技术员联盟ghost win10 32位 精简安装版系统
- 7 东芝笔记本ghost win10 32位免激专业版v2023.04
- 8 电脑公司ghost win10 64位最新免激活版v2023.04
- 9 深度技术ghost win10 32位升级稳定版
- 10 联想笔记本专用win10 64位家庭中文版免激活