win10截图快捷键在哪里设置 win10截屏保存位置在哪里
更新时间:2023-08-11 08:35:08作者:xiaoliu
win10截图快捷键在哪里设置,在使用Windows 10操作系统时,我们经常需要进行截屏或者截图的操作,很多用户可能会疑惑,Win10截图快捷键在哪里设置?又该如何设置Win10截屏保存的位置呢?这些问题在我们日常使用电脑时常常困扰着我们。幸运的是Windows 10提供了便捷的设置选项,让我们能够轻松地配置截图快捷键以及截图保存的位置。接下来让我们一起来了解一下具体的设置方法吧!
具体步骤如下:
1、我们需要打开我们的电脑。然后在左下角呢,我们找到【搜索】框,然后点击搜索框进入就可以啦。这一步就完成啦。
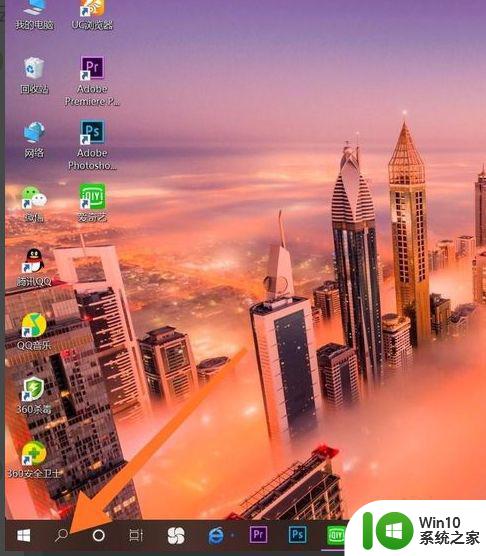
2.进入搜索框之后呢,我们打出【截图工具】。然后点击【搜索】哦,就会出现选项,我们点击截图工具进入。就完成了哦。
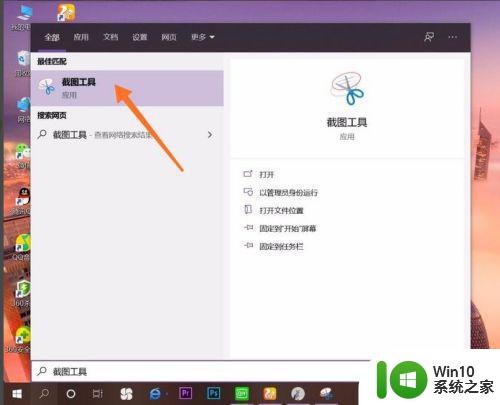
3.然后会出现一个选项框,在下方会有一段文字。告诉我们截图的快捷键是什么,我们就知道本电脑的截图快捷键是什么啦。
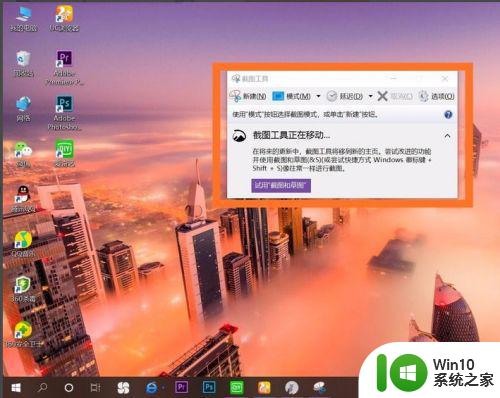
4.然后我们按键盘上的:【windows徽标键】+【shift】+【s】就可以成功截图了哦。大家有没有学会呢,快去自己试一试截屏快捷键吧。

以上就是Win10截图快捷键设置的全部内容,如果你遇到这种情况,可以根据小编的操作步骤来解决,非常简单快捷。
win10截图快捷键在哪里设置 win10截屏保存位置在哪里相关教程
- win10截图保存位置怎么打开 win10截图保存位置在哪里
- win10截屏图片在哪里找 win10截屏保存路径在哪里
- win10截图保存路径在哪里 win10截图自动保存设置方法
- win10截屏文件保存位置如何打开 win10截的图都保存到哪里了
- Windows10笔记本截屏快捷键怎么设置 Win10笔记本截图文件保存路径在哪里
- W10截图保存位置在哪里 W10截图后怎么打开图片
- win10电脑截图后图片存储路径在哪里 如何打开win10快捷键截图保存的图片
- win10截图保存路径在哪里 win10笔记本截图保存路径
- 苹果电脑win10截图快捷键怎么用 win10苹果电脑截图快捷键在哪里设置
- windows10截图保存在哪个文件夹 windows10截图保存在哪里
- win10截屏后的图片在哪里 win10截屏保存路径
- win10找到屏幕截图保存的方法 win10截图文件在哪里找
- window10固定输入法 Win10怎么调整默认输入法
- win10怎样取消登录界面 彻底删除win10登录界面
- 用win10自带浏览器看b站有问题怎么解决 win10自带浏览器无法播放b站视频怎么办
- w10系统硬盘压缩只能一半怎么解决 w10系统硬盘压缩失败怎么办
win10系统教程推荐
- 1 w10系统硬盘压缩只能一半怎么解决 w10系统硬盘压缩失败怎么办
- 2 win10 网络属性 win10如何修改网络属性设置
- 3 win10电脑同时用耳机和音响怎么设置 win10电脑同时使用耳机和音响的设置方法
- 4 u教授怎么做装win10系统盘 win10系统盘制作教程
- 5 win10应用商店无法联网0x80072F7D解决方法 win10应用商店无法联网0x80072F7D错误解决方法
- 6 win10点窗口没反应 win10开始菜单点击没反应解决方法
- 7 Win10系统怎么保存蓝屏错误DMP文件 Win10系统如何找到并保存蓝屏错误DMP文件
- 8 win10删除公用账户 win10系统怎么删除一个账户
- 9 win10系统怎么通过命令实现定时关机 win10系统如何使用命令设置定时关机
- 10 win10无法修改程序默认打开程序怎么解决 Win10默认打开程序无法更改怎么办
win10系统推荐