Windows10笔记本截屏快捷键怎么设置 Win10笔记本截图文件保存路径在哪里
更新时间:2023-05-16 17:11:34作者:xiaoliu
Windows10笔记本截屏快捷键怎么设置,在工作或学习中,截屏已经成为了我们不可或缺的工具。使用Windows10笔记本进行截屏操作更是方便快捷,只需几个简单的按键即可完成。但是很多人对于Win10笔记本截图文件的保存路径并不清楚,在这里我们为大家解答这个问题,同时还会介绍如何设置Win10笔记本的截屏快捷键。跟随我们的步骤,让你的截屏体验更加顺畅。
解决方法:
1、Win + shift + S:可以选择截图区域的大小,Ctrl+V粘贴在word、微信等应用里。能否直接编辑修改需视系统版本而定,1809版本可在截图后进行编辑修改(该快捷键其实是调用了OneNote里的截图功能)。
2.、Prt sc:对整个页面截图,Ctrl+V粘贴,无法直接编辑修改。
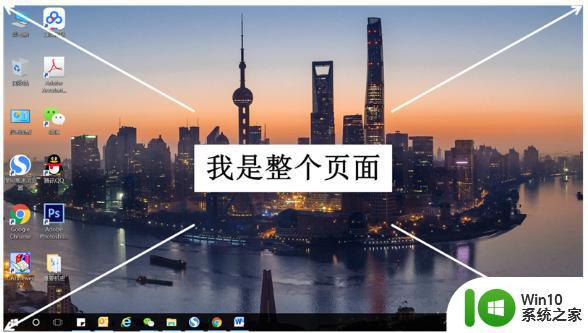
3、Win键 + Prt sc:对整个页面截图,无法直接编辑修改,自动保存在此电脑—图片—屏幕截图里。
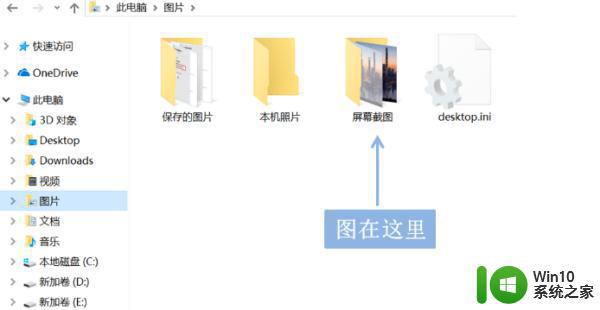
4、Alt + Prt sc:对打开的窗口进行截图,Ctrl+V粘贴,无法直接编辑修改。如我在桌面打开了文件资源管理器,按下Alt+ Prt即可对资源管理器界面窗口进行截图。
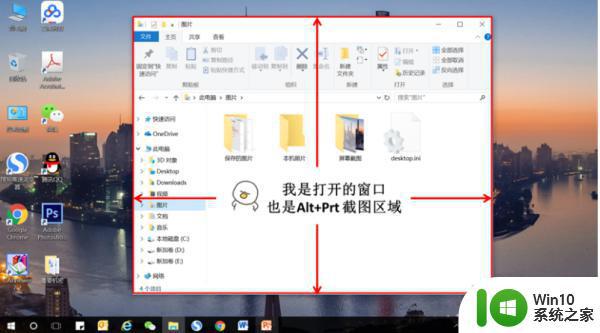
Windows10笔记本的截屏快捷键非常方便,而且可以自行设置。同时,截屏文件的默认保存路径也是易于查找和管理的。希望这篇文章能够帮助大家更加熟练地使用Windows10笔记本的截屏功能。
Windows10笔记本截屏快捷键怎么设置 Win10笔记本截图文件保存路径在哪里相关教程
- win10截图保存路径在哪里 win10笔记本截图保存路径
- 笔记本电脑win10截屏快捷键是什么 如何在笔记本win10系统中使用快捷键进行截图
- win10截图快捷键在哪里设置 win10截屏保存位置在哪里
- 笔记本win10截屏快捷键是哪个 笔记本win10截屏快捷键怎么操作
- 笔记本win10截屏快捷键是哪个 笔记本截屏win10快捷键怎么操作
- win10截屏图片在哪里找 win10截屏保存路径在哪里
- win10截图保存路径在哪里 win10截图自动保存设置方法
- win10笔记本截图快捷键没反应的处理方法 win10笔记本截图快捷键无法使用如何解决
- window10截图保存在哪个文件夹 window10截屏后的文件保存路径
- win10电脑截图后图片存储路径在哪里 如何打开win10快捷键截图保存的图片
- win10截图后保存在哪个文件夹 win10截图保存路径
- win10截屏后的图片在哪里 win10截屏保存路径
- u教授怎么做装win10系统盘 win10系统盘制作教程
- win10 应用程序的并行配置不正确 win10应用程序无法启动并行配置不正确怎么办
- win10应用商店无法联网0x80072F7D解决方法 win10应用商店无法联网0x80072F7D错误解决方法
- win10点窗口没反应 win10开始菜单点击没反应解决方法
win10系统教程推荐
- 1 u教授怎么做装win10系统盘 win10系统盘制作教程
- 2 win10应用商店无法联网0x80072F7D解决方法 win10应用商店无法联网0x80072F7D错误解决方法
- 3 win10点窗口没反应 win10开始菜单点击没反应解决方法
- 4 Win10系统怎么保存蓝屏错误DMP文件 Win10系统如何找到并保存蓝屏错误DMP文件
- 5 win10删除公用账户 win10系统怎么删除一个账户
- 6 win10系统怎么通过命令实现定时关机 win10系统如何使用命令设置定时关机
- 7 win10无法修改程序默认打开程序怎么解决 Win10默认打开程序无法更改怎么办
- 8 win10重置修复系统的方法 Win10系统重置步骤和注意事项
- 9 win10网易云播放失败请在设置中切换输出设备怎么办 win10网易云音乐播放失败怎么办
- 10 笔记本win10蓝牙搜索不到设备如何处理 笔记本电脑win10蓝牙搜索不到设备怎么办
win10系统推荐