win10屏幕保护色调整方法 如何设置win10电脑屏幕保护色
更新时间:2023-07-04 08:36:44作者:yang
win10屏幕保护色调整方法,随着科技的不断进步,人们对于电脑屏幕的要求也越来越高,在Win10操作系统中,调整屏幕保护色变得非常简单。通过以下几个简单的步骤,你可以轻松地设置Win10电脑屏幕的保护色。首先点击桌面右下角的“开始”按钮,然后选择“设置”选项。接下来在设置菜单中点击“个性化”,然后选择“屏幕保护”选项。在屏幕保护设置界面中,你可以选择不同的保护屏幕方式,并调整相应的色彩设置。你可以根据个人喜好选择适合自己的屏幕保护色,例如温暖的色调或者冷静的色彩。调整完毕后,点击“应用”按钮即可保存设置。通过这些简单的步骤,你可以轻松地设置Win10电脑屏幕的保护色,为自己带来更加舒适的视觉体验。
具体方法:
1、在桌面上使用win+r快捷键打开运行窗口,输入regedit命令回车。
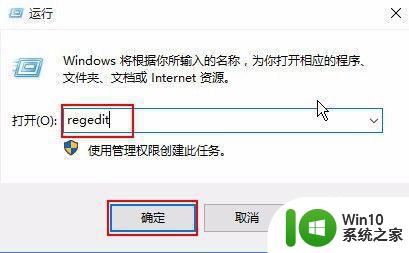
2、在打开的注册表编辑器窗口中,依次找到“HKEY_CURRENT_USERControl PanelColors”,在右侧找到Windows并双击。
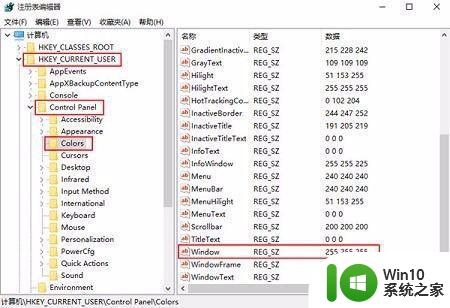
3、在打开的编辑字符串窗口中,将数值数据修改为199 237 204,点击确定按钮。
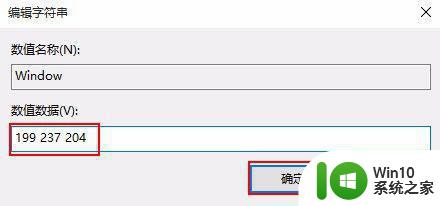
以上就是Win10屏幕保护色调整方法的全部内容,如果你遇到这种情况,可以按照小编的方法来解决,希望这些信息能够帮助到你。
win10屏幕保护色调整方法 如何设置win10电脑屏幕保护色相关教程
- win10屏幕保护色设置教程 如何在win10中调整屏幕保护色设置
- win10设置眼睛保护色的方法 win10如何调节屏幕色温保护眼睛
- win10屏幕保护色豆沙色设置方法 win10豆沙色屏保设置方法
- w10设置屏幕保护的方法 Windows 10如何调整屏幕保护设置
- Win10屏幕保护程序为灰色无法打开怎么办 如何修改Win10屏幕保护程序为灰色的设置
- win10组合键解锁屏幕开启方法 win10屏幕保护设置如何调整
- win10保护色设置教程 如何调整win10电脑护眼色
- 高手教你截取保存win10屏幕保护 win7系统如何截取屏幕保护
- win10电脑屏保密码如何修改 win10屏幕保护密码设置步骤详解
- win10保护眼睛的颜色怎么设置 win10保护眼睛的颜色如何设置
- win10设置屏保的方法 win10怎么设置屏幕保护
- win10如何设置浏览器网页保护色 win10如何调整浏览器网页保护色设置
- win10应用商店无法联网0x80072F7D解决方法 win10应用商店无法联网0x80072F7D错误解决方法
- win10点窗口没反应 win10开始菜单点击没反应解决方法
- 搜狗输入法win10不兼容 win10系统搜狗输入法闪退怎么解决
- 笔记本电脑win10老是弹出win问题报告如何处理 笔记本电脑win10频繁弹出问题报告怎么办
win10系统教程推荐
- 1 win10应用商店无法联网0x80072F7D解决方法 win10应用商店无法联网0x80072F7D错误解决方法
- 2 win10点窗口没反应 win10开始菜单点击没反应解决方法
- 3 Win10系统怎么保存蓝屏错误DMP文件 Win10系统如何找到并保存蓝屏错误DMP文件
- 4 win10删除公用账户 win10系统怎么删除一个账户
- 5 win10系统怎么通过命令实现定时关机 win10系统如何使用命令设置定时关机
- 6 win10无法修改程序默认打开程序怎么解决 Win10默认打开程序无法更改怎么办
- 7 win10重置修复系统的方法 Win10系统重置步骤和注意事项
- 8 win10网易云播放失败请在设置中切换输出设备怎么办 win10网易云音乐播放失败怎么办
- 9 笔记本win10蓝牙搜索不到设备如何处理 笔记本电脑win10蓝牙搜索不到设备怎么办
- 10 win10宽带连接打不开双击没反应怎么办 win10宽带连接双击无反应怎么解决
win10系统推荐