win10电脑屏保密码如何修改 win10屏幕保护密码设置步骤详解
更新时间:2023-06-25 08:34:02作者:yang
win10电脑屏保密码如何修改,随着现代科技的发展,保护个人电脑隐私和安全变得越来越重要,Win10电脑屏保密码便是一种保护个人电脑安全的方式。但是在一些情况下,我们可能需要修改屏保密码。那么如何修改Win10屏幕保护密码呢?下面我们将详细介绍Win10屏幕保护密码的设置步骤。
具体方法:
1、在使用win10系统的时候,开机之后进入桌面之前,是直接进入的,没有开机密码,也就是没有锁屏密码。
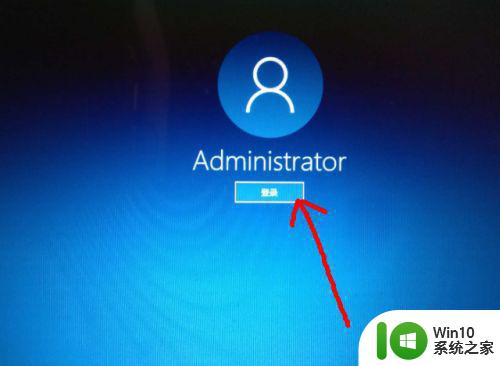
2、想要为系统设置一个开机密码,点击左下角的 开始菜单 图标。
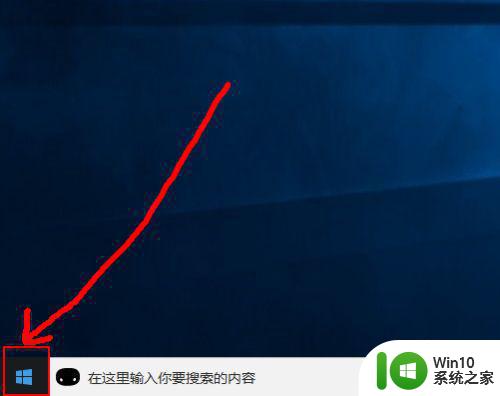
3、然后在打开的页面中点击 头像 图标,在出现的菜单中点击 更改账户设置 选项。
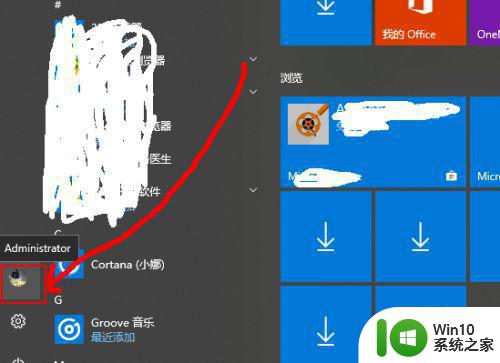
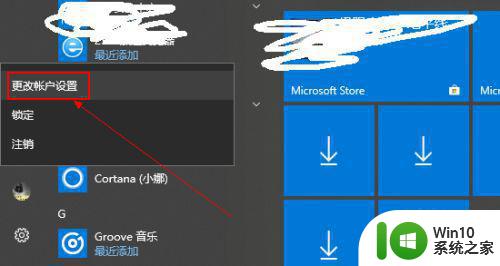
4、然后在打开的设置页面中点击左侧的 登录选项。
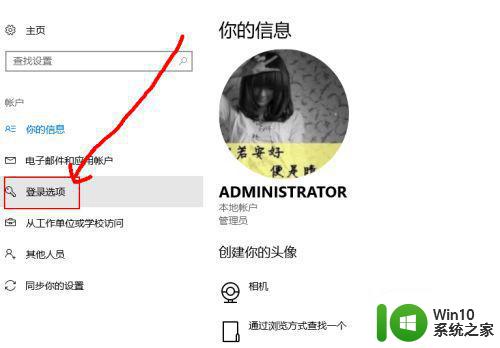
5、然后可以看到当前的管理员账号是没有密码的,点击下面的 添加 选项。
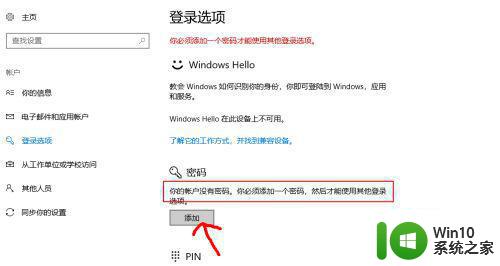
6然后在弹出的页面中输入密码,确认密码,输入密码提示,点击下一步。
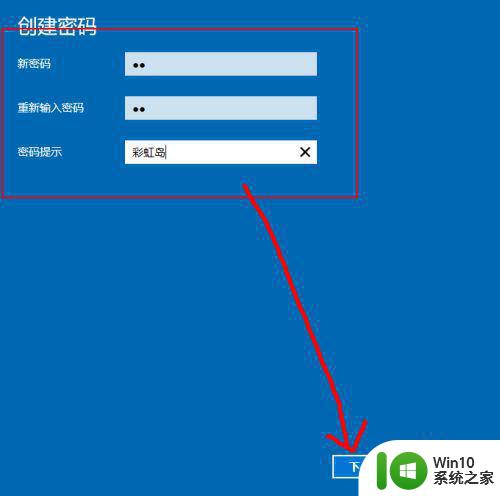
7、一会之后,锁屏密码就创建完成了,点击完成即可。
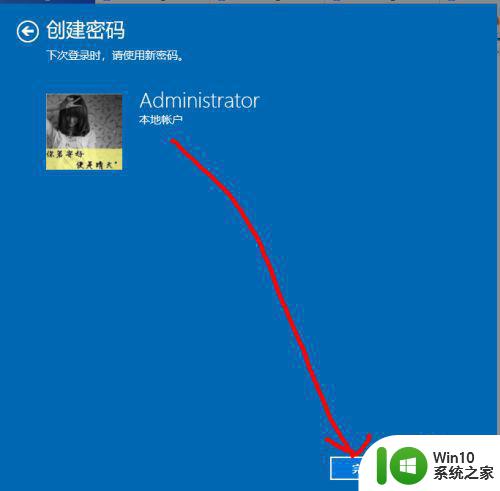
以上就是Win10电脑屏保密码如何修改的全部内容,如果你遇到了这种情况,可以按照这个方法来解决。希望这篇文章对你有所帮助!
win10电脑屏保密码如何修改 win10屏幕保护密码设置步骤详解相关教程
- win10屏保密码如何设置密码 win10电脑怎么设置屏保密码
- win1064怎样设置电脑屏保密码 win10 64位屏保设置密码步骤
- win10电脑屏保怎样设置密码 win10屏保密码设置方法
- win10怎么改屏保密码 win10屏保密码修改教程
- w10系统怎样设置屏保密码 W10屏保密码设置步骤
- 如何设置Win10密码锁屏 Win10系统密码锁屏设置步骤详解
- win10如何设置屏保密码 屏保密码设置教程
- win10在哪里设置屏保密码 电脑w10系统如何设置锁屏密码
- win10系统怎么设置锁屏密码 修改w10的屏保密码方法
- win10如何设置屏保密码登录 w10怎么设置屏保密码
- win10如何取消屏保密码 win10屏保密码取消怎么设置
- 如何给Win10文件夹加密保护 Win10文件夹密码保护的具体步骤
- win10无法远程桌面连接显示出现身份验证错误怎么办 Win10远程桌面连接显示身份验证错误解决方法
- 我的w10微软输入法没有兼容性设置怎么办 如何设置w10微软输入法的兼容性
- 怎么把win10系统和安全里面flash player图标删了 如何在Win10系统中删除Flash Player图标
- win10电脑同时用耳机和音响怎么设置 win10电脑同时使用耳机和音响的设置方法
win10系统教程推荐
- 1 win10电脑同时用耳机和音响怎么设置 win10电脑同时使用耳机和音响的设置方法
- 2 u教授怎么做装win10系统盘 win10系统盘制作教程
- 3 win10应用商店无法联网0x80072F7D解决方法 win10应用商店无法联网0x80072F7D错误解决方法
- 4 win10点窗口没反应 win10开始菜单点击没反应解决方法
- 5 Win10系统怎么保存蓝屏错误DMP文件 Win10系统如何找到并保存蓝屏错误DMP文件
- 6 win10删除公用账户 win10系统怎么删除一个账户
- 7 win10系统怎么通过命令实现定时关机 win10系统如何使用命令设置定时关机
- 8 win10无法修改程序默认打开程序怎么解决 Win10默认打开程序无法更改怎么办
- 9 win10重置修复系统的方法 Win10系统重置步骤和注意事项
- 10 win10网易云播放失败请在设置中切换输出设备怎么办 win10网易云音乐播放失败怎么办
win10系统推荐