win10空间音效无法开启怎么办解决方法 win10空间音效无法启动怎么修复
更新时间:2023-07-12 08:36:54作者:xiaoliu
win10空间音效无法开启怎么办解决方法,Win10空间音效无法开启是很常见的问题,但却令人困扰,空间音效能够提供更加立体、环绕的音频效果,让音乐和影音更加身临其境。若您正经历这一问题,请无需担心,因为有许多解决方法可供尝试。您可以尝试更新声卡驱动程序,因为驱动问题往往会导致空间音效无法正常启动。检查系统设置中的音频设置,确保已启用环绕声选项。如果问题仍然存在,您可以考虑重置音频设置或者卸载并重新安装相关音频驱动程序。以上方法通常能够解决Win10空间音效无法启动的问题,希望对您有所帮助。
具体方法:
1、win+R快捷键打开windows设置。
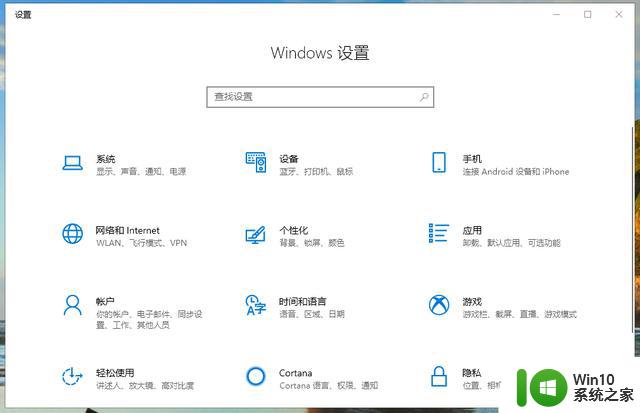
2、在顶栏搜索框内输入“单声道”,单击打开搜索结果。
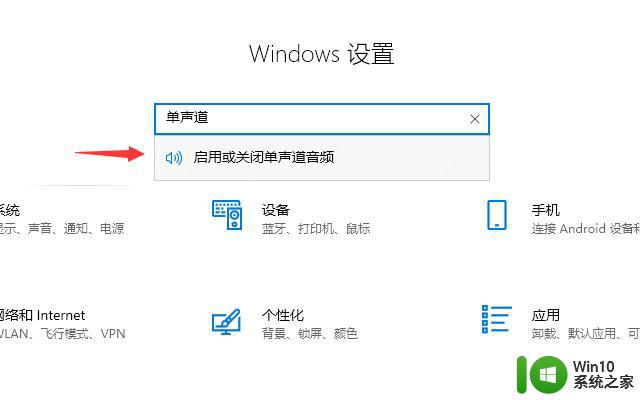
3、将页面内的“打开单声道音频”开关关闭。
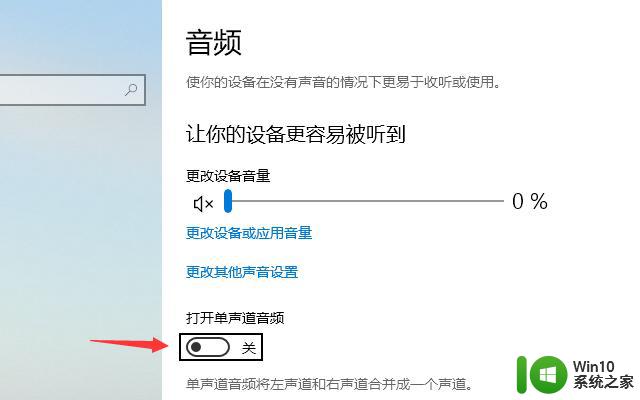
4、在桌面右下角找到Windows10的音量图标。
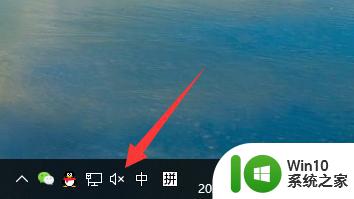
5、在弹出菜单中选择“空间音效”菜单项。
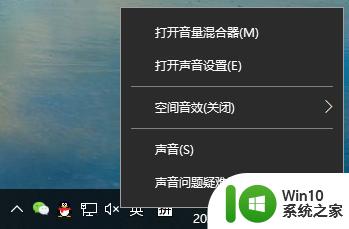
6、接着点击打开的二级菜单中的“用于耳机的Windows Sonic”菜单项。这样就开启了Windows10的空间音效功能了。
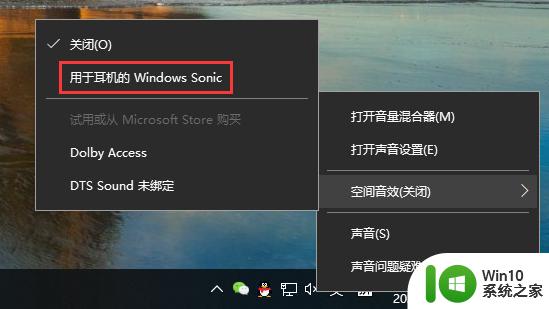
以上是win10系统中空间音效无法开启的解决方法,如果您遇到同样的问题,可以参照本文提供的方法进行处理,希望对大家有所帮助。
win10空间音效无法开启怎么办解决方法 win10空间音效无法启动怎么修复相关教程
- win10空间音效功能设置方法 如何在win10中开启空间音效功能
- win10快速启动没效果的处理方法 win10快速启动无效怎么解决
- win10音效增强的方法 win10自带音效增强怎么开启
- win10系统备份空间不足解决方法 win10备份空间不足怎么办
- win10默认浏览器打开qq空间回复评论打不了字怎么办 win10默认浏览器打开qq空间无法评论
- win10电脑开启环绕音效设置方法 win10如何设置环绕音效
- win10电脑设置杜比音效的方法 win10电脑如何开启杜比音效
- win10电脑录音设备消失怎么办 win10录音机无法启动怎么解决
- win10夜间模式不能用失效如何处理 win10夜间模式无法开启怎么办
- win10ctfmon无法启动的修复方法 win10无法开启ctfmon怎么办
- 释放win10磁盘空间的最佳方法?win10磁盘空间不足怎么办 如何释放win10磁盘空间
- Win10打开磁盘看不见剩余使用空间的解决方法 Win10打开磁盘看不见剩余使用空间怎么办
- win10专业版激活错误代码0x800705B4怎么解决 win10专业版激活失败怎么办
- win10关闭更新并关机方法 win10更新无法关机怎么解决
- win10设备管理器蓝牙感叹号修复方法 win10设备管理器蓝牙感叹号修复教程
- win10连接怎么用 Win10远程桌面连接的设置方法
win10系统教程推荐
- 1 win10系统更新出现0x80071160错误怎么解决 Win10系统更新0x80071160错误解决方法
- 2 win10控制栏卡死 Win10任务栏无法点击怎么解决
- 3 win10系统的磁盘清理功能不见了怎么办 win10系统磁盘清理功能无法找到怎么办
- 4 新组装的win10电脑麦克风有杂音如何修复 Win10电脑麦克风杂音怎么办
- 5 戴尔笔记本win10系统开启飞行模式无法关闭如何解决 戴尔笔记本win10系统飞行模式无法关闭怎么办
- 6 win10 红警分辨率 Win10玩红警2不能全屏的原因
- 7 win10更新桌面 Win10 更新补丁导致菜单桌面重置
- 8 win10系统关机时屏幕黑了但是没有关机如何修复 win10系统屏幕黑屏但无法关机怎么办
- 9 W7\W8.1升级到W10系统需要注意哪些事项 Windows 7升级到Windows 10系统的步骤和注意事项
- 10 windows10内网ip地址怎么设置 Windows10 设置IP地址步骤
win10系统推荐
- 1 深度技术ghost win10 32位稳定专业版v2023.05
- 2 系统之家windows10 64位专业免激活版v2023.05
- 3 中关村ghost win10 32位游戏装机版v2023.05
- 4 华硕笔记本专用win10 64位经典专业版
- 5 深度技术ghost win10 64位专业破解版v2023.05
- 6 联想笔记本专用Win10专业版64位系统镜像下载
- 7 联想笔记本专用win10 64位流畅专业版镜像
- 8 萝卜家园Windows10 64位专业完整版
- 9 中关村ghost win10 64位克隆专业版下载v2023.04
- 10 华为笔记本专用win10 64位系统绿色版