win10空间音效功能设置方法 如何在win10中开启空间音效功能
更新时间:2023-07-22 08:58:52作者:xiaoliu
win10空间音效功能设置方法,Windows 10是一款功能强大的操作系统,它不仅提供了丰富的个性化设置,还具备了许多令人惊喜的功能,其中之一就是空间音效功能,它可以为我们带来更加沉浸式的音频体验。对于许多用户来说,如何在Windows 10中开启空间音效功能却是一个难题。在本文中我们将为大家介绍Win10空间音效功能的设置方法,让您轻松享受到更加震撼的音频效果。
1、开启Win10系统空间音效使电脑音乐声音更美,点开【声音图标】,如图。
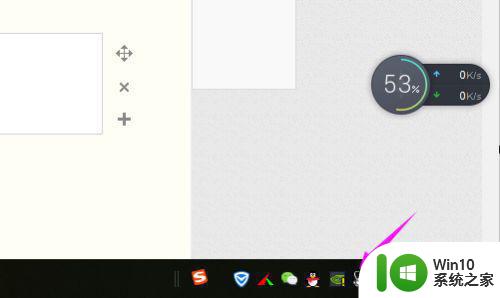
2、接着我们点触下【空间音效——用于耳机的Windows Sonic】,如图。
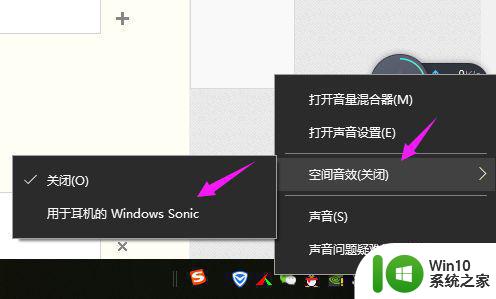
3、我们就看到【空间音效】是开启了的,如图。
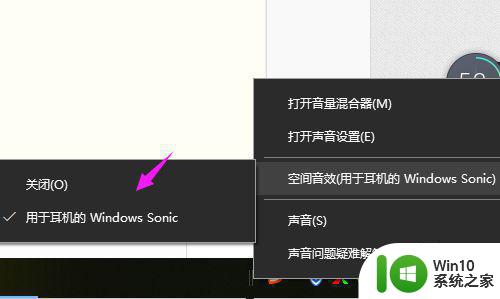
4、接着我们继续右键单击【声音图标】,选择【打开声音设置】,如图。
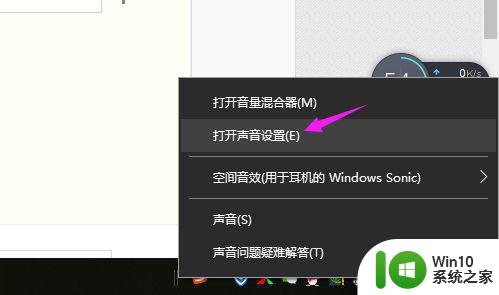
5、我们接着选择【设备属性】,如图。
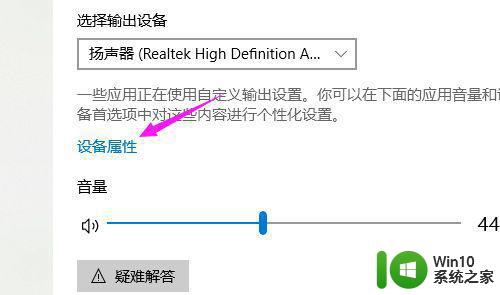
6、接着点开下【空间音效】,如图。
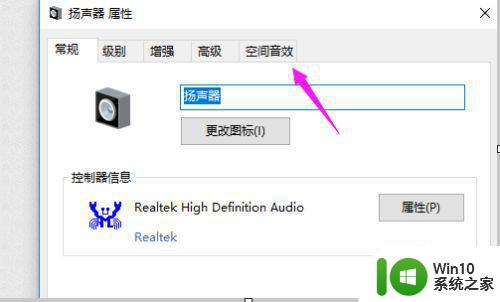
7、最后我们勾选【打开7.1虚拟环绕声下】,这样就设置成功了,如图。
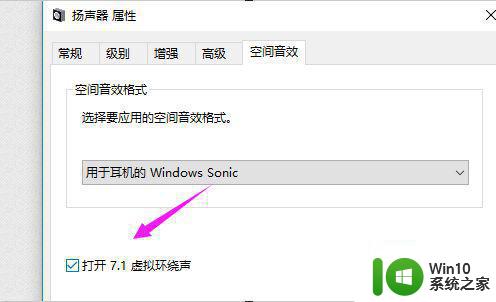
以上是win10空间音效功能设置方法的全部内容,如果您遇到相同的问题,可以参考本文中介绍的步骤进行修复,希望可以对您有所帮助。
win10空间音效功能设置方法 如何在win10中开启空间音效功能相关教程
- win10空间音效无法开启怎么办解决方法 win10空间音效无法启动怎么修复
- win10电脑开启环绕音效设置方法 win10如何设置环绕音效
- win10如何调节音效响度均衡 开启win10系统的音效响度均衡功能方法
- win10启动录音功能的方法 win10录音功能怎么开启
- win10电脑设置杜比音效的方法 win10电脑如何开启杜比音效
- win10系统如何设置快速启动功能 win10系统快速启动功能失效的解决方法
- win10电脑开启hdr功能设置方法 win10如何打开HDR功能
- win10时间线怎么用 如何在win10上快速启动时间线功能
- win10实时保护功能如何设置 如何在win10中打开实时保护功能
- 高手教你开启win10系统VT功能 如何在Win10系统中打开VT功能
- win10时间线功能如何开启和关闭 如何利用win10时间线功能管理最近的活动和应用程序
- 开启win10虚拟化功能的方法 如何在Windows 10上开启虚拟化功能
- 简单几步解决win10个性化设置打开闪退的问题 win10个性化设置闪退怎么办
- win101909系统无法设置默认保存位置怎么修复 win10系统默认保存位置无法设置怎么办
- win10实况足球2017屏幕上下有黑边 Win10屏幕边缘有黑边怎么处理
- Win10卸载应用商店后怎么恢复 Win10卸载应用商店后如何恢复
win10系统教程推荐
- 1 电脑刚装完win10系统显示屏显示超出工作频率范围怎么办 电脑显示器超出工作频率范围怎么调整
- 2 水星150.win10提示无法设置移动热点怎么办 Win10无法设置移动热点解决方法
- 3 win10管理员权限打开cmd命令窗口怎么操作 Win10管理员权限打开cmd命令窗口步骤详解
- 4 w10播放音乐提示再设置中切换输出设备咋办 w10播放音乐提示再设置中切换输出设备方法
- 5 win10系统启动出现两次开机Logo怎么处理 Win10系统启动出现两次开机Logo怎么解决
- 6 win10下载提示可能会损坏您的设备 win10中edge提示文件可能会损害设备怎么办
- 7 w10realtek高清晰音频管理器打不开的详细解决教程 realtek高清晰音频管理器无法打开怎么办
- 8 微软鼠标连接win10提示输入码无效怎么解决 微软鼠标连接win10提示输入码无效怎么办
- 9 W10系统增加本地帐户的最佳方法 Windows 10系统如何添加本地账户
- 10 win10系统表格在哪里 win10系统鼠标右键新建excel设置方法
win10系统推荐