怎样关闭wps电脑广告弹窗 WPS广告关闭方法
更新时间:2023-08-26 08:36:51作者:jiang
怎样关闭wps电脑广告弹窗,在当今数字化时代,电脑广告弹窗已经成为许多人日常使用电脑时所面临的一个烦恼,尤其是在使用WPS办公软件时,常常会遇到各种令人不胜其烦的广告弹窗。幸运的是有一些简单而有效的方法可以帮助我们关闭这些烦人的弹窗。在本文中我们将探讨一些有效的WPS广告关闭方法,以帮助我们更好地享受电脑办公的便利。
具体方法:
1、首先,请大家点击电脑操作系统中的“开始菜单”,点击打开应用程序的安装列表,找到WPS软件的安装列表。
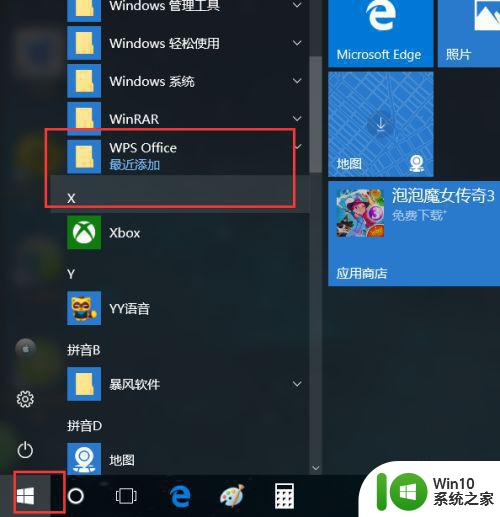
2、接下来,在WPS软件的安装列表中,我们可以看到“WPS配置工具”菜单,点击之后,打开该程序功能。
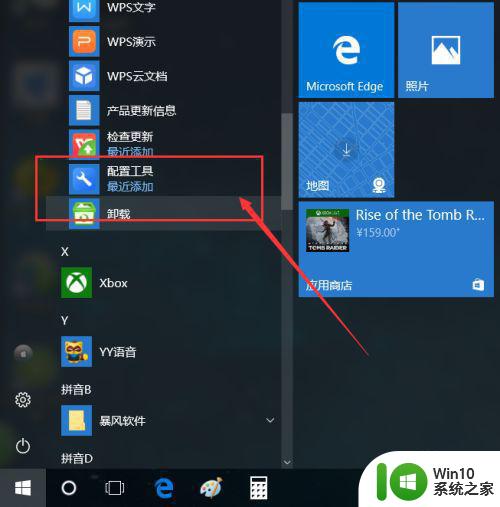
3、接下来,在展示的功能页面中,点击选择“高级设置”选项,打开WPS软件的高级设置功能页面。
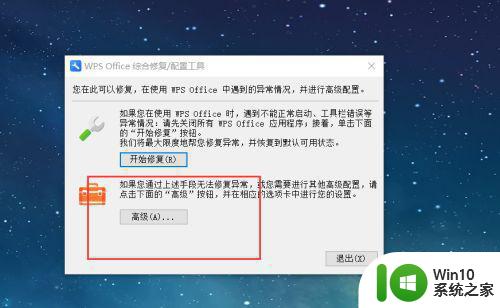
4、接下来,在打开的高级设置页面中,点击选择页面顶部的“其他设置”选项,之后即可在这里设置WPS热点及广告推送的功能开关。
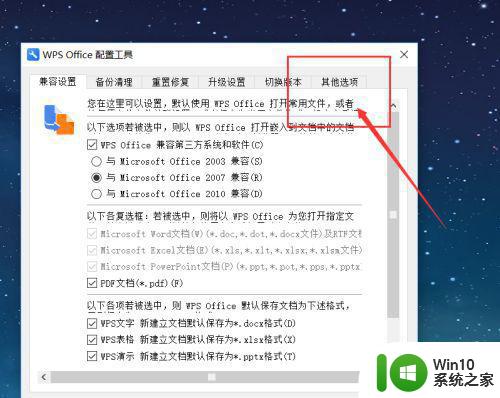
5、最后,我们将软件默认的WPS热点订阅及广告推送功能的功能选项打钩予以取消,点击“确定”按钮保存该设置即可,最后再次打开WPS软件可以看到烦人的广告已经消失了。
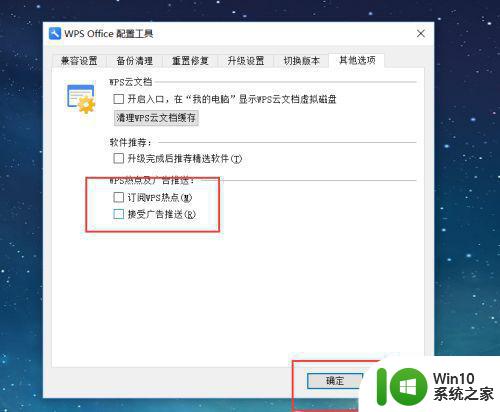
以上是关于如何关闭WPS电脑广告弹窗的所有内容,如果出现相同情况的用户,可以按照本文提供的方法来解决。
怎样关闭wps电脑广告弹窗 WPS广告关闭方法相关教程
- 电脑广告拦截器怎么关闭 如何彻底关闭电脑广告弹窗
- 360的弹窗广告如何全部关闭 360弹窗广告怎么关闭
- 如何关闭电脑上的广告弹窗 如何屏蔽电脑弹窗广告
- 电脑弹窗广告太多怎么关闭 如何屏蔽电脑弹窗广告
- 如何在电脑上关闭FF浏览器的弹窗广告 如何关闭FF浏览器中的新闻推荐弹窗广告
- adobe flash player弹窗如何关闭 Adobe Flash Player弹窗广告关闭方法详解
- 电脑右下角广告弹窗如何关闭 电脑右下角弹窗广告如何彻底关闭
- 如何关闭电脑上弹出的广告 电脑怎么老是弹出广告
- 怎么屏蔽wps弹窗广告 电脑怎么阻止wps广告弹窗
- 电脑右下角广告怎么彻底关闭 Windows 11电脑如何彻底关闭右下角弹窗广告
- 电脑总弹出今日热点广告的关闭方法 如何关闭电脑桌面总弹出的今日热点广告
- 360浏览器如何关闭精选广告弹窗 如何彻底关闭360浏览器精选广告弹窗提示
- 控制面板打开或关闭windows里面不显示 电脑打开或关闭Windows功能窗口无法显示怎么处理
- xp下boot.ini文件的作用介绍 xp下boot.ini文件如何配置
- 微星笔记本怎么实现u盘启动 微星笔记本如何设置u盘启动
- wps如何清除云中心的备份文件 wps云中心备份文件如何清除
电脑教程推荐
- 1 xp下boot.ini文件的作用介绍 xp下boot.ini文件如何配置
- 2 微星笔记本怎么实现u盘启动 微星笔记本如何设置u盘启动
- 3 wps表头隐藏后取消隐藏不出来 wps表头隐藏后无法取消隐藏
- 4 U教授教你如何备份系统 如何备份系统教程
- 5 宏碁E5-572笔记本bios设置U盘启动的方法 宏碁E5-572笔记本如何设置BIOS启动项
- 6 防止U盘中毒的几种方法 如何防止U盘中毒的有效方法
- 7 wps如何对数据进行分类并编号 wps如何对数据进行分类和编号
- 8 U盘里FOUND.000文件恢复的解决办法 U盘FOUND.000文件恢复教程
- 9 wps为什么不能停止自动播放 wps自动播放无法停止原因
- 10 wps文档这么设置打开密码 wps文档打开密码设置方法
win10系统推荐