win10开机一会卡死处理方法 Win10开机后卡死无法进入桌面怎么办
win10开机一会卡死处理方法,近年来随着计算机的普及和技术的进步,Win10操作系统已经成为了大多数人使用的主流系统,有时候我们在开机后可能会遇到一些问题,比如开机一会儿卡死无法进入桌面。这对于用户来说无疑是一种困扰,因为无法正常使用电脑会给工作和生活带来不便。当我们遇到这种情况时,应该如何处理呢?下面将为大家介绍几种解决方法。
具体方法:
1、首先需要多重启几次,找到一次正常开机的机会。
然后快捷键“Win+R”打开“运行”,输入“eventvwr.exe”回车进入。
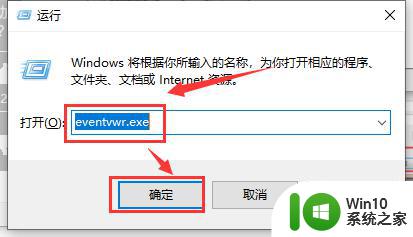
2、然后在打开的“事件查看器”面板中,点击左侧的“Windows日志”,看到有“应用程序、安全、setup、系统”等,将这些大致查看以下,找到显示有“警告”或者“错误”的程序,记下这些程序的名字。
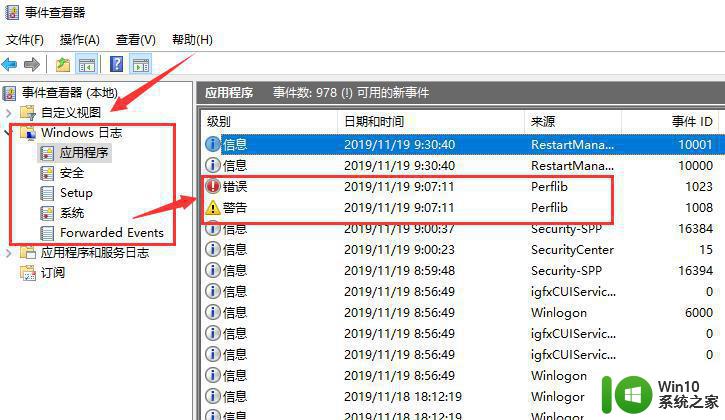
3、将那些出现警告或者错误的程序卸载删除。
方法一:控制面板里删除
1、首先在任务栏上的搜索框中,键入和打开“控制面板”。
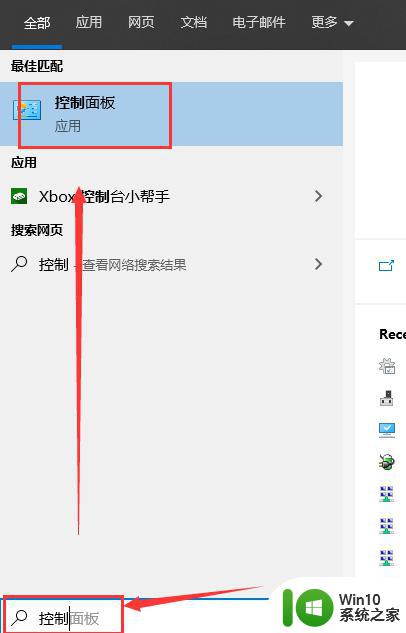
2、选择“程序>程序和功能 >卸载程序”。
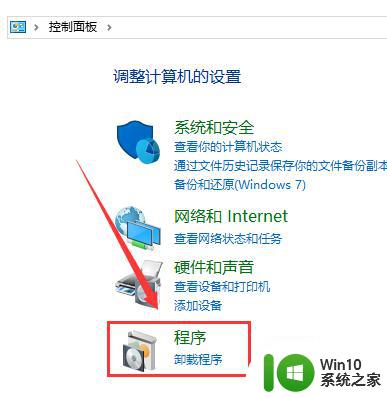
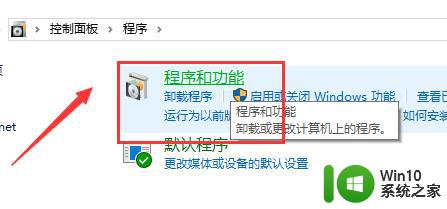
3、右击要删除的程序,选择“卸载”,然后按照屏幕上的指示操作。
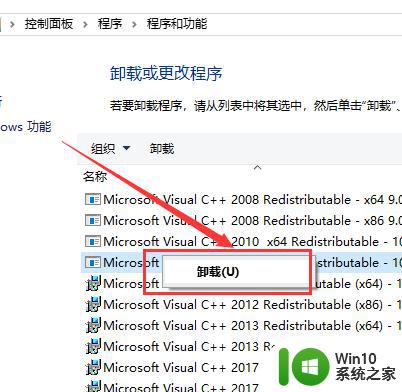
4、最后重启机器。
方法二:资源浏览器里手动删除
1、首先右击“开始”,打开“文件资源浏览器”。
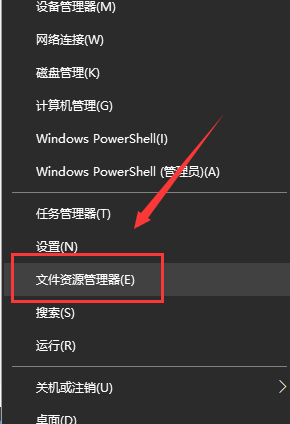
2、然后搜寻有关软件的关键字,手动删除残留档案,
此外,也可以尝试自动系统扫描:
1、右键点击任务栏上的Windows图标,选择“Microsoft Powershell(管理员)”。
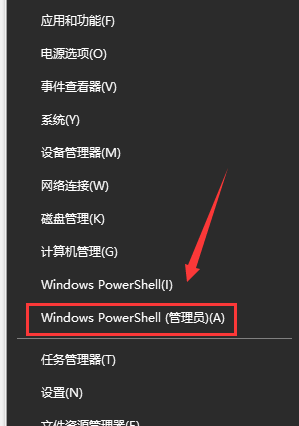
2、然后逐一输入以下指令:
Dism /Online /Cleanup-Image /CheckHealth
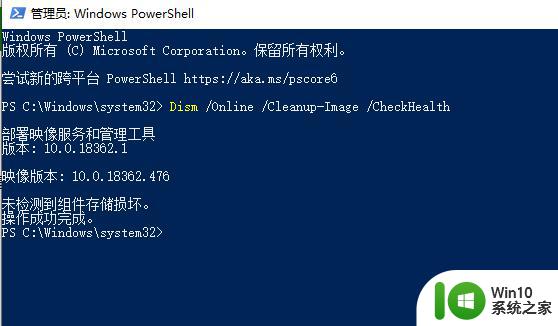
Dism /Online /Cleanup-Image /ScanHealth
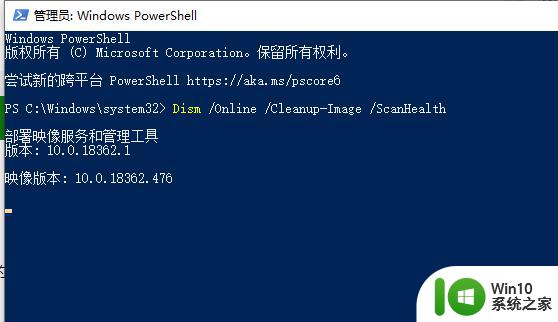
Dism /Online /Cleanup-Image /RestoreHealth
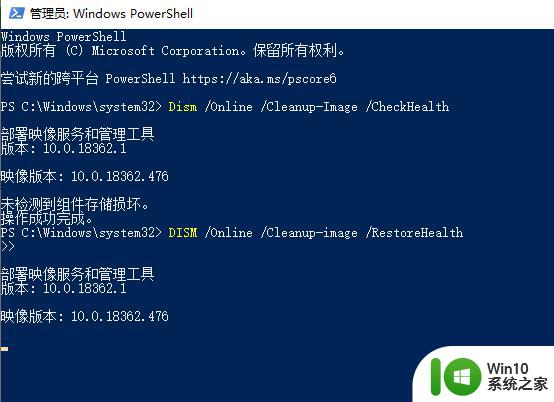
sfc /scannow
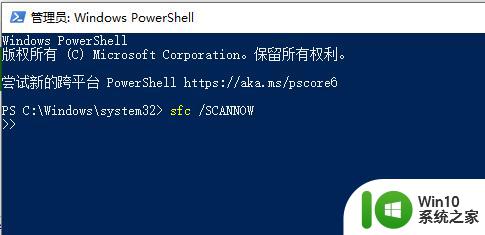
3、然后重启电脑即可。
4、如果出现“有一些文件无法修复”的提示,重复步骤1-3几次。
以上就是解决win10开机一会卡死的全部方法,如果你遇到这种情况,可以按照以上步骤进行解决,非常简单快速。
win10开机一会卡死处理方法 Win10开机后卡死无法进入桌面怎么办相关教程
- win10开机后桌面假死无法操作怎么办 win10进桌面后出现假死现象如何解决
- win10电脑开机卡死在桌面 Win10桌面卡顿怎么解决
- win10一用浏览器就卡死解决方法 w10打开浏览器死机怎么办
- win10开机黑屏无法进入桌面怎么办 win10开机后只有光标没有桌面该怎么处理
- win10不动一会就卡住修复方法 win10画面卡死不动怎么办
- 红警在win10上一会儿就死机如何修复 win10红警卡死怎么解决
- win10浏览器卡死导致多界面卡死怎么办 win10浏览器卡死多界面卡死解决方法
- win10界面卡死无响应如何解决 怎么处理win10界面假死问题
- win10红警卡死如何处理 win10红警玩一会卡住了怎么解决
- win10一打开.xlsx文件夹就卡死如何处理 win10打开.xlsx文件卡死解决方法
- win10右键桌面就假死机修复方法 win10桌面右键假死怎么办
- win10任务栏经常卡死桌面正常如何处理 Win10任务栏卡死桌面正常怎么解决
- win10怎么让盘里不再显示recycle.bin文件 如何在Windows 10中禁用recycle.bin文件显示
- win10连接蓝牙耳机声音太卡如何处理 Win10连接蓝牙耳机声音卡顿怎么解决
- win10电脑玩lol别人听不见我说话处理方法 Win10电脑玩lol游戏中麦克风无法正常使用的解决方法
- win10电脑扩展卷是灰色不让选如何解决 Win10电脑扩展卷灰色无法选中问题解决方法
win10系统教程推荐
- 1 win10时间后显示星期 win10电脑时间栏怎么显示星期几
- 2 win10edge浏览器主页修改不过来的解决方法 win10 edge浏览器主页修改失败怎么办
- 3 win10局域网连接打印机无法打印 Win10正式版无法访问局域网电脑共享打印机
- 4 win10系统右侧滑动菜单 Win10通知区域图标显示与隐藏调整
- 5 苹果笔记本w10系统触摸板点击怎么设置 苹果笔记本w10系统触摸板点击设置教程
- 6 window10默认游览器自动换为edge怎么设置 如何设置Windows 10默认浏览器为Chrome或Firefox
- 7 w10系统硬盘压缩只能一半怎么解决 w10系统硬盘压缩失败怎么办
- 8 win10 网络属性 win10如何修改网络属性设置
- 9 win10电脑同时用耳机和音响怎么设置 win10电脑同时使用耳机和音响的设置方法
- 10 u教授怎么做装win10系统盘 win10系统盘制作教程
win10系统推荐