制作win10U盘启动盘的详细步骤 如何制作win10U盘启动盘
有些用户想要自己制作一个win10操作系统的U盘启动盘,却不知道具体的制作方法是什么。今天小编教大家制作win10U盘启动盘的详细步骤,如果你刚好遇到这个问题,跟着小编一起来操作吧。
步骤如下:
1、进入微软官网(https://www.microsoft.com/zh-cn/software-download/windows10)
2、点击【立即下载工具】
3、工具下载完成,双击打开工具
4、点击接受后,出现执行操作界面

5、选择【为另一台电脑创建安装介质(U盘、DVD或IOS文件)】点击【下一步】
6、点击【下一步】后进入【选择语言、体系结构和版本】这里的默认的选项是【对这台电脑使用推荐的选项】
7、如果想自己选择版本等可以将【对这台电脑使用推荐的选项】前面的√去掉,选择完成点击【下一步】
8、点击【下一步】进入【选择要使用的介质】选择U盘,点击【下一步】
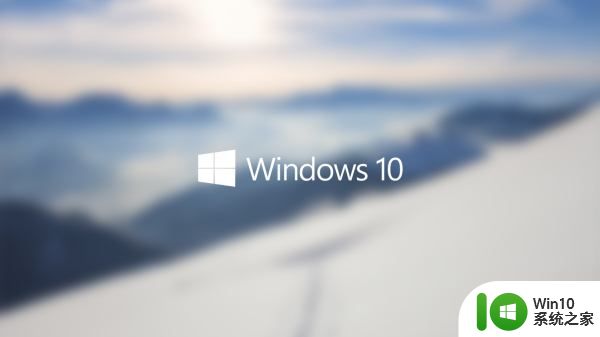
9、选择U盘点击下一步
10、一切工作都准备好后,等待下载Windows10的系统,这里需要20几分钟,所以你们耐心等吧,或者你出去玩耍一会也行。之后将电脑重新启动。
11、在开机重启的同时一直按,启动快捷键【F9】,每个不同品牌的电脑启动快捷键不一样,我的是HP,所以是【F9】,我总结了以下表格,大家可以参考下
12、按完【F9】快捷键后进入U引导页面,这时可以看到你的你的U盘名,我的U盘是金士顿(Kingston),然后上下键选择你的U盘,按Enter键确定
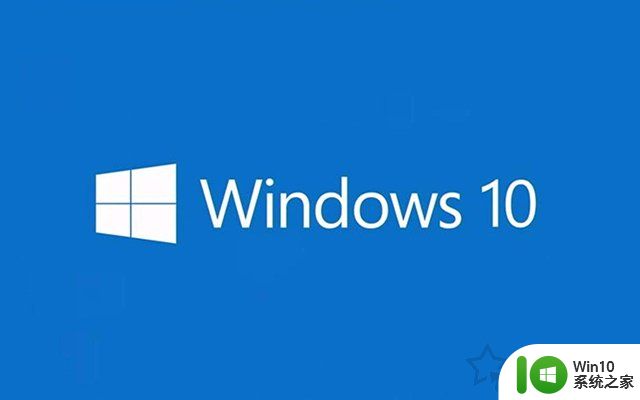
13、选择U盘后进入这个安装界面,相信大家对这个都很熟悉,大家只需要根据提示来进行操作。点击下一步。
14、直接默认下一步,【现在安装】
15、如果你有产品密钥可以输入密钥后进行下一步,如果没有密钥,就选择【我没有产品密钥】,后选择你安装的win10版本,之前下载的是64位,所以都是64位
16、【接受许可条款】下一步,选择自定义仅安装,后面直接下一步进行安装

以上就是关于制作win10U盘启动盘的详细步骤的全部内容,还有不懂得用户就可以根据小编的方法来操作吧,希望能够帮助到大家。
制作win10U盘启动盘的详细步骤 如何制作win10U盘启动盘相关教程
- 制作windows系统u盘启动盘的详细方法 如何制作windowsu盘启动盘
- 制作u盘启动的方法 U盘启动制作步骤详解
- 制作Linux u盘启动教程 Linux u盘启动制作步骤详解
- win8 u盘启动制作教程 win8 u盘启动制作步骤详解
- win制作mac启动u盘如何操作 win制作u盘mac系统的步骤
- 制作启动u盘的教程 电脑如何制作启动U盘
- u盘启动制作工具操作方法 U盘启动制作工具使用教程
- 启动u盘制作步骤 U盘制作工具下载
- 优启通u盘制作教程详细步骤 优启通制作系统u盘的方法和步骤
- u深度u盘启动制作教程 U深度U盘制作步骤
- windows制作mac启动盘的方法 怎么在windows中制作mac启动盘
- u盘启动制作工具选哪个 U盘启动制作工具推荐
- U盘插入电脑无法读取识别怎么办 U盘插入电脑无法识别怎么处理
- 怎么让鼠标右键代替左键?鼠标左键不能用怎么办 鼠标右键代替左键设置方法
- win8系统不能自定义开始屏幕怎么办 win8系统开始屏幕无法自定义怎么解决
- 怎么彻底删除U盘中隐藏的病毒文件 如何找到并删除U盘中的隐藏病毒文件
电脑教程推荐
- 1 U盘装机完格式化后无法使用怎么办 U盘装机完格式化后无法使用怎么恢复数据
- 2 电脑开机显示missing operate system处理方法 电脑开机显示missing operate system怎么办
- 3 苹果手机提示您的帐户已在App Store和iTunes中被禁用如何解决 如何解禁苹果手机在App Store和iTunes中被禁用的帐户
- 4 华硕P8H61-MX R2.0主板通过bios设置u盘启动的步骤 华硕P8H61-MX R2.0主板如何设置u盘启动
- 5 没有读卡器时内存卡如何插在电脑上 电脑内存卡无读卡器怎样连接
- 6 电脑的小键盘数字怎么开启 电脑小键盘数字键无法打开
- 7 技嘉GA-MA78GM-US2H主板进入bios设置u盘启动的步骤 技嘉GA-MA78GM-US2H主板如何设置U盘启动
- 8 在U盘资料恢复过程中应该注意什么? U盘数据恢复注意事项
- 9 电脑的分辨率突然变大设置不了修复方法 电脑屏幕分辨率突然变大怎么办
- 10 windows8笔记本怎么开启wifi热点?win8笔记本开启wifi热点的方法 Windows8笔记本如何设置WiFi热点
win10系统推荐