win7电脑每天自动清理垃圾的步骤 如何设置电脑win7系统每天自动清理垃圾
更新时间:2023-10-18 08:37:24作者:jiang
win7电脑每天自动清理垃圾的步骤,在使用Win7系统的电脑时,经常会遇到垃圾文件的问题,这些垃圾文件占据了宝贵的存储空间,同时也会影响电脑的运行速度。为了保持电脑的良好状态,我们可以设置Win7系统每天自动清理垃圾的步骤。通过这一设置,我们可以方便地让电脑自动清理垃圾文件,不再需要手动操作,从而节省时间和精力。接下来我们将详细介绍如何设置电脑Win7系统每天自动清理垃圾,让您的电脑始终保持高效运行。
具体方法如下:
1、打开电脑,在浏览器中搜索【360安全卫士】,下载并且安装最新版本,操作图片步骤如下。
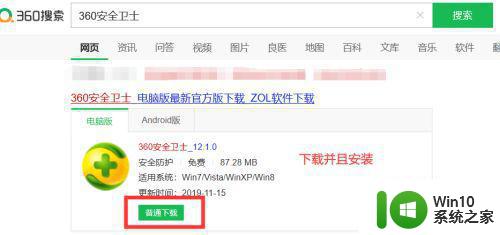
2、安装完成后,打开360安全卫士,点击电脑清理里面的自动清理功能,操作图片步骤如下。

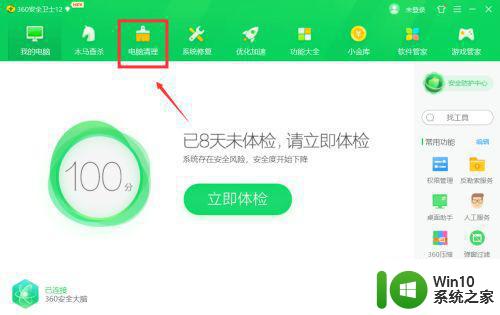
3、打开电脑清理界面后,在右下方点击打开自动清理功能,操作图片步骤如下。
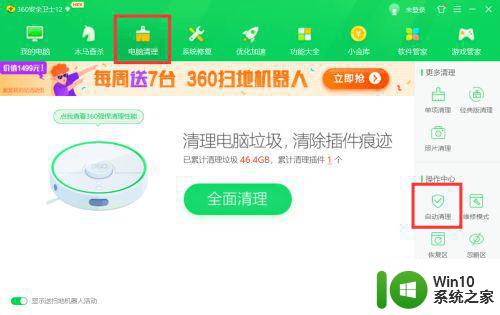
4、设置自动清理时间设置,每天或每三天、每周的什么时候。
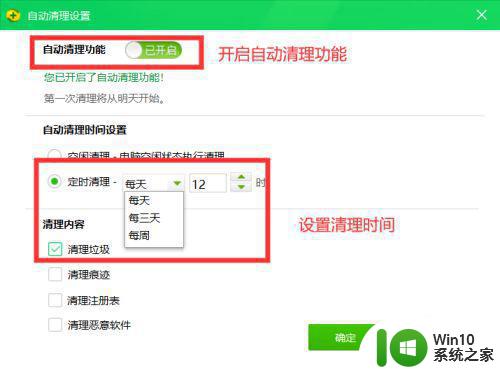
5、设置清理内容可以设置垃圾、痕迹、注册表、恶意软件等选项。
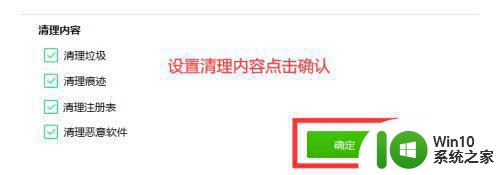
以上就是win7电脑每天自动清理垃圾的步骤的全部内容,如遇到此问题的用户可按照小编的方法解决,希望能帮助到大家。
win7电脑每天自动清理垃圾的步骤 如何设置电脑win7系统每天自动清理垃圾相关教程
- win7电脑垃圾清理软件推荐 win7系统清理垃圾的步骤和方法
- win7系统如何清理垃圾文件 win7清除垃圾文件详细步骤
- windows7电脑怎么清理垃圾 win7系统垃圾清理工具推荐
- win7电脑彻底清除系统垃圾的方法 win7系统内垃圾怎么彻底清除
- win7系统清理垃圾的详细步骤 如何快速清理windows7电脑中的垃圾文件
- 如何使用cmd命令清理win7电脑垃圾文件 win7电脑清理垃圾的详细步骤及注意事项
- w7系统一键清理电脑垃圾的方法 win7电脑打开一键清理系统垃圾
- 如何快速删除Win7系统垃圾 如何清理Win7系统垃圾文件
- win7清理c盘垃圾的cmd命令介绍 win7清理垃圾cmd命令是什么
- win7如何清理电脑c盘的空间 win7如何清理C盘垃圾文件
- win7如何清理电脑内存 笔记本怎么清理内存垃圾win7
- win7如何彻底清除电脑垃圾广告 如何在Win7系统上彻底清除电脑垃圾广告
- 笔记本电脑w7怎么连接蓝牙音箱播放音乐 Windows 7笔记本电脑如何连接蓝牙音箱播放音乐
- win7系统要把电脑主题改成经典模式就好了怎么改 win7系统如何将电脑主题改成经典模式
- win7桌面窗口管理器已停止工作并已关闭如何解决 Win7桌面窗口管理器如何重新启动
- 系统w7更新显卡后黑屏无法开机修复方法 w7系统更新显卡后黑屏无法启动怎么办
win7系统教程推荐
- 1 笔记本电脑w7怎么连接蓝牙音箱播放音乐 Windows 7笔记本电脑如何连接蓝牙音箱播放音乐
- 2 windows7如何访问其他电脑 Windows7局域网内网上邻居无法访问
- 3 开机一键还原win7旗舰版系统尚未在计算机上创建还原点怎么办 如何在win7旗舰版系统上手动创建还原点
- 4 联想w7电脑不显示wifi网络解决方法 联想w7电脑无法连接wifi网络怎么办
- 5 win7无法自动检测此网络的代理设置怎么解决 win7无法自动检测网络代理设置解决方法
- 6 win7进入家庭组后无法打开共享文件夹怎么办 win7家庭组共享文件夹无法访问怎么解决
- 7 怎样解决win7系统提示"联机检查解决方案并关闭该程序"问题 win7系统联机检查解决方案关闭程序问题解决方法
- 8 windows7系统下创建透明文件夹保护隐私的技巧 如何在Windows 7系统下创建透明文件夹保护隐私
- 9 win7 driver irql not less or equal蓝屏怎么办 win7 driver irql not less or equal蓝屏解决方法
- 10 win7电脑中剪切板的信息无法粘贴怎么解决 win7电脑剪切板无法粘贴解决方法
win7系统推荐
- 1 深度技术ghost win7 sp1 64位最新稳定版下载v2023.05
- 2 风林火山windows7 64位系统下载
- 3 深度技术ghost win7 64位安全旗舰版v2023.05
- 4 电脑公司GHOST WIN7 64位办公专用旗舰版
- 5 电脑公司ghost win7 sp1 32位纯净极速版下载v2023.05
- 6 系统之家Ghost Win7 增强装机版64位
- 7 台式机专用win7 64位系统重装正式版
- 8 雨林木风ghost win7 sp1 32位装机旗舰版v2023.05
- 9 台式机专用win7 64位旗舰版系统下载官网免费版
- 10 技术员联盟ghost win7 32位旗舰完整版v2023.05